YouTube ভিডিও সামগ্রীর জন্য আমাদের প্রাথমিক উত্স হয়ে উঠেছে। প্ল্যাটফর্মটি আপনি যতটা পাবেন ততই স্থিতিশীল, এবং যেহেতু এটি Google দ্বারা অধিগ্রহণ করা হয়েছে সার্ভার-সাইডের কোনও সমস্যা কার্যত অস্তিত্বহীন।
তা সত্ত্বেও, অনেক ব্যবহারকারী, বিশেষ করে Android ব্যবহারকারীরা রিপোর্ট করেছেন যে তাদের YouTube ভিডিও লোড হবে না। কখনও কখনও তারা একটি বার্তা দেখতে পান যেমন “সার্ভারের সাথে সংযোগ হারিয়ে গেছে৷ পুনরায় চেষ্টা করতে আলতো চাপুন” অথবা“খেলতে গিয়ে সমস্যা হয়েছে”, এবং কখনও কখনও ভিডিওগুলি অবিরাম বাফার বলে মনে হয়৷
৷
আমি আপনার সম্পর্কে জানি না, কিন্তু আমার জন্য, Youtube এমন একটি অ্যাপ যা আমি ছাড়া করতে পারি না। দুর্ভাগ্যবশত, এমন কোনো স্থির সমাধান নেই যা যাদুকরীভাবে YouTube অ্যাপটিকে আবার ভিডিও লোড করবে। আপনি যদি YouTube-এ আবার ভিডিও লোড করতে চান, তাহলে আপনাকে কিছু প্রচেষ্টা করতে হবে।
যেহেতু একাধিক সম্ভাব্য অপরাধী YouTube এর কার্যকারিতাকে প্রভাবিত করতে পারে, তাই আমরা একটি ট্রায়াল এবং ত্রুটি পদ্ধতির মাধ্যমে এটি সমাধান করতে যাচ্ছি৷ আমরা ফিক্সিং অংশে যাওয়ার আগে, এখানে সবচেয়ে বেশি অপরাধী রয়েছে যা আপনাকে Android এ YouTube ভিডিও লোড করতে অক্ষম করবে:
- ভুল সময় এবং তারিখ
- YouTube অ্যাপের ক্যাশে জমা
- গুগল প্লে সার্ভিসে সমস্যা
- গ্লচড Google অ্যাকাউন্ট
- ত্রুটিযুক্ত Wi-Fi নেটওয়ার্ক
- সেকেলে YouTube অ্যাপ
- সেকেলে Android OS সংস্করণ
- সফ্টওয়্যার দ্বন্দ্ব
এখন যেহেতু আমরা কারণগুলি জানি, আসুন ফিক্সিং অংশে যাই। তবে সমাধানগুলি নিয়ে এগিয়ে যাওয়ার আগে, Android এর নিরাপদ মোডে Youtube ভিডিও চালানোর চেষ্টা করুন। নিরাপদ মোড স্বয়ংক্রিয়ভাবে চলমান সমস্ত তৃতীয় পক্ষের অ্যাপ্লিকেশন/পরিষেবাগুলিকে নিষ্ক্রিয় করবে৷ যদি YouTube নিরাপদ মোডে কাজ করে, তাহলে এর অর্থ হল কিছু তৃতীয় পক্ষের অ্যাপ্লিকেশন সমস্যা সৃষ্টি করেছে। আপনি একের পর এক অ্যাপ্লিকেশন চালু করার চেষ্টা করতে পারেন এবং এটি নির্ণয় করার পরে সমস্যাযুক্ত একটি আনইনস্টল করতে পারেন৷
আপনার সমস্যার সমাধান করে এমন একটি সমাধান না পাওয়া পর্যন্ত আপনি নীচের প্রতিটি পদ্ধতি অনুসরণ করছেন তা নিশ্চিত করুন। শুরু করা যাক!
পদ্ধতি 1:আপনার ইন্টারনেট সংযোগ পরীক্ষা করুন
বেশিরভাগ সময়, সমাধানটি আপনার ইন্টারনেট সংযোগ পুনরায় সেট করার মতোই সহজ। আপনার যদি একজন ইন্টারনেট পরিষেবা প্রদানকারী থাকে যেটি ডায়নামিক আইপির সাথে কাজ করে, আপনি সময়ে সময়ে বাফারিং সমস্যার সম্মুখীন হতে পারেন। এই তত্ত্বটি পরীক্ষা করার একটি দ্রুত উপায় হল Wi-Fi সংযোগ অক্ষম করা, মোবাইল ডেটাতে স্যুইচ করা এবং ভিডিওগুলি লোড হচ্ছে কিনা তা দেখুন৷ তবে নিম্নলিখিত পদক্ষেপগুলি আপনার সমস্যার সমাধান করলেও, আপনাকে এখনও একবারে সেগুলি পুনরাবৃত্তি করতে হতে পারে। আপনাকে যা করতে হবে তা এখানে:
- আপনার Wi-Fi বন্ধ করুন সংযোগ এবং মোবাইল ডেটা সক্ষম করুন .

- মোবাইল ডেটা সংযোগ নেওয়া পর্যন্ত অপেক্ষা করুন, তারপর YouTube অ্যাপে একটি ভিডিও লোড করার চেষ্টা করুন৷ এটা কি সঠিকভাবে লোড হচ্ছে?
- যদি আপনি মোবাইল ডেটাতে ভিডিও চালাতে পারেন, তাহলে সেটিংস> ওয়াইফাই এ যান এবং আপনি পূর্বে যে Wi-Fi নেটওয়ার্কে সংযুক্ত ছিলেন তাতে দীর্ঘক্ষণ টিপুন।
- নেটওয়ার্ক ভুলে যান-এ আলতো চাপুন নতুন প্রদর্শিত ট্যাব থেকে।
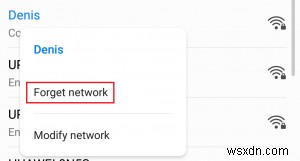
- ট্যাপ করুন৷ আবার Wi-Fi নেটওয়ার্কে এবং পাসওয়ার্ড প্রবেশ করান।
- আবার YouTube অ্যাপ খুলুন এবং একটি ভিডিও চালানোর চেষ্টা করুন।

যদি সমস্যাটি অব্যাহত থাকে তবে রাউটারটি পুনরায় সেট করা মূল্যবান হতে পারে। আপনি পিছনের প্যানেলে অবস্থিত রিসেট বোতামটি চাপতে একটি পেন্সিল বা একটি সুই ব্যবহার করতে পারেন। কিন্তু মনে রাখবেন যে রিসেট বোতাম টিপুন রাউটারের কন্ট্রোল প্যানেলে পূর্বে সেট করা যেকোনও সেটিংসকে ফিরিয়ে দেবে (এটি নেটওয়ার্কের নাম এবং পাসওয়ার্ড রিসেট করবে না)।
পদ্ধতি 2:আপনার ডিভাইসের সময় এবং তারিখ পরীক্ষা করুন
আসল ইউটিউব অ্যাপের সাথে এর খুব একটা সম্পর্ক নেই। সমস্যাটি আপনার Google অ্যাকাউন্টের সাথে সম্পর্কিত (যা YouTube অ্যাপ ব্যবহার করে)। "সময় এবং তারিখ" থাকাকালীন অনেক ব্যবহারকারী কার্যকারিতা সমস্যা রিপোর্ট করেছেন৷ তাদের ডিভাইসে ভুলভাবে সেট করা আছে। আপনার ভুল তারিখ ও সময় থাকলে, আপনি YouTube অ্যাপ ছাড়াও অন্যান্য অদ্ভুত আচরণগুলি দেখতে পারেন – আপনি Google Play Store থেকে ডাউনলোড করার সময় সিঙ্ক ব্যর্থতা বা এমনকি সমস্যাগুলি লক্ষ্য করতে পারেন।
এটি মাথায় রেখে, আপনি কীভাবে "সময় এবং তারিখ" সেট করেছেন তা নিশ্চিত করবেন সঠিকভাবে:
- সেটিংস> উন্নত সেটিংস-এ যান৷ , সময় ও ভাষা সনাক্ত করুন বিভাগ এবং তারিখ এবং সময় এ আলতো চাপুন .
দ্রষ্টব্য: সময় ও ভাষার সঠিক পথ ডিভাইস থেকে ডিভাইসে ভিন্ন হতে পারে। আপনি যদি উপরের পদক্ষেপগুলি দিয়ে এটি সনাক্ত করতে না পারেন, তাহলে “সময় এবং তারিখ + *YourPhoneModel*” দিয়ে একটি অনলাইন অনুসন্ধান করুন - একবার আপনি তারিখ ও সময় খুলুন , স্বয়ংক্রিয় তারিখ এবং সময় নিশ্চিত করুন৷ বিকল্প সক্রিয় করা হয়।

- নিচে স্ক্রোল করুন এবং স্বয়ংক্রিয় সময় অঞ্চল কিনা তা পরীক্ষা করুন সক্রিয় করা হয়. যদি এটি নিষ্ক্রিয় থাকে, তাহলে এটি সক্ষম করতে এন্ট্রির পাশের টগলটিতে আলতো চাপুন৷
- আপনার সিস্টেম স্বয়ংক্রিয়ভাবে তারিখ এবং সময় আপডেট না হওয়া পর্যন্ত কিছু সময় লাগতে পারে৷ আপনি আপনার ডিভাইস পুনরায় চালু করে এটি আপডেট করতে বাধ্য করতে পারেন।
পদ্ধতি 3:YouTube ডাউনলোডার আনইনস্টল করুন
আপনি অন্য কিছু করার আগে, নিশ্চিত করুন যে আপনার অ্যান্ড্রয়েডে কোনও ধরণের YouTube ডাউনলোডার অ্যাপ নেই। অনেক ব্যবহারকারী তৃতীয় পক্ষের ডাউনলোডার এবং স্টক YouTube অ্যাপের মধ্যে সফ্টওয়্যার দ্বন্দ্বের কথা জানিয়েছেন। গুগল প্লে স্টোরের বাইরে থেকে ডাউনলোড করা থার্ড পার্টি অ্যাপের ক্ষেত্রে এটি আরও বেশি সাধারণ।
পদ্ধতি 4:YouTube অ্যাপ ক্যাশে সাফ করুন
নিম্নলিখিত পদ্ধতিতে ভিডিও লোডিং সমস্যা সমাধানের সর্বোচ্চ সম্ভাবনা রয়েছে। সর্বশেষ অ্যান্ড্রয়েড সংস্করণগুলি ক্যাশে জমার সাথে কীভাবে মোকাবিলা করতে হয় তা জানে, তবে পুরানো সংস্করণগুলি বেশ অদক্ষ এবং প্রায়শই ভুল হয়ে যায়। ইউটিউব অ্যাপ থেকে ক্যাশে মুছে ফেলার মাধ্যমে দেখা যাক:
- সেটিংস> অ্যাপস-এ যান (অ্যাপ্লিকেশন> অ্যাপ্লিকেশন ম্যানেজার ) এবং নিশ্চিত করুন যে আপনি সমস্ত অ্যাপ নির্বাচন করেছেন ফিল্টার।
- নীচে স্ক্রোল করুন এবং YouTube-এ আলতো চাপুন অ্যাপ

- স্টোরেজ-এ আলতো চাপুন এবং ক্যাশে সাফ করুন নির্বাচন করুন .

- পুনরায় শুরু করুন৷ আপনার ডিভাইস এবং দেখুন YouTube ভিডিও লোড করছে কিনা।
পদ্ধতি 5:Google Play পরিষেবার ক্যাশে সাফ করুন৷
উপরের পদ্ধতিটি সফল না হলে, Google Play Services থেকে ক্যাশে সাফ করার চেষ্টা করা যাক। যদি সমস্যাটি আপনার Google অ্যাকাউন্টের সাথে সম্পর্কিত হয়, তাহলে এটি বেশিরভাগ সময় সমস্যার সমাধান করবে। আপনাকে যা করতে হবে তা এখানে:
- সেটিংস> অ্যাপস-এ যান (অ্যাপ্লিকেশন> অ্যাপ্লিকেশন ম্যানেজার ) এবং নিশ্চিত করুন যে আপনি সমস্ত অ্যাপ নির্বাচন করেছেন ফিল্টার।
- নীচে স্ক্রোল করুন এবং Google Play পরিষেবাগুলি-এ আলতো চাপুন .
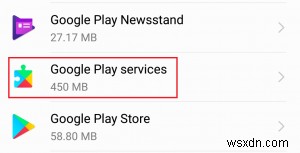
- স্টোরেজ-এ আলতো চাপুন এবং ক্যাশে সাফ করুন নির্বাচন করুন .

- আপনার ডিভাইস রিস্টার্ট করুন এবং দেখুন YouTube ভিডিও লোড করছে কিনা।
পদ্ধতি 6:Android OS এবং YouTube অ্যাপ আপডেট করুন
আপনি একটি OS আপডেট উপেক্ষা করার পরে যদি সমস্যাটি দেখা দিতে শুরু করে, তাহলে এটি কারণ হতে পারে। কিছু ব্যবহারকারী রিপোর্ট করেছেন যে তারা ইউটিউব অ্যাপ আপডেট করার পরে সমস্যাটি বন্ধ হয়ে গেছে, তাই আমরা এটিতেও যাচ্ছি। আপনাকে যা করতে হবে তা এখানে:
- সেটিংস-এ যান এবং সিস্টেম আপডেট-এ স্ক্রোল করুন .
- আপডেটগুলির জন্য চেক করুন এ আলতো চাপুন৷ . যদি আপনার কাছে একটি নতুন আপডেট উপলব্ধ থাকে, তাহলে এখনই এটি ইনস্টল করুন। আপনার সিস্টেমটি বেশ কয়েকবার পুনরায় চালু হবে, তাই এটি করার আগে আপনার যথেষ্ট ব্যাটারি আছে তা নিশ্চিত করুন।

- আপনি নিশ্চিত হয়ে গেলে আপনার কাছে Android OS এর সর্বশেষ সংস্করণ আছে, Google Play Store খুলুন .
- গুগল প্লে স্টোরে, বাম থেকে ডানে সোয়াইপ করুন এবং আমার অ্যাপস এবং গেমস-এ আলতো চাপুন .
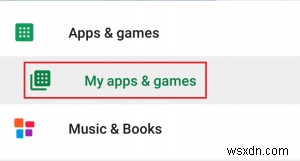
- আপনার সমস্ত মুলতুবি আপডেটগুলির একটি তালিকা দেখতে হবে৷ হয় Youtube অ্যাপ এন্ট্রিটি সনাক্ত করুন এবং আপডেট এ আলতো চাপুন৷ এর পাশের বাক্সে বা সব আপডেট করুন-এ আলতো চাপুন৷ .
- আপনি সর্বশেষ YouTube আপডেটে হয়ে গেলে, অ্যাপটি খুলুন এবং দেখুন আপনার ভিডিওগুলি স্বাভাবিকভাবে লোড হচ্ছে কিনা৷
অন্যদিকে, আপনি YouTube অ্যাপ আপডেট করার পরে আপনার ডিভাইস যদি YouTube ভিডিও লোড করতে অস্বীকার করে, তাহলে আপডেটটি আনইনস্টল করার চেষ্টা করুন। এখানে কিভাবে:
- এ যান সেটিংস> অ্যাপস (অ্যাপ্লিকেশন> অ্যাপ্লিকেশন ম্যানেজার) এবং নিশ্চিত করুন যে আপনার কাছে সমস্ত অ্যাপ আছে জায়গায় ফিল্টার করুন।
- নীচে স্ক্রোল করুন এবং YouTube অ্যাপে আলতো চাপুন .

- আপডেট আনইনস্টল করুন এ আলতো চাপুন .
- YouTube অ্যাপ খুলুন এবং দেখুন ভিডিওগুলি লোড হচ্ছে কিনা৷ ৷
পদ্ধতি 7:আপনার Google অ্যাকাউন্ট রিফ্রেশ করুন
আপনি যদি কোনো ফলাফল ছাড়াই এতদূর এসে থাকেন, তাহলে আপনার Google অ্যাকাউন্টটি নষ্ট হয়ে যাওয়ার প্রবল সম্ভাবনা রয়েছে। এই ধরনের ক্ষেত্রে, সমাধান হল আপনার Google অ্যাকাউন্টটি আবার যোগ করার আগে এটিকে সরিয়ে রিফ্রেশ করা। এখানে কিভাবে:
- সেটিংস-এ যান৷ এবং অ্যাকাউন্টস-এ আলতো চাপুন .
- আপনার সমস্ত অ্যাকাউন্টের তালিকা থেকে, Google-এ আলতো চাপুন .

- আইকন সরান আলতো চাপুন৷ এবং নিশ্চিত করুন। আপনি এখনই আইকনটি দেখতে না পেলে, মেনু আইকনে আলতো চাপুন (তিন বিন্দু আইকন) এবং অ্যাকাউন্ট সরান নির্বাচন করুন .

- যদি আপনার একাধিক Google থাকে আপনার ডিভাইসে অ্যাকাউন্ট, তাদের সকলের সাথে পদ্ধতিটি পুনরাবৃত্তি করুন।
- এখন সেটিংস> অ্যাকাউন্ট এ ফিরে গিয়ে সেগুলিকে আবার যোগ করুন এবং অ্যাকাউন্ট যোগ করুন এ আলতো চাপুন .
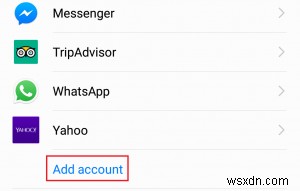
- আবার YouTube ভিডিও লোড করার চেষ্টা করার আগে আপনার Gmail অ্যাকাউন্ট এবং পাসওয়ার্ড প্রবেশ করান৷ ৷
পদ্ধতি 8:একটি হার্ড রিসেট সম্পাদন করুন
আপনি আপনার মোবাইলের ওয়েব ব্রাউজারে YouTube ভিডিও দেখতে পারেন অথবা আপনি YouTube Go ব্যবহার করতে পারেন। আপনি যদি এতদূর পেয়ে থাকেন, তাহলে ফ্যাক্টরি রিসেটই একমাত্র পথ। এটি অবশ্যই আপনার সমস্যার সমাধান করবে, তবে আপনি আপনার ডিভাইস থেকে আপনার সমস্ত ফাইল হারাবেন। একটি ফ্যাক্টরি রিসেট আপনার ফোনটিকে তার কারখানার অবস্থায় ফিরিয়ে আনবে। এর মানে ভিডিও, ফটো, পরিচিতি এবং সঙ্গীত ফাইল সহ আপনার সমস্ত ডেটা চিরতরে হারিয়ে যাবে৷
৷SD কার্ড এই পদ্ধতির দ্বারা প্রভাবিত হয় না, তাই যদি আপনার কাছে ব্যক্তিগত জিনিস থাকে তবে চিন্তা করবেন না, আপনি এটির কোনটি হারাবেন না। আপনি প্রস্তুত হলে, কীভাবে আপনার ডিভাইস ফ্যাক্টরি রিসেট করবেন তা এখানে দেওয়া হল:
- সেটিংস> অ্যাডভান্সড-এ যান সেটিংস৷ এবং ব্যাকআপ এবং রিসেট-এ আলতো চাপুন .
- নিশ্চিত করুন আমার ডেটা ব্যাক আপ করুন৷ সক্রিয় করা হয়. যদি এটি না হয়, এটি সক্ষম করুন এবং ব্যাকআপ তৈরি হওয়ার জন্য অপেক্ষা করুন।
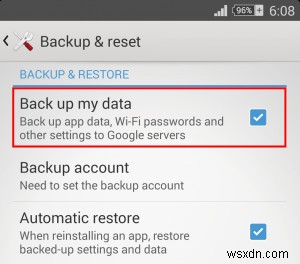
- নীচে স্ক্রোল করুন এবং ফ্যাক্টরি ডেটা রিসেট এ আলতো চাপুন .
- ফোন রিসেট করুন -এ আলতো চাপুন আপনার বিকল্প নিশ্চিত করতে।
- প্রক্রিয়াটি সম্পূর্ণ হতে কিছুটা সময় লাগবে এবং আপনার ডিভাইসটি এটির শেষে পুনরায় চালু হবে৷
- আপনার ডিভাইস পুনরায় চালু হলে, YouTube অ্যাপ আবার আপডেট করুন এবং আপনি স্বাভাবিকভাবে ভিডিও চালাতে সক্ষম হবেন।


