আপনি যত বেশি মোবাইল, আপনি যেখানেই থাকুন বা কোন ডিভাইস ব্যবহার করছেন তা বিবেচনা না করেই আপনার ফাইলগুলিতে অ্যাক্সেস থাকা আরও গুরুত্বপূর্ণ। পুরানো দিনে, আপনার ইলেকট্রনিক ফাইলগুলি সবই আপনার কম্পিউটারে থাকত, তাই আপনি যদি আপনার কম্পিউটারের কাছাকাছি না থাকেন তবে আপনি আপনার ফাইলগুলি অ্যাক্সেস করতে পারবেন না। ড্রপবক্স, অ্যামাজন এবং গুগলের মতো কোম্পানিগুলির দ্বারা প্রদত্ত উচ্চ-গতির ইন্টারনেট এবং ক্লাউড স্টোরেজ পরিষেবাগুলির আবির্ভাবের সাথে এটি সবই পরিবর্তিত হয়েছে৷
হাস্যকরভাবে, বিগত বছরের বাড়িতে থাকার আদেশ এবং দূরবর্তী কাজের পিভটও ক্লাউড স্টোরেজের প্রয়োজনীয়তা এবং আকাঙ্ক্ষা বাড়িয়েছে। অনেক স্কুল এবং নিয়োগকর্তারা ছাত্র এবং কর্মীদের সংযুক্ত রাখতে Microsoft 365-এ ফিরে এসেছেন। ফাইল স্টোরেজের জন্য, এর অর্থ স্কুল বা কাজের জন্য OneDrive গ্রহণ করা।
আপনি যদি একজন নতুন OneDrive ব্যবহারকারী হন, হয় স্কুল বা কাজের জন্য, Microsoft এর ক্লাউড স্টোরেজ পরিষেবা ব্যবহার করার জন্য কয়েকটি টিপস পড়তে থাকুন৷
1. আপনার OneDrive স্ট্যাটাস আইকন বুঝুন
OneDrive-এ ফাইলগুলি সংরক্ষণ করার সময়, আপনি আপনার ফাইল শুধুমাত্র-অনলাইন বা অফলাইনে উপলব্ধ করা বেছে নিতে পারেন। OneDrive ফাইল অন-ডিমান্ড বৈশিষ্ট্য আপনাকে প্রতিটি ফাইলের স্থানীয় অনুলিপি ডাউনলোড না করেই আপনার ক্লাউড স্টোরেজে সংরক্ষিত সমস্ত কিছু অ্যাক্সেস করতে দেয়। পরিবর্তে, আপনি আপনার ফাইল ম্যানেজারে তালিকাভুক্ত স্ট্যাটাস আইকনগুলির সাথে দেখতে পাবেন যে প্রতিটি ফাইল শুধুমাত্র-অনলাইন, স্থানীয়ভাবে উপলব্ধ, নাকি সর্বদা উপলব্ধ।

একটি নীল ক্লাউড আইকন নির্দেশ করে যে ফাইলটি শুধুমাত্র অনলাইন। আপনার ব্যবহার করা ডিভাইসে স্থানীয়ভাবে উপলব্ধ ফাইলগুলির দ্বারা একটি বৃত্তে একটি সবুজ চেকমার্ক প্রদর্শিত হয়৷
ফাইলগুলি আপনি সর্বদা বেছে নিয়েছেন৷ আপনার ডিভাইসে রাখুন একটি সাদা চেকমার্ক সহ একটি কঠিন সবুজ বৃত্ত প্রদর্শন করবে।
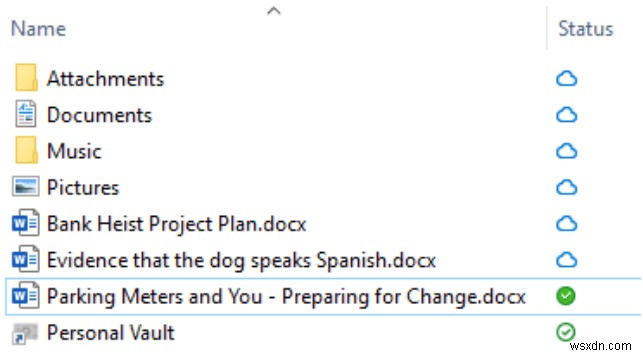
আপনি যদি আপনার কম্পিউটার বা অন্য ডিভাইসে একটি শুধুমাত্র-অনলাইন ফাইল খোলেন, তাহলে এটি ডাউনলোড হবে এবং স্থানীয়ভাবে উপলব্ধ হবে৷ স্থানীয়ভাবে উপলব্ধ হওয়ার অর্থ হল আপনার ইন্টারনেট সংযোগ না থাকলেও আপনি ফাইলটি খুলতে পারবেন। আপনার হার্ড ড্রাইভে স্থান খালি করতে, ফাইলটিতে ডান-ক্লিক করুন এবং স্থান খালি করুন নির্বাচন করুন৷ .
2. কিভাবে ফাইল অন-ডিমান্ড চালু করবেন
পিসি ব্যবহারকারীরা ফাইল অন-ডিমান্ড চালু করতে এই পদক্ষেপগুলি অনুসরণ করতে পারেন৷
- সিস্টেম ট্রেতে OneDrive আইকনটি নির্বাচন করুন।
- সহায়তা এবং সেটিংস নির্বাচন করুন .
- সেটিংস নির্বাচন করুন .
- সেটিংস -এ ট্যাবে, “স্থান সংরক্ষণ করুন এবং ফাইলগুলি যেমন আপনি ব্যবহার করবেন সেগুলি ডাউনলোড করুন-এর জন্য বাক্সটি চেক করুন৷ ।"

ম্যাক ব্যবহারকারীরা এই পদক্ষেপগুলি অনুসরণ করে ফাইল অন-ডিমান্ড চালু করতে পারেন:
- মেনু বারে OneDrive আইকনটি নির্বাচন করুন।
- …আরো নির্বাচন করুন বোতাম।
- পছন্দ নির্বাচন করুন .
- চাহিদা থাকা ফাইলগুলি চালু করুন নির্বাচন করুন৷ বোতাম।
3. পিসির জন্য স্টোরেজ সেন্স চালু করুন
Windows 10 ব্যবহারকারীদের কাছে স্টোরেজ সেন্স চালু করার অতিরিক্ত বিকল্প রয়েছে, যা আপনার ডিস্কে জায়গা কম থাকলেই গত 30 দিনে আপনি খোলা হয়নি এমন যেকোনো OneDrive ফাইলকে স্বয়ংক্রিয়ভাবে অনলাইনে সেট করে দেয়।

এছাড়াও আপনি স্টোরেজ সেন্স সেট করতে পারেন যা আপনার ডিস্কে স্থান কম হওয়ার পরিবর্তে প্রতিদিন, সপ্তাহ বা মাসে চালানোর জন্য।
4. OneDrive পার্সোনাল ভল্ট
সম্পর্কে আপনার যা জানা উচিতওয়ানড্রাইভ ক্লাউডে আপনার সংরক্ষণ করা সমস্ত ফাইল Microsoft-এর নিরাপত্তা ব্যবস্থা দ্বারা সুরক্ষিত থাকলেও, ওয়ানড্রাইভ পার্সোনাল ভল্ট সংবেদনশীল ফাইলগুলির জন্য সুরক্ষার একটি অতিরিক্ত স্তর সরবরাহ করে।
আপনি যখন আপনার ব্যক্তিগত ভল্টে ফাইলগুলি সংরক্ষণ করেন, তখন আপনাকে সেগুলি অ্যাক্সেস করতে শক্তিশালী প্রমাণীকরণ বা দ্বিতীয় পরিচয় যাচাইকরণ পদক্ষেপ ব্যবহার করতে হবে। আপনার ডিভাইসের উপর নির্ভর করে, সেটি হতে পারে আপনার মুখ, আপনার আঙ্গুলের ছাপ, একটি পিন, বা টেক্সট বা ইমেলের মাধ্যমে পাঠানো কোড।

আপনার ব্যক্তিগত ভল্টের ফাইলগুলি সর্বদা এনক্রিপ্ট করা হয়, যখন সেগুলি আপনার ভল্টে থাকে এবং কখন তারা ক্লাউড এবং আপনার ডিভাইসের মধ্যে ভ্রমণ করে। তাছাড়া, আপনার ভল্টের ফাইলগুলি ভাইরাসগুলির জন্য স্ক্যান করা হয় এবং র্যানসমওয়্যার সহ সন্দেহজনক কার্যকলাপের জন্য পর্যবেক্ষণ করা হয়।
ব্যক্তিগত ভল্ট আপনার OneDrive-এর মধ্যে একটি ফোল্ডার হিসাবে উপস্থিত হয়। এই সমস্ত অতিরিক্ত নিরাপত্তার সুবিধা পেতে কেবল ভল্টে সংরক্ষণ করুন৷
৷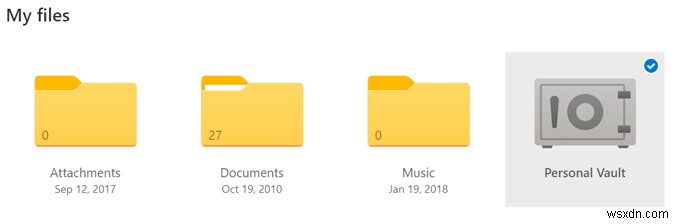
দ্রষ্টব্য :Microsoft 365 সাবস্ক্রিপশন ছাড়া ব্যবহারকারীরা তাদের ব্যক্তিগত ভল্টে তিনটি ফাইলের মধ্যে সীমাবদ্ধ।
5. কিভাবে OneDrive এ ফাইল আপলোড করবেন
আপনি যদি স্কুল বা কাজের জন্য OneDrive ব্যবহার করেন, তাহলে আপনার OneDrive ক্লাউডে ফাইল আপলোড করার একাধিক উপায় আছে।
আপনার ব্রাউজার ব্যবহার করে ফাইল আপলোড করুন
আপনি সর্বদা একটি ব্রাউজারে OneDrive অ্যাক্সেস করতে পারেন। নিচের ধাপগুলো Chrome এবং Edge-এর জন্য কাজ করে এবং আপনি যদি অন্য কোনো ব্রাউজার ব্যবহার করেন তাহলে কিছুটা ভিন্ন হতে পারে।
- office.com-এ সাইন ইন করুন এবং পৃষ্ঠার উপরের-বাম কোণে অ্যাপ লঞ্চারটি নির্বাচন করুন এবং OneDrive নির্বাচন করুন৷
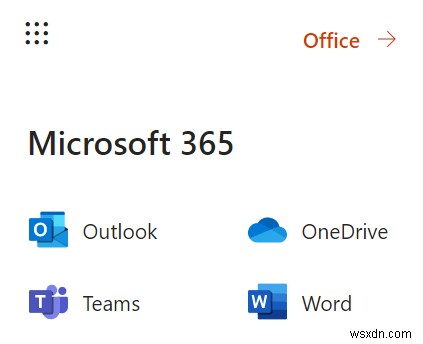
- আপলোড নির্বাচন করুন> ফাইলগুলি অথবা ফোল্ডার .

- আপনি কোন ফাইল বা ফোল্ডার আপলোড করতে চান তা বেছে নিন এবং সেগুলি নির্বাচন করুন৷ ৷
- খোলা নির্বাচন করুন অথবা ফোল্ডার নির্বাচন করুন .
আপনার ডেস্কটপ ব্যবহার করে ফাইল আপলোড করুন
আপনি যদি Windows 10 সহ একটি কম্পিউটার ব্যবহার করেন তবে OneDrive ইতিমধ্যেই ইনস্টল করা আছে। OneDrive এর মাধ্যমে আপনার সমস্ত ডিভাইসে অ্যাক্সেসযোগ্য করতে আপনার ফাইল এবং ফোল্ডারগুলিকে OneDrive ফোল্ডারে সেভ করুন বা সরান৷

আপনি যদি OneDrive-এ সাইন ইন না করে থাকেন, তাহলে স্টার্ট নির্বাচন করুন বোতাম, OneDrive-এর জন্য অনুসন্ধান করুন এবং অ্যাপ চালু করুন। সাইন ইন করতে নির্দেশাবলী অনুসরণ করুন৷
৷একইভাবে, ম্যাক ব্যবহারকারীরা স্বয়ংক্রিয়ভাবে OneDrive-এ ফাইলগুলিকে অনুলিপি করে বা ফাইন্ডার ব্যবহার করে OneDrive ফোল্ডারে স্থানান্তরিত করে অথবা একটি অ্যাপ থেকে OneDrive ফোল্ডারে সংরক্ষণ করে আপলোড করতে পারে।
6. OneDrive-এ ফাইল শেয়ার করা
OneDrive এর সাথে ফাইল শেয়ার করা সহজ হতে পারে না। আপনার কম্পিউটারে, ফাইলটিতে ডান-ক্লিক করুন এবং শেয়ার করুন নির্বাচন করুন৷ .

আপনি কার সাথে আপনার ফাইল ভাগ করতে চান তা চয়ন করুন, একটি ঐচ্ছিক বার্তা যোগ করুন এবং তারপর হয় পাঠান নির্বাচন করুন বোতাম বা লিঙ্কটি অনুলিপি করতে বা আপনার ডিভাইসে অন্য অ্যাপের মাধ্যমে পাঠাতে বেছে নিন।
7. OneDrive
-এ একটি ফাইল বা ফোল্ডার পুনরুদ্ধার করুনOneDrive-এর একটি রিসাইকেল বিন রয়েছে যেখানে আপনি দুর্ঘটনাক্রমে মুছে ফেলা ফাইল বা ফোল্ডার পুনরুদ্ধার করতে সক্ষম হতে পারেন।
- আপনার ব্রাউজারে OneDrive থেকে, রিসাইকেল বিন নির্বাচন করুন .
- আপনি যে ফাইলটি পুনরুদ্ধার করতে চান সেটি নির্বাচন করুন৷ ৷

- পুনরুদ্ধার নির্বাচন করুন বোতাম।
8. কিভাবে আপনার OneDrive ফাইলগুলিতে মেয়াদ শেষ হওয়ার তারিখ এবং পাসওয়ার্ড রাখবেন
যদিও এই বৈশিষ্ট্যটি এখনও বিনামূল্যের অ্যাকাউন্টগুলির জন্য উপলব্ধ নয়, কিছু Microsoft 365 ব্যবহারকারীদের OneDrive-এ তাদের ফাইলগুলিতে মেয়াদ শেষ হওয়ার তারিখ এবং পাসওয়ার্ড রাখার বিকল্প রয়েছে। যদি এই বৈশিষ্ট্যটি OneDrive অ্যাডমিন সেন্টারে সক্রিয় করা থাকে, তাহলে এখানে কী করতে হবে।
দ্রষ্টব্য :এটি শুধুমাত্র তখনই কাজ করে যখন বেনামে একটি লিঙ্ক শেয়ার করা হয় এবং না যখন আপনি নির্দিষ্ট লোকেদের সাথে শেয়ার করতে চান।
- একটি ওয়েব ব্রাউজারে, আপনি শেয়ার করতে চান এমন একটি ফাইল বা ফোল্ডার নির্বাচন করুন৷
- শেয়ার নির্বাচন করুন৷ .
- লিঙ্ক সেটিংসে , আপনি কখন ফাইলে অ্যাক্সেসের মেয়াদ শেষ করতে চান তা চয়ন করুন৷
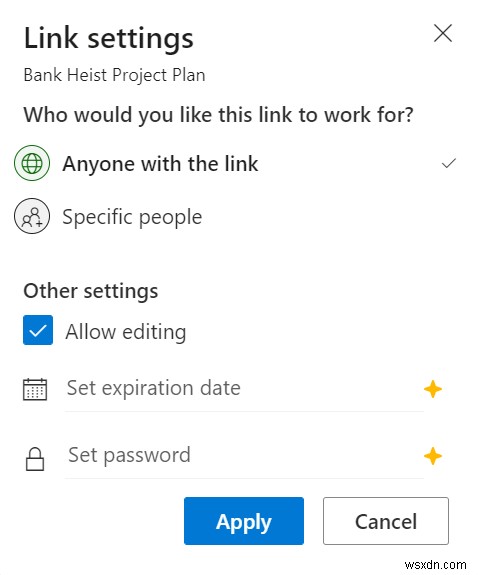
- একটি পাসওয়ার্ড যোগ করুন আপনি যদি চান।
- প্রয়োগ করুন নির্বাচন করুন বোতাম।
স্কুল বা কাজের জন্য OneDrive থেকে আরও কিছু পান
উপরের টিপসগুলি স্কুল বা কাজের জন্য OneDrive-এর মাধ্যমে আপনি কী করতে পারেন তার উপরিভাগ স্ক্র্যাচ করে। সিঙ্ক সমস্যাগুলি কীভাবে সমাধান করবেন তা শিখুন, OneDrive-এর সাথে আপনার কম্পিউটারে যেকোনো ফোল্ডার সিঙ্ক করতে সিম্বলিক লিঙ্কগুলি ব্যবহার করুন, অথবা, যদি আপনি লবণাক্ত বোধ করেন, তাহলে OneDrive সম্পূর্ণরূপে অক্ষম করুন৷


