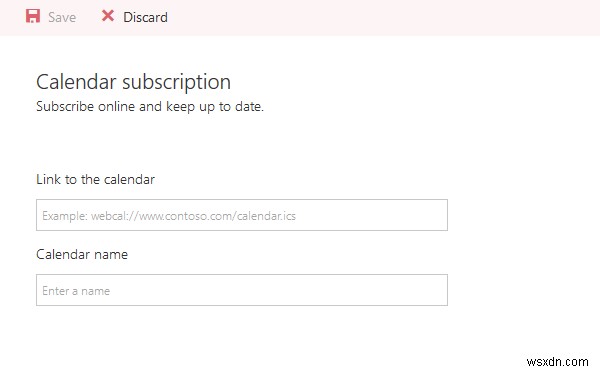যদিও উইন্ডোজ পিসির পাশাপাশি উইন্ডোজ ফোনের জন্য অনেকগুলি বিনামূল্যের ক্যালেন্ডার অ্যাপ রয়েছে, তবে বেশিরভাগ লোকেরা মাইক্রোসফ্ট ক্যালেন্ডার ব্যবহার করে কারণ এটি বিনামূল্যে, ব্যবহার করা সহজ এবং এটি খুব দরকারী বৈশিষ্ট্যগুলির সাথে আসে৷ যখনই আপনি আপনার মিটিং শিডিউল করতে বা একটি টাস্ক রিমাইন্ডার সেট করতে চান, আপনি বিল্ট-ইন ক্যালেন্ডার অ্যাপটি খুলতে পারেন এবং সেই অনুযায়ী এটি ব্যবহার শুরু করতে পারেন। আজ আমরা ওয়েব সংস্করণ দেখে নেব ক্যালেন্ডার অ্যাপের যা অফিস অনলাইনের একটি অংশ
ওয়েব সংস্করণের জন্য মাইক্রোসফ্ট ক্যালেন্ডার টিপস এবং কৌশলগুলি
৷এই নিম্নলিখিত টিপস এবং কৌশলগুলি Microsoft ক্যালেন্ডারের ওয়েব সংস্করণের উপর ভিত্তি করে তৈরি করা হয়েছে এবং এর মধ্যে কিছু Windows 10 ক্যালেন্ডার অ্যাপ বা Windows ফোন সংস্করণে কাজ নাও করতে পারে৷
1] আবহাওয়ার পূর্বাভাসের জন্য একাধিক অবস্থান সেট করুন
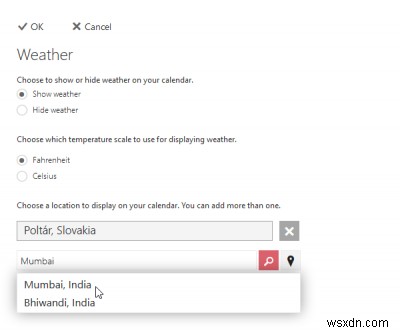
আপনি যদি কোথাও যাচ্ছেন এবং আবহাওয়ার পূর্বাভাস জানতে চান, ক্যালেন্ডার আপনাকে আবহাওয়ার রিপোর্ট খুঁজে পেতে সাহায্য করতে পারে। সর্বোত্তম অংশ হল আপনি পূর্বাভাস পরীক্ষা করতে একাধিক অবস্থান সেট করতে পারেন।
বর্তমান অবস্থান সম্পাদনা করতে বা একাধিক অবস্থান সেট করতে, নিম্নলিখিতগুলি করুন৷ আবহাওয়ার লোগোতে ক্লিক করুন (মেঘ, সূর্য বা অনুরূপ কিছু)> অবস্থান সম্পাদনা করুন> “অন্য অবস্থান যোগ করুন” এ ক্লিক করুন> অবস্থান লিখুন> অবস্থানের জন্য অনুসন্ধান করুন এবং অনুসন্ধান ফলাফল থেকে একটি চয়ন করুন।
আরো পড়ুন :Windows 10 ক্যালেন্ডার অ্যাপ আপনার জন্য প্রতিদিনের আবহাওয়ার তথ্য প্রদর্শন করুন
2] মেইল থেকে ইভেন্ট যোগ করা থেকে ক্যালেন্ডারকে আটকান
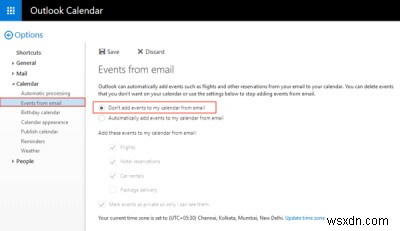
জিমেইল এবং গুগল ক্যালেন্ডারের মতো, মাইক্রোসফ্ট ক্যালেন্ডারও আউটলুক ইমেল থেকে ইভেন্ট যোগ করে। উদাহরণস্বরূপ, আপনি যদি একটি হোটেল বুক করে থাকেন এবং নিশ্চিতকরণ ইমেলটি আপনার ইনবক্সে থাকে, আপনি ক্যালেন্ডারে একটি ইভেন্ট খুঁজে পেতে পারেন৷ এই বৈশিষ্ট্যটি ব্যবহারকারীদের মনে করিয়ে দিতে সাহায্য করে৷
যাইহোক, যদি আপনি Microsoft ক্যালেন্ডারের এই ফাংশনটি পছন্দ না করেন তবে আপনি ক্যালেন্ডারকে এটি করা থেকে আটকাতে পারেন। সেটিংস গিয়ার -এ ক্লিক করুন বোতাম> বিকল্প নির্বাচন করুন> ইমেল থেকে ইভেন্ট> নির্বাচন করুন ইমেল থেকে আমার ক্যালেন্ডারে ইভেন্ট যোগ করবেন না এবং আপনার পরিবর্তন সংরক্ষণ করুন।
3] ক্যালেন্ডার থিম পরিবর্তন করুন
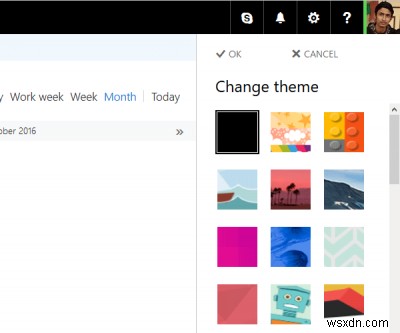
মাইক্রোসফ্ট ক্যালেন্ডারের ডিফল্ট থিম হল ঝরঝরে এবং পরিষ্কার এবং সাদা রঙের, যা সবকিছু খুঁজে পাওয়া সহজ করে তোলে। যাইহোক, আপনি যদি ক্যালেন্ডারের ডিফল্ট সাদা থিম পছন্দ না করেন এবং এটি পরিবর্তন করতে চান, তাহলে সেটিং গিয়ারে ক্লিক করুন। বোতাম> থিম পরিবর্তন করুন নির্বাচন করুন> একটি থিম নির্বাচন করুন এবং ওকে বোতাম টিপুন। এটি অবিলম্বে কার্যকর হবে৷
৷পড়ুন৷ :ক্যালেন্ডার অ্যাপ থেকে কীভাবে Facebook পরিচিতি এবং জন্মদিনগুলি সরাতে হয়।
4] ক্যালেন্ডার মুদ্রণ করুন
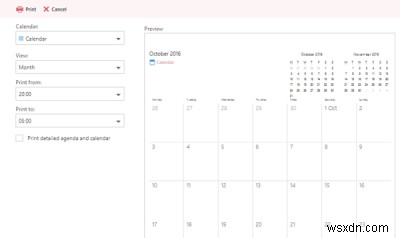
আপনি যদি Microsoft ক্যালেন্ডারের সাথে আপনার সময়সূচী এবং কাজগুলির একটি হার্ড কপি তৈরি করতে চান তবে আপনি কোনও তৃতীয় পক্ষের সফ্টওয়্যার ব্যবহার না করেই এটি মুদ্রণ করতে পারেন। ক্যালেন্ডার ব্যবহারকারীদের একটি নির্দিষ্ট দিন, সপ্তাহ বা মাসের জন্য এজেন্ডা প্রিন্ট করার অনুমতি দেয়। আপনি একাধিক যোগ করে থাকলে একটি নির্দিষ্ট ক্যালেন্ডার প্রিন্ট করাও সম্ভব। এটি করতে,
এ ক্লিক করুনআপনি একাধিক যোগ করে থাকলে একটি নির্দিষ্ট ক্যালেন্ডার প্রিন্ট করাও সম্ভব। এটি করতে, মুদ্রণ এ ক্লিক করুন৷ উপরের মেনু বারে দৃশ্যমান বোতাম> আপনি যে ক্যালেন্ডারটি মুদ্রণ করতে চান সেটি নির্বাচন করুন> দিন/সপ্তাহ/মাস, সময় ইত্যাদি নির্বাচন করুন। আপনি ক্যালেন্ডারের সাথে বিস্তারিত এজেন্ডাও মুদ্রণ করতে পারেন – শুধু প্রিলেবেল করা এজেন্ডা লেবেলযুক্ত চেকবক্সটি নির্বাচন করুন এবং ক্যালেন্ডার . এবং প্রিন্ট টিপুন বোতাম।
5] ইন্টারনেট থেকে তৃতীয় পক্ষের ক্যালেন্ডার যোগ করুন

ধরুন আপনি একটি নির্দিষ্ট দেশের সব ছুটি যোগ করতে চান। মাইক্রোসফ্ট ক্যালেন্ডারে একটি তৃতীয় পক্ষের ক্যালেন্ডার যুক্ত করা এবং সেই স্ক্রীন থেকে সমস্ত গুরুত্বপূর্ণ তারিখগুলি পরীক্ষা করা সম্ভব। এটি করতে,
এ ক্লিক করুনএটি করতে, ক্যালেন্ডার যোগ করুন এ ক্লিক করুন৷ ইন্টারনেট থেকে > .ics আছে এমন ক্যালেন্ডারের URL লিখুন এক্সটেনশন> ক্যালেন্ডারের জন্য একটি নাম লিখুন এবং সংরক্ষণ করুন ক্লিক করুন বোতাম।
6] ডার্ক মোড সক্ষম করুন

আপনি যদি প্রায়শই আউটলুক ক্যালেন্ডার ব্যবহার করেন, তাহলে ডার্ক মোড চালু করার পরামর্শ দেওয়া হয় যাতে আপনি একটি শান্ত পরিবেশ পেতে পারেন এবং চোখের চাপ না পান। এমনকি আপনি ডার্ক মোড সক্ষম করার জন্য একটি ব্রাউজার এক্সটেনশন ব্যবহার করলেও, আপনি আরও ভাল ব্যবহারকারীর অভিজ্ঞতা পেতে অন্তর্নির্মিত বিকল্পটি ব্যবহার করতে পারেন। Outlook ক্যালেন্ডারে অন্ধকার মোড সক্ষম করতে, সেটিংস গিয়ার আইকনে ক্লিক করুন এবং ডার্ক মোড টগল করুন বোতাম।
7] রিমাইন্ডার সেট করুন

আপনার ইভেন্টগুলির জন্য একটি অনুস্মারক সেট করা সম্ভব যাতে আপনি বিজ্ঞপ্তি পেতে এবং ইভেন্টের জন্য প্রস্তুত হতে পারেন। ডিফল্টরূপে, এটি একটি 15-মিনিটের অনুস্মারক দেখায়। যাইহোক, আপনি যদি চান, আপনি আপনার প্রয়োজনীয়তা অনুযায়ী সময় পরিবর্তন করতে পারেন। এর জন্য, আপনাকে আমাকে মনে করিয়ে দিন-এ ক্লিক করতে হবে বিকল্প এবং একটি সময় নির্বাচন করুন যা আপনার চাহিদা পূরণ করে।
8] অ্যাড-ইন ইনস্টল করুন
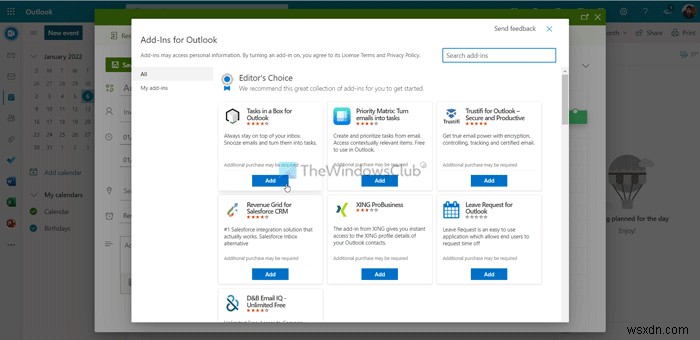
এটি আপনার ওয়েব ব্রাউজার বা আউটলুক ক্যালেন্ডার যাই হোক না কেন, আপনি বৈশিষ্ট্যগুলি উন্নত করতে এবং অভিজ্ঞতা ব্যবহার করতে অ্যাড-ইন ইনস্টল করতে পারেন৷ একটি ক্যালেন্ডার অ্যাড-ইন ইনস্টল করতে, একটি ইভেন্ট তৈরি করার সময় আপনাকে প্রসারিত বোতামে ক্লিক করতে হবে। এর পরে, এড-ইন পান-এ ক্লিক করুন বোতাম এবং একটি অ্যাড-ইন নির্বাচন করুন যা আপনি ইনস্টল করতে চান। একবার পাওয়া গেলে, যোগ করুন-এ ক্লিক করুন ইনস্টলেশন প্রক্রিয়া শুরু করার জন্য বোতাম।
9] টেমপ্লেট যোগ করুন এবং ব্যবহার করুন
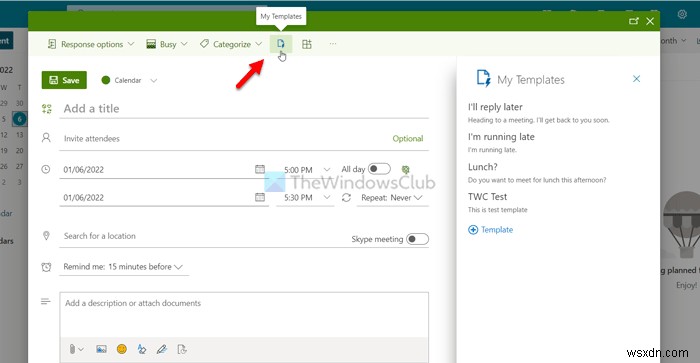
খালি বাক্সগুলি দ্রুত পূরণ করতে টেমপ্লেট তৈরি এবং ব্যবহার করা সম্ভব। ধরুন আপনি একাধিকবার অনুরূপ ইভেন্ট তৈরি করতে চান। প্রতিবার পুরো ফর্মটি পূরণ করার পরিবর্তে, আপনি দ্রুত কাজটি সম্পন্ন করতে একটি টেমপ্লেট ব্যবহার করতে পারেন। এর জন্য, আপনাকে নতুন ইভেন্ট উইন্ডোটি প্রসারিত করতে হবে এবং আমার টেমপ্লেটগুলি-এ ক্লিক করতে হবে বোতাম এটি অনুসরণ করে, আপনি একটি নতুন টেমপ্লেট তৈরি করতে পারেন বা আপনার প্রয়োজনীয়তা অনুযায়ী বিদ্যমান টেমপ্লেটগুলি ব্যবহার করতে পারেন৷
দ্রষ্টব্য: অ্যাড-ইন পান, এবং আমার টেমপ্লেট বিকল্পটি সব সময় দৃশ্যমান নাও হতে পারে। আপনি যদি সেগুলি খুঁজে না পান তবে সেটিংস গিয়ার আইকনে ক্লিক করুন এবং সব Outlook সেটিংস দেখুন এ ক্লিক করুন বোতাম তারপরে, কাস্টমাইজ অ্যাকশন-এ স্যুইচ করুন ট্যাব করুন এবং আমার টেমপ্লেট -এ টিক দিন এবং অ্যাড-ইন পান চেকবক্স।
Microsoft ক্যালেন্ডার ব্যবহার করার সর্বোত্তম উপায় কি?
আউটলুক ক্যালেন্ডার ব্যবহার করার কিছু সেরা উপায় এই নিবন্ধে উল্লেখ করা হয়েছে। এই অনলাইন টুলের সাথে শুরু করার জন্য সমস্ত টিপস এবং কৌশলগুলি অনুসরণ করার পরামর্শ দেওয়া হচ্ছে, যা আপনাকে আপনার সময়সূচী এবং অ্যাপয়েন্টমেন্টগুলি পরিচালনা করতে সহায়তা করে৷ উদাহরণস্বরূপ, আপনি আবহাওয়ার পূর্বাভাসের জন্য একাধিক অবস্থান সেট করতে পারেন, ক্যালেন্ডারকে স্বয়ংক্রিয়ভাবে ইমেল থেকে ইভেন্ট যোগ করা থেকে আটকাতে পারেন, ইত্যাদি।
আমি কিভাবে আমার Microsoft ক্যালেন্ডার কাস্টমাইজ করব?
ব্রাউজারে মাইক্রোসফ্ট ক্যালেন্ডার বা আউটলুক ক্যালেন্ডার কাস্টমাইজ করার জন্য প্রধানত দুটি বিকল্প রয়েছে। আপনি ডার্ক মোড চালু বা বন্ধ করতে পারেন এবং আপনার প্রয়োজন অনুসারে একটি কাস্টমাইজড থিম ব্যবহার করতে পারেন। আপনার তথ্যের জন্য, এই নিবন্ধে উভয় নির্দেশিকাই উল্লেখ করা হয়েছে যাতে আপনি ওয়েবসাইটে Outlook ক্যালেন্ডার অ্যাপ কাস্টমাইজ করতে তাদের অনুসরণ করতে পারেন।
আপনি যদি Outlook ক্যালেন্ডার ইমেল বিজ্ঞপ্তি বন্ধ করতে চান তাহলে এই পোস্টটি দেখুন৷
৷আশা করি এই ছোট টিউটোরিয়ালটি আপনাকে শুরু করার জন্য যথেষ্ট।