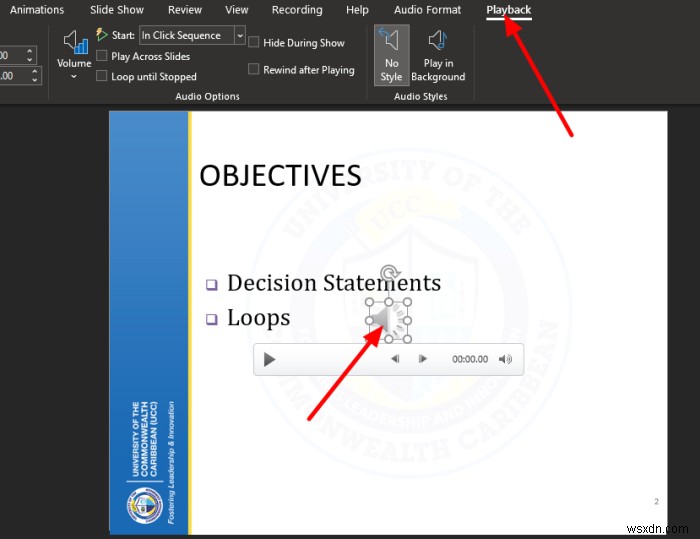আপনি যখনই Microsoft PowerPoint-এ অডিও চালাতে চান , আপনি সম্ভবত অডিও আইকনটি দেখতে পাবেন যখনই এটি পটভূমিতে বা স্বয়ংক্রিয়ভাবে চালানোর জন্য সেট করা হয়৷ এখন, আপনি যদি একটি পেশাদার চেহারা চান, সেই অডিও আইকনটি যেতে হবে, তাহলে আমরা কীভাবে এটি করব?
আমরা এখানে যে বিষয়ে কথা বলতে যাচ্ছি তা Windows 11/10, Mac, এবং PowerPoint-এর জন্য PowerPoint-এ করা যেতে পারে।
আমি কিভাবে PowerPoint-এ অডিও আইকন লুকাব
পাওয়ারপয়েন্ট প্রেজেন্টেশন থেকে অডিও আইকন লুকিয়ে রাখতে সাহায্য করার জন্য নিচের তথ্যগুলো উল্লেখযোগ্য পদক্ষেপ:
- পাওয়ারপয়েন্ট প্রেজেন্টেশনটি খুলুন যেখান থেকে আপনি আইকনটি লুকাতে চান
- আপনার উপস্থাপনা থেকে একটি স্লাইড চয়ন করুন
- প্লেব্যাক ট্যাবে যান
- অডিও আইকন লুকান
- ওয়েবে Microsoft PowerPoint-এর মাধ্যমে অডিও আইকন লুকান
1] আপনি যেখান থেকে আইকনটি লুকাতে চান সেখান থেকে উপস্থাপনাটি খুলুন
এখানে আপনাকে প্রথমে যা করতে হবে তা হল মাইক্রোসফ্ট পাওয়ারপয়েন্ট চালু করুন এবং সেখান থেকে প্রয়োজনীয় উপস্থাপনা চালু করুন। আপনি নির্বাচন করার জন্য উপস্থাপনাগুলির একটি তালিকা দেখতে পাবেন, তাই নিশ্চিত করুন যে আপনি একটি নির্বাচন করার আগে শিরোনামগুলি সঠিকভাবে পড়েছেন৷
2] আপনার উপস্থাপনা থেকে একটি স্লাইড চয়ন করুন
ঠিক আছে, এখন একটি স্লাইড নির্বাচন করার সময়। সম্ভাবনা হল, আপনার উপস্থাপনায় কয়েকটি স্লাইড সংযুক্ত থাকতে হবে। সঠিকটি বেছে নেওয়া এখন আপনার উপর নির্ভর করে। সাধারণত, এটি অডিও ফাইল সংযুক্ত স্লাইড, তাই এটি সন্ধান করুন এবং আপনার মাউস ব্যবহার করে এটিতে ক্লিক করুন৷
3] প্লেব্যাক ট্যাবে যান
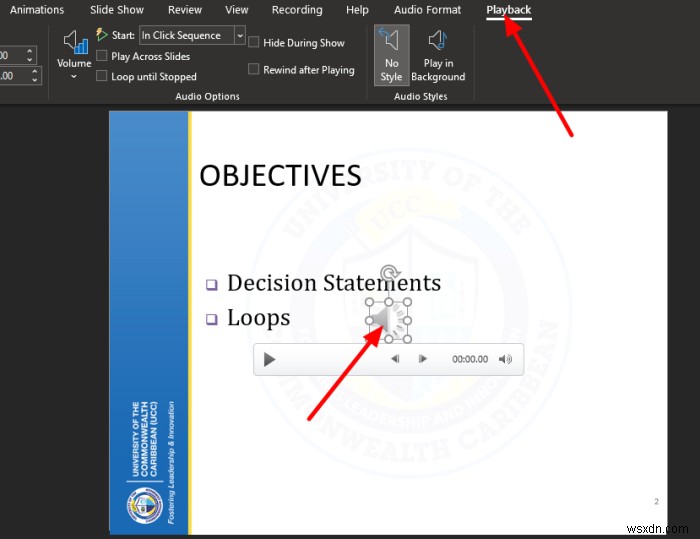
প্রথম নজরে, আপনি প্লেব্যাক ট্যাবটি দেখতে পাবেন না। এটি প্রদর্শিত করার জন্য, অনুগ্রহ করে স্লাইডে অবস্থিত অডিও আইকনে ক্লিক করুন এবং এখনই, ট্যাবটি দৃশ্যমান হবে৷ আপনি এটি রিবনের উপরের ডানদিকে দেখতে পাবেন।
4] অডিও আইকন লুকান
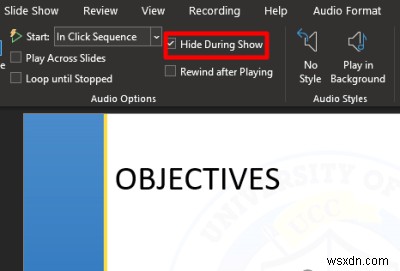
প্লেব্যাক ট্যাব উপস্থিত হওয়ার পরে, একটি বিভাগ খুঁজুন যেখানে লেখা আছে, শোর সময় লুকান . অনুগ্রহ করে এটির পাশের বাক্সে টিক দিন, এবং এটি নিশ্চিত করতে হবে যে অডিও আইকনটি লাইভ উপস্থাপনার সময় নিজেকে দেখাবে না৷
5] ওয়েবে মাইক্রোসফ্ট পাওয়ারপয়েন্টের মাধ্যমে অডিও আইকনটি লুকান
যারা পাওয়ারপয়েন্টের ওয়েব সংস্করণ ব্যবহার করেন, তাদের জন্য আপনার মোটেও চিন্তা করা উচিত নয় কারণ কাজটি একই রকম।
শুধু ওয়েব ওয়েবসাইটে অফিসিয়াল পাওয়ারপয়েন্ট দেখুন এবং আপনার উপস্থাপনা খুলুন। সঠিক স্লাইডটি নির্বাচন করুন, তারপর সরাসরি অডিও আইকনে ক্লিক করুন। যখন অডিও ট্যাবটি নিজেই প্রদর্শিত হয়, তখন অডিও বিকল্পগুলি নির্বাচন করুন এবং তারপরে ড্রপডাউন মেনু থেকে, প্রদর্শনের সময় লুকান-এ ক্লিক করুন এবং এটিই হল৷
কিভাবে মাইক্রোসফট পাওয়ারপয়েন্টে অডিও যোগ করবেন
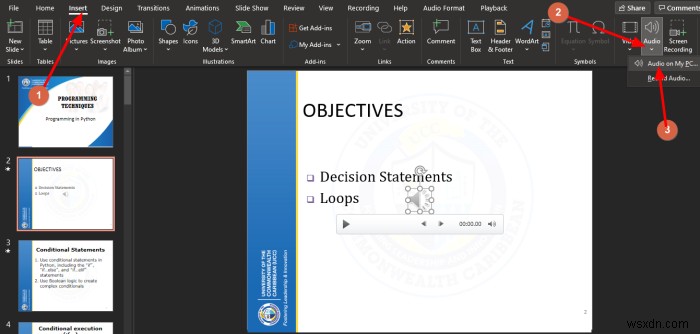
আপনি যদি PowerPoint-এ একটি স্লাইডে একটি অডিও ফাইল যোগ করার বিষয়ে ভাবছেন, তাহলে আর অবাক হবেন না৷
প্রথমে পাওয়ারপয়েন্ট চালু করে এটি করুন এবং সেখান থেকে পছন্দের উপস্থাপনা খুলুন। একবার এটি হয়ে গেলে, রিবনের দিকে তাকান এবং সন্নিবেশ> অডিও> আমার পিসিতে অডিও নির্বাচন করুন অথবা রেকর্ড অডিও .
আপনার নির্বাচিত স্লাইড থেকে অডিও ফাইলটি এখন আপনার কাছে দৃশ্যমান হওয়া উচিত।
পড়ুন :কিভাবে ব্যাচ পাওয়ারপয়েন্ট (PPT বা PPTX) কে PDF এ রূপান্তর করতে হয়।