আপনার উপস্থাপনায় সব ধরনের জিনিস দ্রুত অ্যাক্সেস করতে লিঙ্ক তৈরি করুন। একই পাওয়ারপয়েন্ট উপস্থাপনায় একটি স্লাইড, অন্য উপস্থাপনা ফাইল, একটি ওয়েবসাইট, আপনার কম্পিউটার বা নেটওয়ার্কে একটি ফাইল বা একটি ইমেল ঠিকানার লিঙ্ক করুন৷ লিঙ্কের উদ্দেশ্য ব্যাখ্যা করতে সাহায্য করার জন্য, হাইপারলিঙ্কে একটি স্ক্রিন টিপ যোগ করুন।
এই নিবন্ধের নির্দেশাবলী Microsoft 365 এর জন্য PowerPoint, PowerPoint 2019, PowerPoint 2016, PowerPoint 2013, PowerPoint 2010, PowerPoint 2016 Mac এর জন্য এবং PowerPoint 2011-এর জন্য প্রযোজ্য।
একটি হাইপারলিঙ্ক ঢোকান
হাইপারলিঙ্ক হিসেবে টেক্সট বা ছবি ব্যবহার করতে:
-
পাওয়ারপয়েন্টে একটি ফাইল খুলুন যেটিতে আপনি একটি লিঙ্ক যুক্ত করতে চান৷
৷ -
পাঠ্য বা গ্রাফিক বস্তু নির্বাচন করুন যেটিতে হাইপারলিঙ্ক থাকবে।
-
ঢোকান নির্বাচন করুন .
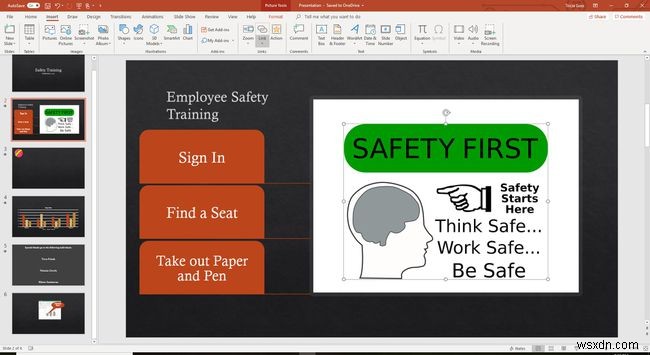
-
হাইপারলিঙ্ক নির্বাচন করুন অথবা লিঙ্ক। ইনসার্ট হাইপারলিঙ্ক ডায়ালগ বক্স খোলে।
কীবোর্ড শর্টকাট Ctrl ব্যবহার করুন +কে ইনসার্ট হাইপারলিঙ্ক ডায়ালগ বক্স খুলতে।
-
আপনি কি ধরনের লিঙ্ক সন্নিবেশ করতে চান তা নির্ধারণ করুন। আপনার বিকল্পগুলির মধ্যে রয়েছে বিদ্যমান ফাইল বা ওয়েব পৃষ্ঠা , এই নথিতে রাখুন , এবং ইমেল ঠিকানা .
একই উপস্থাপনায় একটি স্লাইডে একটি হাইপারলিঙ্ক যোগ করুন
একই উপস্থাপনায় একটি ভিন্ন স্লাইডে একটি লিঙ্ক যোগ করতে:
-
হাইপারলিঙ্ক ঢোকান ডায়ালগ বক্সে, এই নথিতে রাখুন নির্বাচন করুন . বিকল্পগুলির মধ্যে রয়েছে:
- প্রথম স্লাইড
- শেষ স্লাইড
- পরবর্তী স্লাইড
- আগের স্লাইড
- স্লাইড শিরোনাম

-
আপনি লিঙ্ক করতে চান যে স্লাইড চয়ন করুন. স্লাইডের একটি প্রিভিউ আপনাকে আপনার পছন্দ করতে সাহায্য করবে।

-
ঠিক আছে নির্বাচন করুন ডায়ালগ বক্স বন্ধ করে লিঙ্ক তৈরি করুন।
আপনি যদি হাইপারলিঙ্ক সম্পাদনা করতে চান, লিঙ্কের পাঠ্য নির্বাচন করুন এবং ঢোকান নির্বাচন করুন৷> লিঙ্ক অথবা ঢোকান > হাইপারলিঙ্ক হাইপারলিঙ্ক সম্পাদনা ডায়ালগ বক্স খুলতে।
আপনার কম্পিউটার বা নেটওয়ার্কে অন্য ফাইলে একটি হাইপারলিঙ্ক যোগ করুন
আপনি অন্যান্য পাওয়ারপয়েন্ট স্লাইডগুলিতে হাইপারলিঙ্ক তৈরি করতে সীমাবদ্ধ নন। আপনার কম্পিউটার বা নেটওয়ার্কে যেকোন ফাইলে একটি হাইপারলিঙ্ক তৈরি করুন, অন্য ফাইল তৈরি করতে কোন প্রোগ্রামই ব্যবহার করা হোক না কেন।
আপনার স্লাইড শো উপস্থাপনার সময় দুটি পরিস্থিতিতে উপলব্ধ রয়েছে:
- যদি হাইপারলিঙ্ক অন্য পাওয়ারপয়েন্ট উপস্থাপনায় যায়, লিঙ্কযুক্ত উপস্থাপনাটি খোলে এবং পর্দায় সক্রিয় উপস্থাপনা হয়।
- যদি হাইপারলিঙ্কটি অন্য একটি প্রোগ্রামে তৈরি করা ফাইলে হয়, লিঙ্ক করা ফাইলটি তার সংশ্লিষ্ট প্রোগ্রামে খোলে। এটি তখন পর্দায় সক্রিয় প্রোগ্রাম।
-
বিদ্যমান ফাইল বা ওয়েব পৃষ্ঠা বেছে নিন ইনসার্ট হাইপারলিঙ্ক ডায়ালগ বক্সে৷
৷ -
আপনার কম্পিউটার বা নেটওয়ার্কে যে ফাইলটি আপনি লিঙ্ক করতে চান সেটি সনাক্ত করুন এবং এটি নির্বাচন করুন৷
৷ -
ঠিক আছে নির্বাচন করুন
লিঙ্ক করা ফাইলটি আপনার স্থানীয় কম্পিউটারে অবস্থিত থাকলে, একটি ভিন্ন ডিভাইসে উপস্থাপনা দেখানোর সময় হাইপারলিঙ্কটি ভেঙে যাবে। উপস্থাপনার জন্য প্রয়োজনীয় সমস্ত ফাইল উপস্থাপনার মতো একই ফোল্ডারে রাখুন এবং এই ফাইলগুলিকে অন্য ডিভাইসে অনুলিপি করুন৷
একটি ওয়েবসাইটে একটি হাইপারলিঙ্ক যোগ করুন
আপনার পাওয়ারপয়েন্ট উপস্থাপনা থেকে একটি ওয়েবসাইট খুলতে, ওয়েবসাইটের সম্পূর্ণ ইন্টারনেট ঠিকানা (URL) লিখুন৷
৷-
হাইপারলিঙ্ক সন্নিবেশ ডায়ালগ বক্সে, বিদ্যমান ফাইল বা ওয়েব পৃষ্ঠা নির্বাচন করুন .
-
ঠিকানা পাঠ্য বাক্সে, আপনি যে ওয়েবসাইটে লিঙ্ক করতে চান তার URL লিখুন৷
৷ -
ঠিক আছে নির্বাচন করুন .
টাইপিং ত্রুটি প্রতিরোধ করতে, ওয়েব পৃষ্ঠার ঠিকানা বার থেকে URLটি অনুলিপি করুন এবং ঠিকানা পাঠ্য বাক্সে পেস্ট করুন৷
আপনার পাওয়ারপয়েন্ট স্লাইডে হাইপারলিঙ্কে একটি স্ক্রীন টিপ যোগ করুন
স্ক্রীন টিপস একটি পাওয়ারপয়েন্ট স্লাইডে হাইপারলিঙ্কগুলিতে অতিরিক্ত তথ্য যোগ করে। স্লাইডশো চলাকালীন যখন দর্শক হাইপারলিঙ্কের উপর ঘোরাফেরা করে, তখন স্ক্রীন টিপ প্রদর্শিত হয়।
-
হাইপারলিঙ্ক সন্নিবেশ ডায়ালগ বক্সে, স্ক্রিনটিপ নির্বাচন করুন .
-
হাইপারলিঙ্ক স্ক্রিনটিপ সেট করুন ডায়ালগ বাক্সে, আপনি যে স্ক্রিনটিপ পাঠ্যটি দেখাতে চান তা লিখুন৷

-
ঠিক আছে নির্বাচন করুন৷ স্ক্রীন টিপ টেক্সট সংরক্ষণ করতে এবং ইনসার্ট হাইপারলিঙ্ক ডায়ালগ বক্সে ফিরে যান।
-
ঠিক আছে নির্বাচন করুন হাইপারলিঙ্ক সন্নিবেশ ডায়ালগ বক্স থেকে প্রস্থান করতে এবং স্ক্রীন টিপ প্রয়োগ করুন।
-
একটি স্ক্রিন শো শুরু করুন এবং হাইপারলিঙ্ক স্ক্রীন টিপ পরীক্ষা করার জন্য লিঙ্কের উপর হোভার করুন৷


