পাওয়ারপয়েন্ট বহু বছর ধরে চূড়ান্ত স্লাইডশো নির্মাতা হিসেবে ব্যবহার করা হয়েছে। এটি ব্যবহার করা সহজ এবং বিভিন্ন অঙ্কন সরঞ্জাম সহ আপনার স্লাইডশো কাস্টমাইজ করার জন্য অনেকগুলি অনন্য সরঞ্জাম অন্তর্ভুক্ত করে৷ একবার আপনি সেই টুলগুলি ব্যবহার করে পাওয়ারপয়েন্টে কীভাবে আঁকতে হয় তা জানলে, আপনার উপস্থাপনাগুলিতে একটি চিত্রের উপর জোর দেওয়া সহজ, অত্যন্ত প্রয়োজনীয় স্বভাব।
এই নিবন্ধের নির্দেশাবলী PowerPoint 2019 এবং 2016-এর পাশাপাশি Microsoft 365-এর জন্য PowerPoint-এ প্রযোজ্য৷

পাওয়ারপয়েন্ট ড্রয়িং টুলস এবং ইনকিং টুলস
পাওয়ারপয়েন্টের ভিতরে, আপনি ক্লাসিক অঙ্কন সরঞ্জাম এবং উন্নত কালি সরঞ্জাম সহ বেশ কয়েকটি ভিন্ন সরঞ্জাম পাবেন। সর্বাধিক ব্যবহৃত কিছু অন্তর্ভুক্ত:
- আকৃতি : টুলবারে অবস্থিত, এটি একটি ঐতিহ্যবাহী টুল যা আপনাকে বিভিন্ন আকার থেকে বেছে নিতে বা লাইন ব্যবহার করে আপনার নিজস্ব আঁকতে দেয়।
- পেন টুলস :আপনার নিজস্ব কাস্টম, ফ্রিহ্যান্ড আকার তৈরি করতে বিভিন্ন ধরনের কলম ব্যবহার করুন।
- পাঠ্যে কালি :আপনার পাওয়ারপয়েন্ট প্রেজেন্টেশনের মধ্যে আপনার লিখিত শব্দকে টেক্সটে পরিণত করতে ইঙ্ক টু টেক্সট ব্যবহার করুন৷
- আকৃতিতে কালি :আকার আঁকুন, তারপর এই টুল ব্যবহার করে টেক্সট আকারে রূপান্তর করুন।
আপনি যখন আপনার স্লাইডশো তৈরি করেন তখন এই টুলগুলির প্রতিটি বিভিন্ন উদ্দেশ্যে কাজে আসে৷
পেন টুল এবং ইঙ্কিং টুল ব্যবহার করার জন্য, আপনার একটি ট্যাবলেট বা স্মার্টফোনের মতো একটি স্পর্শ-সক্ষম ডিভাইস থাকতে হবে। আপনি এই ডিভাইসগুলিতে একটি স্মার্ট কলম বা আপনার আঙুল ব্যবহার করতে পারেন৷
পাওয়ারপয়েন্টে কীভাবে একটি ঐতিহ্যবাহী আকার আঁকবেন
পাওয়ারপয়েন্টে একটি আকৃতি বা লাইন আঁকা এই ঐতিহ্যগত পদ্ধতিতে সহজ। শুরু করতে, আপনার পাওয়ারপয়েন্ট উপস্থাপনা খুলুন।
ফ্রিফর্ম টুল ব্যবহার করে একটি আকৃতি আঁকা
-
সন্নিবেশ নির্বাচন করুন৷> আকৃতি .
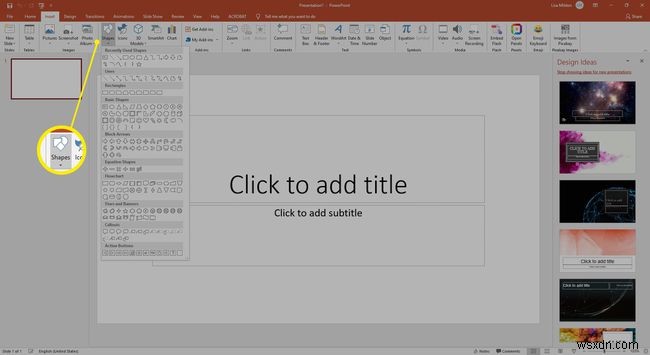
-
একটি ফ্রিফর্ম আকৃতি আঁকতে, ফ্রিফর্ম নির্বাচন করুন আইকন৷
৷
-
স্ক্রীনের চারপাশে আপনার কার্সার সরানোর মাধ্যমে একটি আকৃতি আঁকুন, যেখানে আপনি আপনার পয়েন্ট চান তা নির্বাচন করুন। এছাড়াও আপনি আপনার মাউস বা আঙুলটি স্ক্রাইব করার জন্য চেপে ধরে রাখতে পারেন।

-
আপনি প্রস্তুত হয়ে গেলে, শেষ বিন্দুটিকে শুরুর বিন্দুতে সংযুক্ত করে আপনার আকারটি সম্পূর্ণ করুন। পাওয়ারপয়েন্ট স্বয়ংক্রিয়ভাবে আকারটি পূরণ করবে এবং ফরম্যাট আনবে রিবনে বিভাগ।
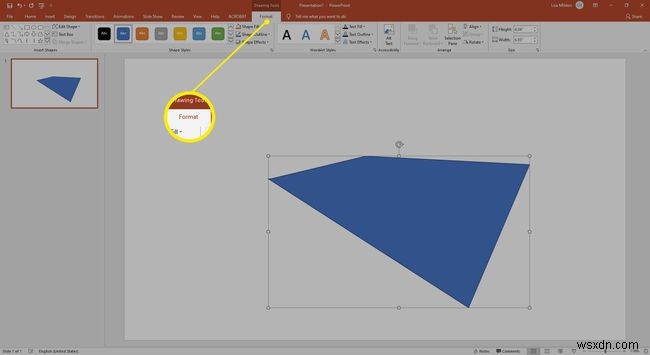
স্ক্রিবল টুল ব্যবহার করে একটি আকৃতি আঁকুন
-
সন্নিবেশ নির্বাচন করুন৷> আকৃতি .
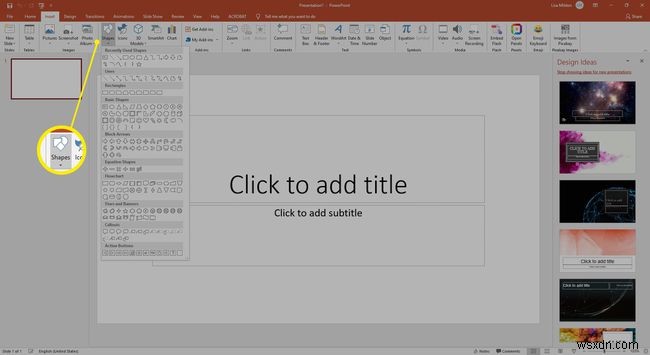
-
একটি স্ক্রাব করা আকৃতি আঁকতে, স্ক্রিবল নির্বাচন করুন আইকন৷
৷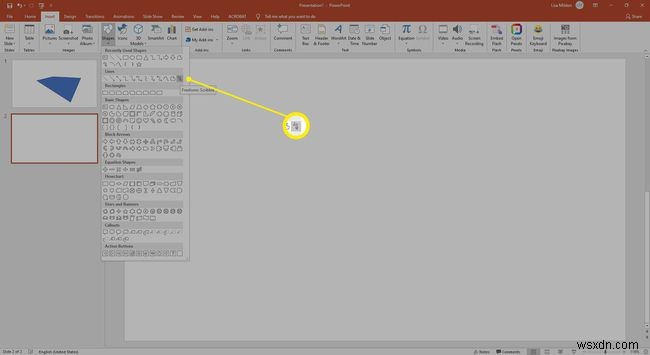
-
আপনার পাওয়ারপয়েন্ট স্লাইডে একটি স্ক্রীবল আঁকতে আপনার মাউস বা ট্র্যাকপ্যাড ধরে রাখুন। প্রান্ত সংযোগ করতে হবে না. একবার সম্পূর্ণ হলে, ফর্ম্যাট বিভাগ প্রদর্শিত হবে। আপনার আকৃতির নকশা পরিবর্তন করতে এই বিভাগটি ব্যবহার করুন।
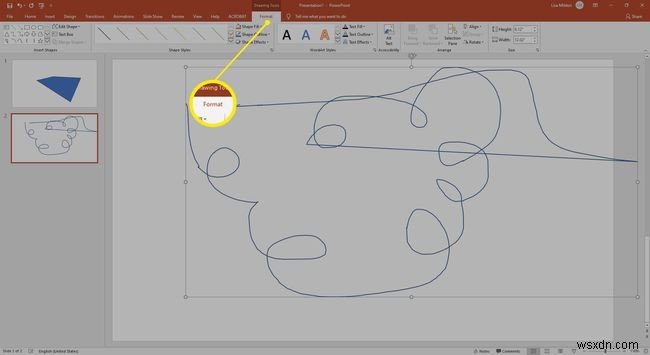
পাওয়ারপয়েন্ট 2019 এবং 365 এর পেন টুল ব্যবহার করে ফ্রিহ্যান্ড আকার আঁকুন
পাওয়ারপয়েন্ট এখন স্পর্শ-সক্ষম ডিভাইস সহ ব্যবহারকারীদের কাস্টম আকার, পাঠ্য এবং আরও অনেক কিছু তৈরি করতে পেন টুলের মতো সরঞ্জামগুলি ব্যবহার করার অনুমতি দেয়। শুরু করতে, একটি নতুন বা বিদ্যমান উপস্থাপনা খুলুন৷
৷-
আঁকুন নির্বাচন করুন ফিতা থেকে এখানে, আপনি পেনসিল, হাইলাইটার এবং মার্কার সহ পেন বিকল্পগুলির একটি বিস্তৃত পরিসর দেখতে পাবেন৷
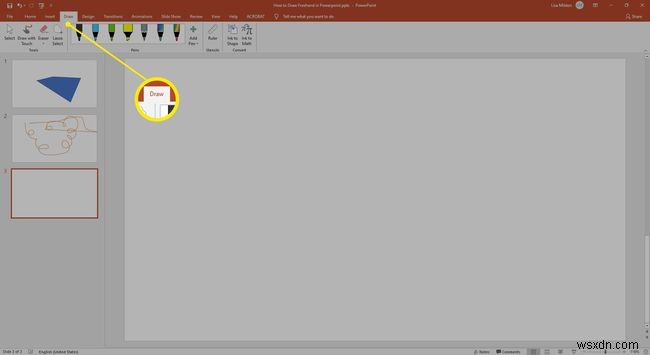
-
উপলব্ধ সরঞ্জাম থেকে একটি কলম নির্বাচন করুন. আপনি উপলব্ধ ফর্ম্যাটিং বিকল্পগুলি যেমন রঙ, শৈলী এবং লাইনের বেধ দেখতে কলমটি আবার নির্বাচন করতে পারেন৷
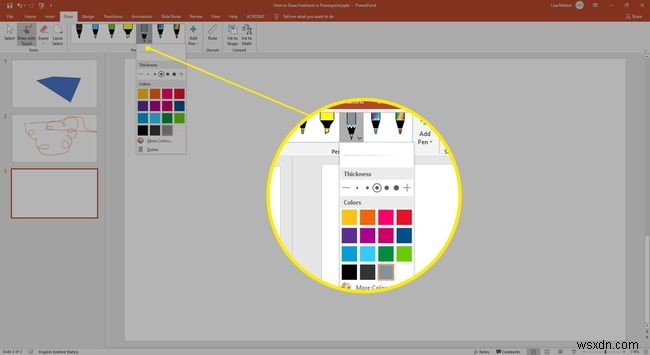
-
আপনার আঙুল বা স্মার্ট কলম ব্যবহার করে আপনার উপস্থাপনার ভিতরে আঁকা শুরু করুন।

আপনি যা আঁকেন তা পছন্দ করেন না? ইরেজার নির্বাচন করুন আপনার অঙ্কনের সমস্ত বা অংশ মুছে ফেলার টুল। অন্যান্য কলমের মতোই, ইরেজারটি স্ট্রোক, ছোট, মাঝারি এবং সেগমেন্ট প্যাটার্নের মতো কয়েকটি ভিন্ন বিকল্প অফার করে৷
পাওয়ারপয়েন্ট 2016-এর কলম টুল ব্যবহার করে ফ্রিহ্যান্ড আকার আঁকুন
শুধু একটি উপস্থাপনা খুলুন, পর্যালোচনা নির্বাচন করুন> কালি করা শুরু করুন , তারপর আপনার পছন্দের পেন টুল নির্বাচন করুন এবং আপনার ফ্রিহ্যান্ড আকার বা পাঠ্য আঁকুন।
পেন টুলটি আপনার উপস্থাপনার গুরুত্বপূর্ণ অংশগুলিকে চক্কর দেওয়ার জন্য, জোর দেওয়ার জন্য তীর আঁকার জন্য, গুরুত্বপূর্ণ পয়েন্টগুলিকে আন্ডারলাইন করার জন্য বা শুধুমাত্র আপনার স্লাইডে কাস্টম ডিজাইন যোগ করার জন্য দুর্দান্ত৷
পাওয়ারপয়েন্ট 365 এর ড্র টুল ব্যবহার করে কীভাবে কালিকে পাঠ্যে পরিণত করবেন
পাওয়ারপয়েন্টের ইঙ্ক টু টেক্সট টুল ব্যবহার করে, আপনি হাতে লেখা নোটকে দ্রুত টেক্সটে পরিণত করতে পারেন। শুরু করার জন্য কেবল একটি উপস্থাপনা খুলুন৷
৷-
ড্র ব্যবহার করে টুল, আপনার পছন্দের কালি টুল ব্যবহার করে আপনার পাঠ্য লিখুন।
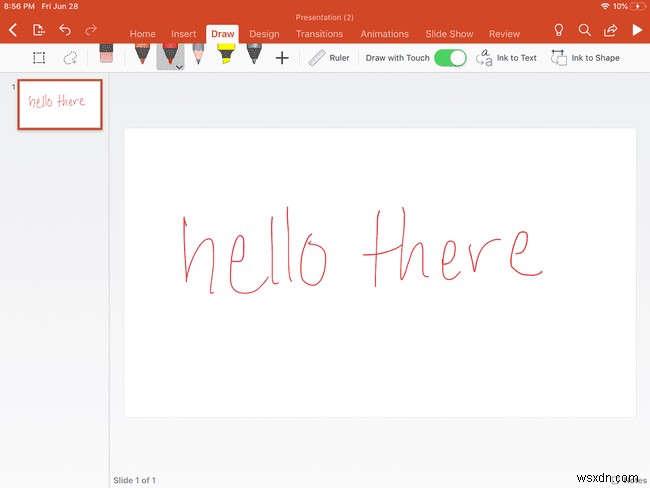
-
পাঠ্যে কালি নির্বাচন করুন টুলবার থেকে।
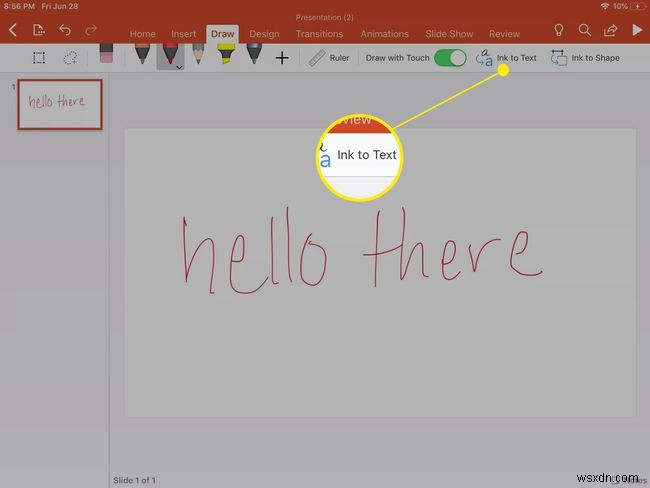
-
আপনি যে শব্দগুলিকে পাঠ্যে পরিণত করতে চান তার চারপাশে একটি লাসো আঁকুন। পাওয়ারপয়েন্ট স্বয়ংক্রিয়ভাবে শব্দগুলিকে পাঠ্যে রূপান্তরিত করবে, যদি সেগুলি মিস হয়ে যায় তবেই আপনাকে বানান বিকল্পগুলি দেয়৷

পাওয়ারপয়েন্ট 365 এর ড্র টুল ব্যবহার করে কালিকে আকারে পরিণত করুন
ইঙ্ক টু শেপ টুল ব্যবহার করে আপনি যেভাবে টেক্সট তৈরি করেন সেভাবে আপনি দ্রুত আকার আঁকতে পারেন। একটি উপস্থাপনা খুলুন এবং আপনি ইঙ্ক টু টেক্সট টুলের জন্য একইভাবে শুরু করুন।
-
আপনার পছন্দের কলম টুল ব্যবহার করে আপনার আকার তৈরি করুন।
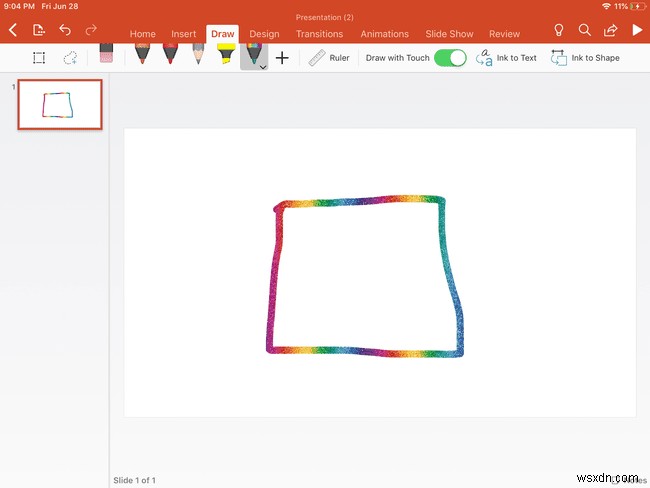
-
আকৃতিতে কালি নির্বাচন করুন টুলবার থেকে।

-
আপনি যে আকৃতি পরিবর্তন করতে চান তার চারপাশে একটি লাসো আঁকুন এবং দেখুন পাওয়ারপয়েন্ট আপনার জন্য কঠোর পরিশ্রম করে। এমনকি যদি তারা ভুলটি তৈরি করে তবে এটি আকারের পরামর্শ দেয়৷
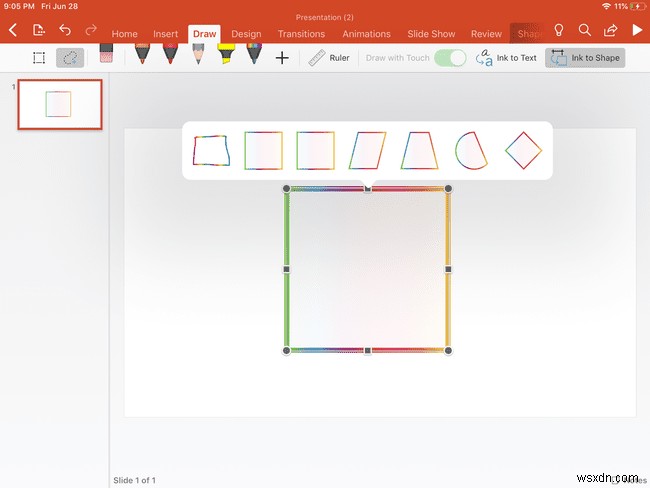
রুলার টুল ব্যবহার করে কাস্টম লাইন এবং আকার আঁকুন
ইনক টু টেক্সট বা ইনক টু শেপ টুলের সাহায্য ছাড়াই আপনার নিজের লাইন এবং আকৃতি আঁকার জন্য, আপনি রুলার টুলটিকে নিখুঁত, বিল্ট-ইন স্ট্রেইটেড হিসেবে ব্যবহার করতে পারেন।
-
ড্রে টুল, শাসক নির্বাচন করুন টুলবার থেকে।

-
আপনি প্লেসমেন্টে খুশি না হওয়া পর্যন্ত শাসকটিকে চারপাশে টেনে আনুন।

-
একবার আপনার রুলার স্থাপন করা হলে, আপনার পছন্দের পেন টুলটি নির্বাচন করুন এবং শাসকের প্রান্তটি ট্রেস করে আপনার লাইন তৈরি করুন৷

-
আপনার হয়ে গেলে, কেবল শাসক নির্বাচন করুন৷ আবার আপনার স্ক্রীন থেকে এটি সরাতে।



