কি জানতে হবে
- আপনি যে আইটেমটিকে অ্যানিমেট করতে চান সেটি নির্বাচন করুন, তারপর অ্যানিমেশন ট্যাবে যান> অ্যানিমেশন গ্রুপ> আরো . একটি অ্যানিমেশন চয়ন করুন৷ ৷
- ইফেক্ট অপশন ব্যবহার করুন আপনি একাধিক আইটেম অ্যানিমেশন চান. অ্যানিমেশন ফলক ব্যবহার করুন ক্রম এবং সময় পরিবর্তন করতে।
- সব খেলুন ব্যবহার করুন আপনার অ্যানিমেশনগুলির পূর্বরূপ দেখতে৷ ৷
তাই আপনাকে পরের সপ্তাহে আপনার বস এবং তাদের পুরো দলের সাথে কথা বলতে হবে। আপনি জানেন যে আপনি কোন বিষয়গুলি কভার করতে চান এবং দর্শকদের আপনার ধারণাগুলি বুঝতে সাহায্য করার জন্য আপনি একটি সাধারণ পাওয়ারপয়েন্ট স্লাইড ডেক একত্রিত করেছেন৷ আপনার উপস্থাপনাকে সত্যিই আলাদা করে তুলতে অ্যানিমেশন ব্যবহার করার কথা বিবেচনা করুন।
কিভাবে একটি পিসিতে পাওয়ারপয়েন্টে অ্যানিমেশন যোগ করবেন
পাওয়ারপয়েন্ট স্লাইড অ্যানিমেশন ব্যবহার করার জন্য এখানে সহজ ধাপ রয়েছে। নিম্নোক্ত নির্দেশাবলী পাওয়ারপয়েন্ট 2016, 2013 এবং 2010, সেইসাথে Microsoft 365-এর জন্য পাওয়ারপয়েন্টের জন্য।
-
আপনার পাওয়ারপয়েন্ট উপস্থাপনা খুলুন এবং যে স্লাইডে আপনি অ্যানিমেশন প্রয়োগ করতে চান সেখানে নেভিগেট করুন৷
-
আপনি যে আইটেমটিকে অ্যানিমেট করতে চান সেটি নির্বাচন করুন৷
৷ -
অ্যানিমেশনে ট্যাব, অ্যানিমেশনে গ্রুপ, আরো নির্বাচন করুন অ্যানিমেশনে তীর বক্স।
এছাড়াও আপনি প্রবেশ যোগ করতে পারেন , জোর , অথবা প্রস্থান করুন অ্যানিমেশন:
- একটি প্রবেশদ্বার আইটেমটিকে অ্যানিমেট করে যেমন এটি স্লাইডে প্রদর্শিত হয়৷ ৷
- একটি জোর আইটেমটিকে আগে থেকেই স্লাইডে থাকার পরে অ্যানিমেট করে৷
- একটি প্রস্থান আইটেমটিকে অ্যানিমেট করে যখন এটি স্লাইড ছেড়ে যায়৷
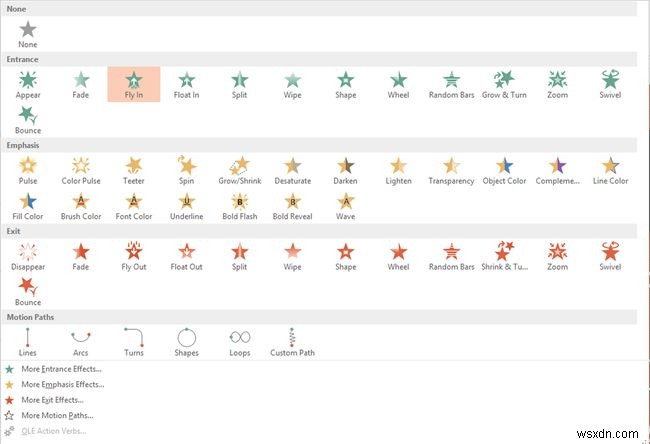
-
আপনি ব্যবহার করতে চান অ্যানিমেশন নির্বাচন করুন. যখন আপনি এটি নির্বাচন করবেন, আপনি আপনার স্লাইডে অ্যানিমেশনটি ঘটতে দেখবেন৷
৷ -
আপনি অ্যানিমেটেড অবজেক্টের পাশে "1" নম্বরটি দেখতে পাবেন, এটি নির্দেশ করে যে এটি আপনার উপস্থাপনার সময় স্লাইডের মধ্যে নির্বাচন করার সময় ঘটতে প্রথম অ্যানিমেশন হবে। আপনি যদি একাধিক আইটেম অ্যানিমেট করেন, আপনি যে ক্রমানুসারে সেগুলি তৈরি করেন সে অনুসারে সেগুলিকে সংখ্যায়িত করা হবে৷
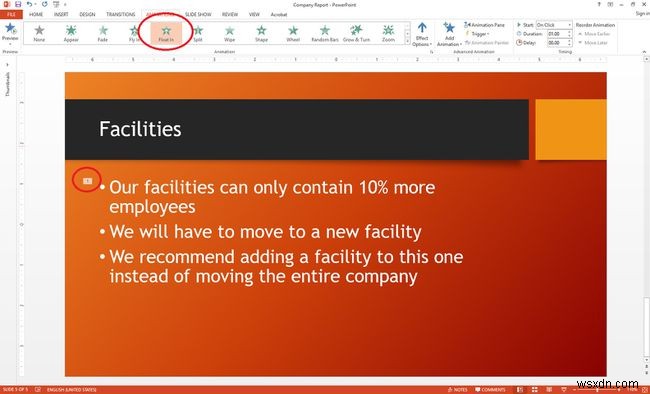
-
আপনি যদি একই অ্যানিমেশন সহ একটি বস্তুর মধ্যে বেশ কয়েকটি আইটেম অ্যানিমেট করতে চান, তাহলে অবজেক্টটি নির্বাচন করুন, তারপর আপনার অ্যানিমেশন চয়ন করুন৷
অ্যানিমেশনে ট্যাব, অ্যানিমেশনে গোষ্ঠীতে, প্রভাব বিকল্পগুলি নির্বাচন করুন আপনি অ্যানিমেশনটি একবারে সমস্ত আইটেমে ঘটতে চান কিনা তা নির্ধারণ করতে, বা প্রতিটিতে আলাদাভাবে। আপনি যেভাবে অ্যানিমেশন ঘটবে তা সামঞ্জস্য করতে পারেন; উদাহরণস্বরূপ, স্লাইডের উপরে বা নীচে থেকে একটি আইটেম "ভেসে যায়"।
-
অ্যানিমেশনে আপনার উপস্থাপনা চলাকালীন অ্যানিমেশনগুলি যেভাবে ঘটবে তা সূক্ষ্ম-সুর করতে ট্যাব, উন্নত অ্যানিমেশনে গ্রুপ, অ্যানিমেশন ফলক নির্বাচন করুন . আপনার স্ক্রিনের ডানদিকের কলামে একটি ফলক প্রদর্শিত হবে।

- একটি অ্যানিমেশনের ক্রম পরিবর্তন করতে, তালিকা থেকে এটি নির্বাচন করুন, তারপর তীর ব্যবহার করুন এটিকে উপরে বা নীচে সরানোর জন্য ফলকের উপরের-ডান কোণে।
- সময় সামঞ্জস্য করতে, তালিকা থেকে একটি অ্যানিমেশন নির্বাচন করুন এবং নিম্ন-তীর নির্বাচন করুন বিকল্পের জন্য।
- অ্যানিমেশনগুলি কীভাবে হয় তা দেখতে, সমস্ত খেলুন নির্বাচন করুন৷ .
-
একটি অ্যানিমেশন সরাতে, একটি অ্যানিমেটেড আইটেম নির্বাচন করুন, তারপর, অ্যানিমেশনগুলি-এ ট্যাব, অ্যানিমেশনে গোষ্ঠীতে, কোনটিই নয় নির্বাচন করুন৷ .
ম্যাক ব্যবহার করে পাওয়ারপয়েন্টে কীভাবে অ্যানিমেশন যুক্ত করবেন
নিম্নলিখিত নির্দেশাবলী Mac-এর জন্য PowerPoint 2019, 2016, এবং 2011-এর জন্য, সেইসাথে Mac-এর জন্য Microsoft 365-এর জন্য PowerPoint৷
-
আপনার পাওয়ারপয়েন্ট উপস্থাপনা খুলুন এবং যে স্লাইডে আপনি অ্যানিমেশন প্রয়োগ করতে চান সেখানে নেভিগেট করুন৷
-
আপনি যে আইটেমটিকে অ্যানিমেট করতে চান সেটি নির্বাচন করুন৷
৷ -
অ্যানিমেশনে ট্যাব, আপনি স্লাইডে একটি আইটেম প্রদর্শিত হবে, জোর দেওয়া বা স্লাইড থেকে প্রস্থান করার জন্য পছন্দগুলি দেখতে পাবেন। আপনি যেটি ব্যবহার করতে চান সেটি নির্বাচন করুন৷
৷ম্যাকের জন্য পাওয়ারপয়েন্ট 2011-এ, নির্বাচনগুলিকে "প্রবেশদ্বার," "জোর" এবং "প্রস্থান" প্রভাব হিসাবে লেবেল করা হয়েছে৷
-
আপনি যে বস্তুটি অ্যানিমেটেড করেছেন তার পাশে আপনি "1" নম্বরটি দেখতে পাবেন, এটি নির্দেশ করে যে এটি আপনার উপস্থাপনা চলাকালীন স্লাইডে ক্লিক করার সময় প্রথম অ্যানিমেশন হবে। আপনি যদি একাধিক আইটেম অ্যানিমেট করেন, আপনি যে ক্রমানুসারে সেগুলি তৈরি করেন সে অনুসারে সেগুলিকে সংখ্যায়িত করা হবে৷
-
আপনার উপস্থাপনা চলাকালীন অ্যানিমেশনগুলি যেভাবে ঘটবে তা সূক্ষ্ম-টিউন করতে, অ্যানিমেশনগুলি খুলতে আপনি যে অ্যানিমেশনটি সামঞ্জস্য করতে চান তার সংখ্যাটিতে ক্লিক করুন ফলক৷
৷Mac এর জন্য PowerPoint 2011-এ, এই বিকল্পগুলি অ্যানিমেশনের মাধ্যমে উপলব্ধ ট্যাব, অ্যানিমেশন বিকল্পের অধীনে .
- একটি অ্যানিমেশনের ক্রম পরিবর্তন করতে, তালিকা থেকে এটি নির্বাচন করুন, তারপর তীর ব্যবহার করুন এটিকে উপরে বা নীচে সরানোর জন্য ফলকের উপরের-ডান কোণে।
- প্রভাব বিকল্পগুলি ব্যবহার করুন অ্যানিমেশন কীভাবে কাজ করে তা পরিবর্তন করতে ডায়ালগ বক্স।
- দ্রষ্টব্য :যদি প্রভাব বিকল্প উপলব্ধ নয়, এটি হতে পারে কারণ সেই প্রভাবের জন্য কোনও বিকল্প উপলব্ধ নেই৷
- সময় ব্যবহার করুন অ্যানিমেশন কতক্ষণ স্থায়ী হয় তা সেট করতে ডায়ালগ বক্স।
- ক্লিক করুন থেকে খেলুন কর্মে আপনার পরিবর্তনগুলি দেখতে৷
মনে রাখবেন, আপনার উদ্দেশ্য হল আপনার বার্তাকে সমর্থন করা এবং আগ্রহ তৈরি করা। বিচক্ষণতার সাথে অ্যানিমেশনগুলি ব্যবহার করুন এবং অন্য সময়ের জন্য অভিনব প্রদর্শনগুলি ছেড়ে দিন৷
-
আপনার কাজ শেষ।
কেন অ্যানিমেশন আপনার উপস্থাপনাকে আলাদা করে তোলে
মিউজিক, ভিডিও, স্লাইড ট্রানজিশন এবং অ্যানিমেশন সহ আপনার পাওয়ারপয়েন্ট স্লাইডগুলিকে মশলাদার করার অনেকগুলি উপায় রয়েছে৷ এই উপাদানগুলি আপনার উপস্থাপনায় আগ্রহ এবং গভীরতা যোগ করতে পারে, তবে অনেকগুলি আলোকিত করার পরিবর্তে বিভ্রান্তিকর হয়ে উঠতে পারে। মূল বিষয় হল এমন উপাদানগুলি বেছে নেওয়া যা আপনার উপস্থাপনাকে আচ্ছন্ন না করে বাড়িয়ে দেবে৷
অ্যানিমেশন ব্যবহার করার অর্থ হল একটি স্লাইডে একটি আইটেমের (যেমন পাঠ্যের লাইন, গ্রাফ বা চিত্র) গতিবিধি প্রয়োগ করা। উপস্থাপকরা প্রায়শই এটি ব্যবহার করে বুলেট পয়েন্টগুলি একবারে দেখানোর পরিবর্তে একে একে একে প্রকাশ করতে। এই কৌশলটি শ্রোতাদের আগ্রহী রাখতে সাহায্য করতে পারে কারণ তারা জানবে না যে পরবর্তী কী আসছে। সূক্ষ্ম প্রভাব যেমন "আবির্ভূত হয়", "বিবর্ণ" এবং "মোছা" প্রায়ই সবচেয়ে ভাল কাজ করে; "সুইভেল", "বাউন্স", "জুম" এবং "টাইপরাইটার" এর মতো বিকল্পগুলি আপনাকে বিভ্রান্তিকর অঞ্চলে নিয়ে যেতে পারে৷


