কি জানতে হবে
- একক স্লাইড:একটি স্লাইড নির্বাচন করুন। ঢোকান-এ যান> অডিও> অডিও রেকর্ড করুন . একটি নাম টাইপ করুন, রেকর্ড নির্বাচন করুন , তারপর আপনার স্ক্রিপ্ট পড়ুন. বন্ধ করুন নির্বাচন করুন৷ .
- সম্পূর্ণ স্লাইডশো:দেখুন নির্বাচন করুন> স্বাভাবিক এবং প্রথম স্লাইড নির্বাচন করুন। স্লাইড শো নির্বাচন করুন> রেকর্ড স্লাইড শো> বর্তমান স্লাইড থেকে রেকর্ড করুন .
- রেকর্ডিং পর্যালোচনা করতে, শব্দ সূচকে ক্লিক করুন (এটি একটি স্পিকারের মতো দেখাচ্ছে) এবং তারপরে প্লে নির্বাচন করুন আপনার রেকর্ডিং শুনতে।
এই নিবন্ধটি ব্যাখ্যা করে কিভাবে পাওয়ারপয়েন্টে একটি একক স্লাইড বা সম্পূর্ণ স্লাইডশোর জন্য একটি ভয়েসওভার রেকর্ড করতে হয়। নির্দেশাবলী Microsoft 365, PowerPoint 2019, PowerPoint 2016, এবং PowerPoint 2013-এর জন্য PowerPoint-এ প্রযোজ্য৷
কিভাবে একটি একক স্লাইডের জন্য একটি ভয়েসওভার রেকর্ড করবেন
আপনার পাওয়ারপয়েন্ট উপস্থাপনা বর্ণনা করার আগে, প্রস্তুত থাকুন:
- আপনার কম্পিউটারে সংযুক্ত বা অন্তর্নির্মিত একটি মাইক্রোফোন প্রয়োজন। মাইক্রোফোনটি কাজ করছে কিনা তা নিশ্চিত করতে পরীক্ষা করুন। সাউন্ড লেভেল সেট করুন যাতে আপনার অডিও শুনতে সহজ হয়।
- কথার জন্য নিজেকে প্রস্তুত করুন। ভয়েসওভার রেকর্ড করার সময় আপনি অনুসরণ করতে পারেন এমন একটি স্ক্রিপ্ট লিখুন। উপস্থাপনাটি কয়েকবার অনুশীলন করুন যাতে আপনার ভয়েসওভারটি মসৃণ শোনায়।
- একবারে একটি স্লাইড ভয়েসওভার রেকর্ড করবেন নাকি পুরো উপস্থাপনার জন্য একবারে একটি ভয়েসওভার রেকর্ড করবেন তা সিদ্ধান্ত নিন।
ভয়েসওভারের জন্য অডিও রেকর্ড করার সবচেয়ে সহজ উপায় হল একবারে একটি স্লাইড রেকর্ড করা। শুরু করতে, যেখানে আপনি বর্ণনা যোগ করতে চান সেই স্লাইডটি নির্বাচন করুন, তারপর ঢোকান এ যান> অডিও> অডিও রেকর্ড করুন .
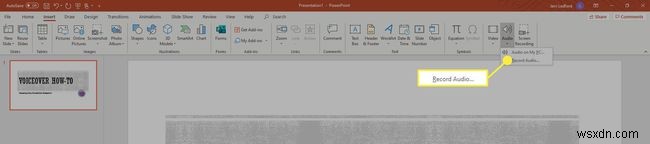
স্লাইডে একটি ভয়েসওভার কীভাবে রেকর্ড করবেন তা এখানে রয়েছে:
-
একটি নাম টাইপ করুন৷ ভয়েসওভার বর্ণনার জন্য।

-
রেকর্ড নির্বাচন করুন (লাল বিন্দু সহ বোতাম)।

-
আপনার স্ক্রিপ্ট পড়ুন বা বর্ণনাটি অ্যাড-লিব করুন।
-
বন্ধ করুন নির্বাচন করুন৷ যখন আপনি রেকর্ডিং শেষ করেন।

-
রেকর্ড সাউন্ড ডায়ালগ বক্স অদৃশ্য হয়ে যায়, এবং স্লাইডের মাঝখানে একটি স্পীকার শব্দ নির্দেশ করে।

-
রেকর্ডিং পর্যালোচনা করতে, সেই শব্দ সূচকটিতে ক্লিক করুন এবং তারপরে প্লে নির্বাচন করুন৷ আপনার রেকর্ডিং শুনতে।
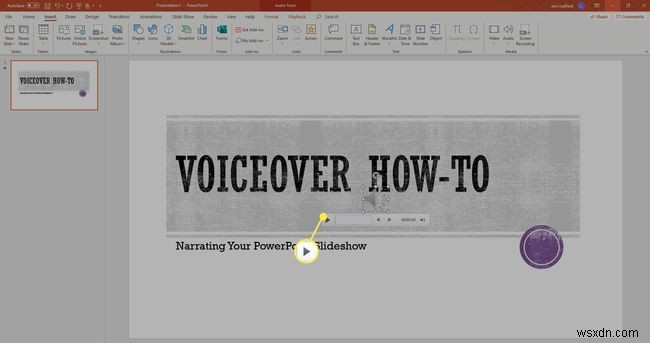
-
আপনি শেষ হয়ে গেলে, রেকর্ডিং গ্রহণ করতে প্লেব্যাক নিয়ন্ত্রণের বাইরে যেকোনো জায়গায় ক্লিক করুন৷
আপনি স্লাইডের মাঝখানে একটি অডিও আইকন দেখতে পাবেন। এই আইকনটিকে স্লাইডের অন্যান্য উপাদানের পথ থেকে বের করে আনতে স্লাইডের যেকোনো জায়গায় সরান৷
একটি সম্পূর্ণ উপস্থাপনার জন্য কীভাবে একটি ভয়েসওভার রেকর্ড করবেন
সমগ্র উপস্থাপনার ভয়েসওভার একবারে রেকর্ড করা যেতে পারে। ভয়েসওভার রেকর্ড করার পাশাপাশি, আপনি আপনার উপস্থাপনা দেওয়ার জন্য নিজের একটি ভিডিও রেকর্ড করতে পারেন।
যখন আপনি একটি সম্পূর্ণ স্লাইডশো বর্ণনা করতে চান তখন আপনার উপস্থাপনা সেট আপ করতে:
-
দেখুন নির্বাচন করুন৷> স্বাভাবিক
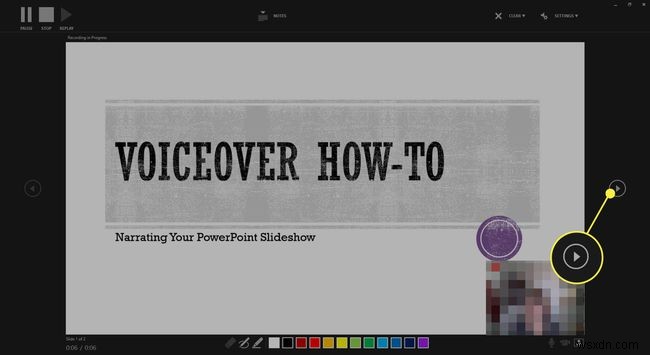
-
উপস্থাপনার প্রথম স্লাইডটি নির্বাচন করুন যেখানে আপনি অডিও রেকর্ড করতে চান।
-
স্লাইড শো নির্বাচন করুন> রেকর্ড স্লাইড শো> বর্তমান স্লাইড থেকে রেকর্ড করুন .
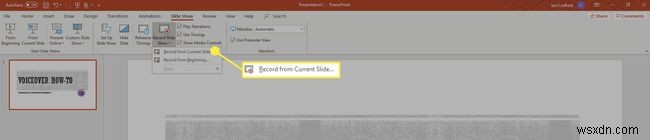
-
পাওয়ারপয়েন্ট 2019-এ, রেকর্ডিং উইন্ডো খোলে।
পাওয়ারপয়েন্ট 2016 এবং পূর্ববর্তী সংস্করণে, একটি রেকর্ড স্লাইড শো ডায়ালগ বক্স আপনাকে আরও বিকল্পের জন্য অনুরোধ করে। রেকর্ড স্লাইড শোতে বক্স, স্লাইডশো সেট আপ করতে বিকল্পগুলি নির্বাচন করুন:
- স্লাইড এবং অ্যানিমেশনের সময়: রেকর্ডিং করার সময়, পাওয়ারপয়েন্ট স্বয়ংক্রিয়ভাবে স্লাইড পরিবর্তনের সময় এবং ঘটে যাওয়া যেকোনো অ্যানিমেশন ট্র্যাক করে৷
- কথন, কালি, এবং লেজার পয়েন্টার: রেকর্ডিং করার সময়, পাওয়ারপয়েন্ট স্বয়ংক্রিয়ভাবে ট্র্যাক করে যখন বর্ণনা, কোনো কালি বা লেজার পয়েন্টিং ঘটে।
আপনার স্লাইডশো সহজে স্বয়ংক্রিয় করতে উভয়ই চেক করুন৷
৷ -
রেকর্ড নির্বাচন করুন .
পাওয়ারপয়েন্ট 2016-এ, রেকর্ডিং শুরু করুন নির্বাচন করুন .

-
বিরাম নির্বাচন করুন৷ আপনার বিরতির প্রয়োজন হলে অস্থায়ীভাবে রেকর্ডিং বন্ধ করতে।
-
আপনি যদি ভুল করে থাকেন এবং আবার শুরু করতে চান, তাহলে সাফ করুন নির্বাচন করুন> রেকর্ডিং সাফ করুন।
পাওয়ারপয়েন্ট 2016-এ সাফ করুন নির্বাচন করুন> বর্তমান স্লাইডে রেকর্ডিং সাফ করুন .

-
আপনি একটি স্লাইড রেকর্ডিং শেষ করলে, অগ্রিম নির্বাচন করুন৷ পরবর্তী স্লাইডে যেতে বোতাম অথবা আপনার কীবোর্ডে স্পেসবার টিপুন।
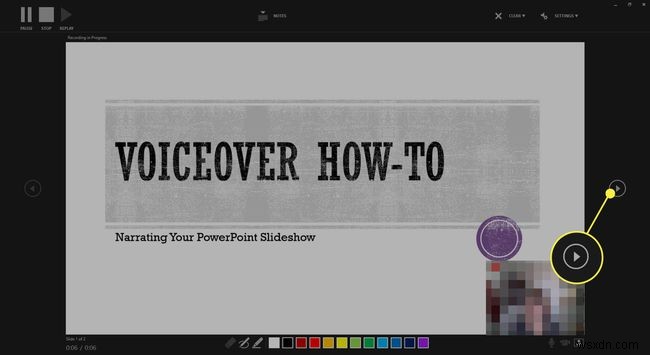
-
আপনি যখন স্লাইডে আপনার বর্ণনা রেকর্ড করা শেষ করেন, তখন স্টপ এবং নির্বাচন করুন উপস্থাপনায় ফিরে যেতে রেকর্ডিং উইন্ডোটি বন্ধ করুন।
আপনি স্ক্রিনের নীচে বাম দিকে কিছু নিয়ন্ত্রণ লক্ষ্য করেছেন। আপনার উপস্থাপনায় আপনাকে সাহায্য করার জন্য এগুলি কয়েকটি নিয়ন্ত্রণ৷
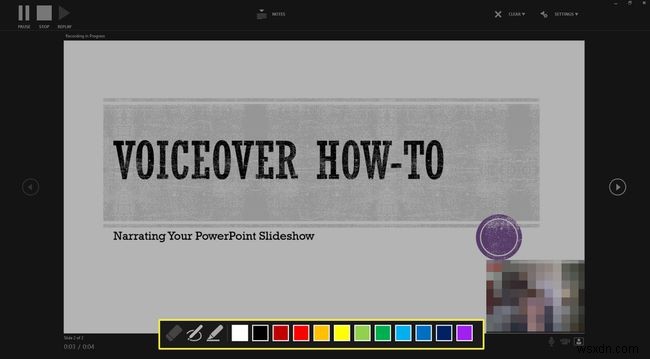
এই সহজ উপযোগী সরঞ্জামগুলির মধ্যে রয়েছে লেজার পয়েন্টার , হাইলাইটার , এবং ইরেজার . আপনি আপনার উপস্থাপনার মাধ্যমে অগ্রসর হওয়ার সাথে সাথে আপনি বর্ণনা করার সাথে সাথে আপনার স্লাইডের অংশগুলি চিহ্নিত বা হাইলাইট করুন। পাওয়ারপয়েন্ট এই চিহ্নগুলির সময় রেকর্ড করে (যদি আপনি বাক্সগুলি চেক করে রেখে থাকেন) আপনার বর্ণনার সাথে যেতে। একইভাবে, লেজার পয়েন্টার ব্যবহার করে একটি সিমুলেটেড লাল লেজার ডট দেখায় যাতে আপনি আপনার উপস্থাপনা বর্ণনা করার সময় আপনার স্লাইডে বিভিন্ন জিনিস নির্দেশ করতে পারেন।
কিভাবে রেকর্ড করা ভয়েসওভার শুনতে হয়
একবার আপনি আপনার বর্ণনা রেকর্ড করার পরে, আপনি স্লাইডে ফিরে যেতে পারেন এবং আপনার ভয়েসওভার শুনতে পারেন৷
এখানে একটি বর্ণনা কিভাবে খেলতে হয়:
-
আপনি যে ভয়েসওভারটি শুনতে চান সেই স্লাইডটি নির্বাচন করুন৷
৷ -
রেকর্ডিং দেখুন স্লাইডে আইকন। এটি একটি ছোট ভিডিও স্ক্রিনশট বা স্লাইডে একটি স্পিকার আইকন হিসাবে উপস্থিত হওয়া উচিত৷
৷ -
এই আইকনটি নির্বাচন করুন এবং তারপরে প্লে ক্লিক করুন রেকর্ডিংয়ের পূর্বরূপ দেখতে।
কিভাবে একটি ভয়েসওভার বন্ধ করতে হয়
আপনি যদি স্লাইডশো চালানোর সময় আপনার বর্ণনা শুনতে না চান তবে স্লাইডের সাথে বর্ণনা রাখতে চান, ভয়েসওভার বন্ধ করুন।
ভয়েসওভার বন্ধ করতে, স্লাইড শো নির্বাচন করুন এবং প্লে ন্যারেশনস অনির্বাচিত করতে ক্লিক করুন চেকবক্স।

কিভাবে একটি ভয়েসওভার মুছে ফেলতে হয়
আপনার উপস্থাপনায় ভয়েসওভার অডিও মুছে ফেলার কয়েকটি উপায় রয়েছে। একটি একক স্লাইডে অডিও মুছতে, সেই স্লাইডে রেকর্ডিং খুঁজুন এবং নির্বাচন করুন, তারপর মুছুন টিপুন কী৷
৷একটি উপস্থাপনায় সমস্ত স্লাইড থেকে ভয়েসওভার মুছতে:স্লাইড শো নির্বাচন করুন এবং তারপর রেকর্ড স্লাইড শো খুলতে নিচের তীরটি নির্বাচন করুন তালিকা. তারপর, সমস্ত স্লাইডে বর্ণনা পরিষ্কার করুন নির্বাচন করুন .
পাওয়ারপয়েন্টে অডিও ফাইল লিঙ্ক করা বনাম এম্বেড করা
আপনি যখন একটি ভয়েসওভার বর্ণনা রেকর্ড করতে পাওয়ারপয়েন্ট সরঞ্জামগুলি ব্যবহার করেন, তখন অডিও ফাইলটি পাওয়ার পয়েন্টে এমবেড করা হয়। এর অর্থ হল অডিওটি পাওয়ারপয়েন্ট ফাইলের অংশ এবং একটি পৃথক ফাইলে সংরক্ষণ করা হয় না, এটি যেকোনো ডিভাইসে আপনার উপস্থাপনা চালানো সহজ করে তোলে৷
যদি আপনার কাছে অন্য সফ্টওয়্যার ব্যবহার করে রেকর্ড করা অডিও থাকে এবং তা আপনার কম্পিউটারে সংরক্ষিত থাকে, তাহলে আপনি অডিও ফাইলের সাথে লিঙ্ক করতে পারেন। লিঙ্ক করা ফাইলগুলি আপনার উপস্থাপনার আকার ছোট রাখে, তবে অডিও ফাইলটি পাওয়ারপয়েন্ট উপস্থাপনায় উপলব্ধ না হলে লিঙ্কগুলি ভেঙে যেতে পারে। ভাঙা লিঙ্কগুলি প্রতিরোধ করতে, উপস্থাপনা ফাইল এবং অডিও ফাইলগুলি আপনার কম্পিউটারে একই ফোল্ডারে সংরক্ষণ করুন৷


