কি জানতে হবে
- Google স্লাইডে ড্রপ করতে:স্লাইডস খুলুন . ফাইল পিকার-এ যান (ফোল্ডার আইকন)> একটি ফাইল খুলুন> আপলোড করুন এখানে একটি ফাইল টেনে আনুন ফাইলটিকে টেনে আনুন .
- Google ড্রাইভে আপলোড করতে:ড্রাইভ খুলুন . নতুন এ যান৷> ফাইল আপলোড> আপনার ফাইল বেছে নিন> Google স্লাইড দিয়ে খুলুন .
- Google Slides দিয়ে খুলতে:Slides খুলুন . এর মালিকানাধীন... টিপুন ক্লাস বাছাই করতে ড্রপ-ডাউন। ফাইল নির্বাচন করুন, এবং Google স্লাইড হিসাবে সম্পাদনা করুন .
এই নিবন্ধটি ব্যাখ্যা করে যে কীভাবে Google স্লাইডে একটি পাওয়ারপয়েন্ট ফাইল খুলতে হয় এবং সম্পাদনা করতে হয়, তা হয় সরাসরি স্লাইডের মাধ্যমে খুলে বা ড্রাইভের মাধ্যমে আমদানি করে এবং স্লাইডে সম্পাদনা করে৷
Google স্লাইডে পাওয়ারপয়েন্ট ফাইল টেনে আনুন
আপনার পাওয়ারপয়েন্ট ফাইলটি স্থানীয় ড্রাইভে অবস্থিত হলে এই পদ্ধতিটি ব্যবহার করুন।
-
Google ডক্স খুলুন৷
৷ -
যদি স্লাইড হয় ইতিমধ্যে নির্বাচিত নয়, অ্যাপ্লিকেশনের উপরের-বাম কোণে, মেনু নির্বাচন করুন (তিন বার) আইকন।
-
মেনু থেকে, স্লাইডস বেছে নিন .
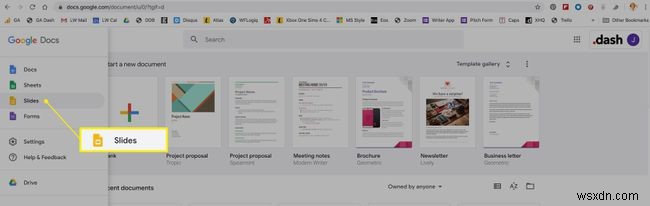
-
সাম্প্রতিক উপস্থাপনাগুলির উপরের-ডান কোণে৷ বিভাগে, ফাইল পিকার নির্বাচন করুন (ফাইল ফোল্ডার) আইকন।

-
একটি ফাইল খুলুন -এ৷ স্ক্রীন, আপলোড বেছে নিন .

-
আপনার পাওয়ারপয়েন্ট ফাইলটি যেখানে সংরক্ষণ করা আছে সেটি খুলুন। পাওয়ারপয়েন্ট ফাইলটিকে এখানে একটি ফাইল টেনে আনুন অধ্যায়.
বিকল্পভাবে, অপারেটিং সিস্টেমের ফাইল ম্যানেজারের মাধ্যমে আপনার স্থানীয় নথি খুঁজে পেতে নীল ফাইল-পিকার বোতামটি ব্যবহার করুন৷
-
ফাইল আপলোড হয় এবং তারপরে অন্য যেকোন স্লাইড নথির মতো খোলা বা সম্পাদনা করার জন্য উপলব্ধ হয়৷
আপনি যখন একটি পাওয়ারপয়েন্ট ফাইলকে Google স্লাইডে রূপান্তর করেন তখন ফর্ম্যাটিং পরিবর্তন হতে পারে৷
Google ড্রাইভে একটি পাওয়ারপয়েন্ট ফাইল আপলোড করুন
এই পদ্ধতিটি স্থানীয় ড্রাইভে অবস্থিত ফাইলগুলির জন্যও কাজ করবে।
-
গুগল ড্রাইভ খুলুন।
-
উপরের বাম কোণে, নতুন নির্বাচন করুন৷ ফাইল আপলোড৷ .
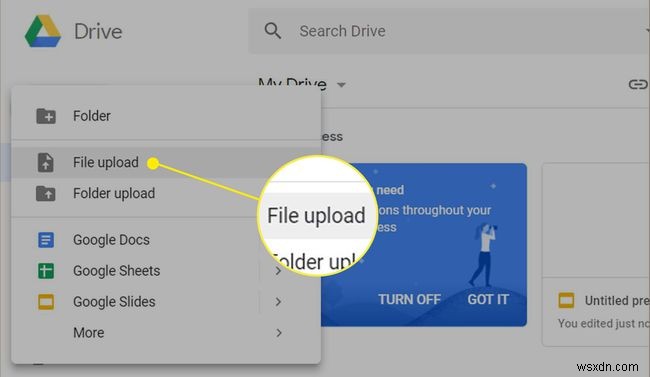
-
আপনি যে ফাইলটি আপলোড করতে চান সেখানে নেভিগেট করুন এবং এটি নির্বাচন করুন।
-
আপনি একটি আপলোডিং বার্তা দেখতে পাবেন, তারপর ফাইলটি আপনার Google ড্রাইভ ফাইল তালিকায় প্রদর্শিত হবে। ফাইলটি নির্বাচন করুন৷
৷ -
স্ক্রিনের শীর্ষে, মেনু থেকে এর সাথে খুলুন বেছে নিন Google স্লাইডস .

-
রূপান্তরিত উপস্থাপনাটি Google স্লাইডস সম্পাদনা পরিবেশে প্রদর্শিত হবে এবং আপনি এটির সাথে কাজ করতে পারবেন যেমনটি আপনি করবেন৷
Google স্লাইড থেকে একটি পাওয়ারপয়েন্ট ফাইল খুলুন
আপনার পাওয়ারপয়েন্ট ফাইলটি ইতিমধ্যেই আপনার Google ড্রাইভে অবস্থিত থাকলে এই পদ্ধতিটি ব্যবহার করুন।
-
Google ডক্স খুলুন৷
৷ -
যদি স্লাইড হয় ইতিমধ্যে নির্বাচিত নয়, অ্যাপ্লিকেশনের উপরের-বাম কোণে, মেনু নির্বাচন করুন (তিন বার) আইকন।
-
মেনু থেকে, স্লাইডস বেছে নিন .
-
স্ক্রিনের উপরের দিকে, নীচে-তীর নির্বাচন করুন এবং দেখার জন্য নথির একটি শ্রেণী নির্বাচন করুন।

-
আপনার পাওয়ারপয়েন্ট ফাইল নির্বাচন করুন. আপনি শুধুমাত্র দেখুন-এ ফাইলটি খুলতে চান কিনা জিজ্ঞাসা করার জন্য আপনি একটি ডায়ালগ বক্স দেখতে পাবেন মোড, অথবা Google স্লাইড হিসাবে সম্পাদনা করুন . Google স্লাইড হিসাবে সম্পাদনা করুন চয়ন করুন৷ .
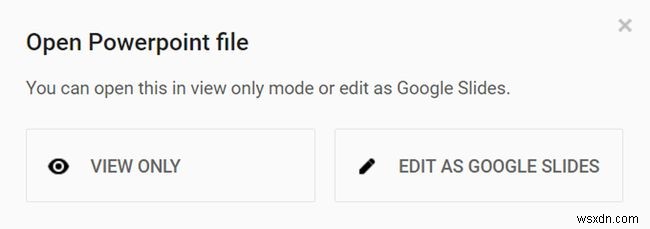
-
আপনি এখন ফাইলের সাথে কাজ করতে পারেন যেভাবে আপনি সাধারণত করেন৷
৷


