কি জানতে হবে
- পিসিতে:ঢোকান> অডিও> রেকর্ড করুন অডিও . অডিও ফাইলের নাম দিন এবং রেকর্ড নির্বাচন করুন শুরু করা. বন্ধ করুন নির্বাচন করুন৷ রেকর্ডিং শেষ করতে, তারপর ঠিক আছে .
- ম্যাকে:ঢোকান> অডিও> অডিও থেকে ফাইল . আপনি যে ফাইলটি ব্যবহার করতে চান সেটি নির্বাচন করুন। এটি স্লাইডে প্রদর্শিত হবে৷ ৷
- অডিও ফরম্যাট ব্যবহার করুন ট্যাব (ম্যাক) বা স্পীকার কাস্টমাইজেশন টুল অ্যাক্সেস করতে আইকন (পিসি)।
একটি গতিশীল পাওয়ারপয়েন্ট স্লাইডশো আপনার উপস্থাপনায় মশলা যোগ করে। পাওয়ারপয়েন্টে অনেক টুল রয়েছে যা আপনাকে আপনার বুলেট তালিকার কমফোর্ট জোন থেকে বেরিয়ে আসতে এবং নতুন কিছু চেষ্টা করার অনুমতি দেয়। আপনার ভয়েসের একটি অডিও রেকর্ডিং, যাকে কখনও কখনও ভয়েসওভার বলা হয়, বা অন্যান্য সাউন্ড ইফেক্ট, আপনার বিষয়কে জীবন্ত করে তোলে এবং এটি করা সহজ৷
পিসিতে পাওয়ারপয়েন্টে কীভাবে অডিও যুক্ত করবেন
এই নির্দেশাবলী পাওয়ারপয়েন্ট 2019 এবং 2016 এর উপর ভিত্তি করে, 2013 এবং 2010 সংস্করণের জন্য সামান্য পার্থক্য সহ।
-
আপনি যেখানে অডিও শুরু করতে চান সেই স্লাইডে স্ক্রোল করুন।
-
ঢোকান-এ যান এবং, মিডিয়া-এ গ্রুপ, অডিও নির্বাচন করুন .
-
রেকর্ড অডিও নির্বাচন করুন .

-
রেকর্ড সাউন্ডে ডায়ালগ বক্সে, নাম-এ নমুনা নামটি প্রতিস্থাপন করুন আপনার নিজস্ব একটি সঙ্গে বক্স.
-
রেকর্ড নির্বাচন করুন , আপনার ভয়েস রেকর্ড করতে একটি বিন্দু হিসাবে উপস্থাপিত।
আপনার অডিও রেকর্ড করতে, আপনার কম্পিউটারে মাইক্রোফোন ব্যবহার করুন বা আপনি এটির সাথে সংযুক্ত করেছেন৷
৷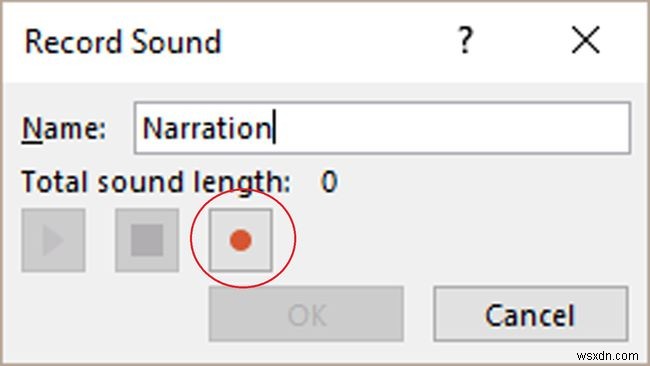
-
আপনার রেকর্ডিং শেষ হলে, বন্ধ করুন নির্বাচন করুন , একটি বর্গ হিসাবে উপস্থাপিত।
-
আপনি যদি এইমাত্র করা রেকর্ডিং শুনতে চান তবে প্লে নির্বাচন করুন , একটি ডান-তীর হিসাবে উপস্থাপিত। আপনি রেকর্ডিং নিয়ে খুশি না হলে, রেকর্ড করুন নির্বাচন করুন আবার নতুন অডিও রেকর্ড করতে।
-
ঠিক আছে নির্বাচন করুন .
-
একটি অডিও আইকন এবং নিয়ন্ত্রণ স্লাইডে উপস্থিত হয়৷
৷আপনি যদি অডিও আইকনটি স্লাইডের একটি ভিন্ন স্থানে উপস্থিত হতে চান তবে এটিকে একটি নতুন অবস্থানে টেনে আনুন৷
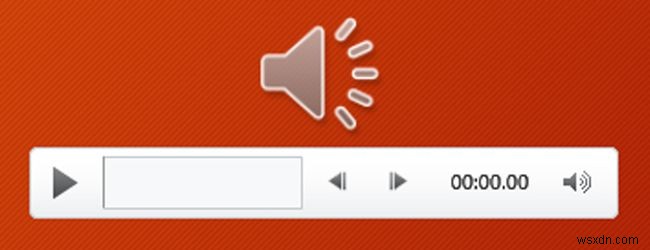
-
শব্দ স্বয়ংক্রিয়ভাবে বা মাউস দিয়ে বাজানো হয় কিনা তা সামঞ্জস্য করতে ক্লিক করুন:
- রেকর্ডিং সহ আপনার স্লাইডে, অডিও টুলগুলি অ্যাক্সেস করতে অডিও আইকনটি নির্বাচন করুন৷
- স্বয়ংক্রিয়ভাবে অডিও চালানোর জন্য, প্লেব্যাক-এ যান এবং, অডিও বিকল্পে গ্রুপ, শুরু নির্বাচন করুন নিচের তীর।
- স্বয়ংক্রিয়ভাবে বেছে নিন অথবা ক্লিক করা হলে .

এই সমন্বয় পরীক্ষা করতে, স্লাইড শো এ যান এবং, স্লাইডে দেখান ৷ গ্রুপ, শুরু থেকে নির্বাচন করুন . অডিও উপাদান সহ আপনার উপস্থাপনা শুরু থেকে শেষ পর্যন্ত চলে।
-
আপনি যদি পুরো উপস্থাপনা জুড়ে আপনার রেকর্ডিং প্লে করতে চান, আপনার উপস্থাপনার প্রথম স্লাইডে উপরের ধাপগুলি অনুসরণ করুন, তারপর:
- অডিও আইকন নির্বাচন করুন .
- প্লেব্যাক এ যান .
- অডিও শৈলীতে গোষ্ঠীতে, পটভূমিতে খেলুন নির্বাচন করুন .
পাওয়ারপয়েন্ট 2010-এ, প্লেব্যাক-এ যান , শুরু নির্বাচন করুন নিচের তীর, এবং স্লাইড জুড়ে খেলুন বেছে নিন .

এই সমন্বয় পরীক্ষা করতে, স্লাইড শো এ যান এবং, স্টার্ট স্লাইড শো-এ গ্রুপ, শুরু থেকে নির্বাচন করুন . অডিও উপাদান সহ আপনার উপস্থাপনা শুরু থেকে শেষ পর্যন্ত চলে।
-
আপনি যদি একটি রেকর্ডিং ব্যবহার করতে চান যা আপনি ইতিমধ্যে একটি ফাইল হিসাবে সংরক্ষণ করেছেন, উপরের ধাপ 1 এবং 2 অনুসরণ করুন, তারপর:
- আমার পিসিতে অডিও নির্বাচন করুন .
- আপনি যে ফাইলটি সন্নিবেশ করতে চান সেখানে নেভিগেট করুন৷
- ফাইল চয়ন করুন এবং ঢোকান নির্বাচন করুন৷ .
-
একটি অডিও উপাদান মুছে ফেলতে, অডিও আইকন নির্বাচন করুন এবং মুছুন টিপুন৷ আপনার কীবোর্ডে৷
৷
macOS এর জন্য পাওয়ারপয়েন্টে কিভাবে অডিও যোগ করবেন
আপনি ম্যাকওএস ব্যবহার করে পাওয়ারপয়েন্ট উপস্থাপনায় সহজেই অডিও যোগ করতে পারেন।
-
আপনি যেখানে অডিও শুরু করতে চান সেই স্লাইডে স্ক্রোল করুন৷ ঢোকান নির্বাচন করুন> অডিও .
-
ফাইল থেকে অডিও নির্বাচন করুন , আপনি যে ফাইলটি চান সেটিতে নেভিগেট করুন এবং এটি নির্বাচন করুন। আপনার উপস্থাপনায় একটি অডিও আইকন এবং নিয়ন্ত্রণ উপস্থিত হয়৷
৷ -
অডিওর পূর্বরূপ দেখতে, প্লে নির্বাচন করুন৷ .
-
অডিও ফর্ম্যাটে ট্যাবে, আপনি যে বিকল্পগুলি চান তা চয়ন করুন:
- যদি আপনি চান যে উপস্থাপনাটি চালু থাকা স্লাইডে পৌঁছালে অডিওটি বাজতে পারে, তাহলে শুরু করুন নির্বাচন করুন এবং স্বয়ংক্রিয়ভাবে নির্বাচন করুন .
- আপনি ম্যানুয়ালি অডিও শুরু করতে চাইলে, ক্লিক করার সময় বেছে নিন .
- আপনি যদি চান আপনার সমগ্র উপস্থাপনা জুড়ে অডিওটি চালাতে, তাহলে স্লাইড জুড়ে প্লে করুন এর পাশে একটি চেক রাখুন .
এই বিকল্পটি ব্যবহার করার জন্য আপনার অডিও আপনার উপস্থাপনার প্রথম স্লাইডে উপস্থিত হতে হবে৷
- যদি আপনি রেকর্ডিং শেষ হওয়ার পরে আবার বাজতে চান, তাহলে বন্ধ হওয়া পর্যন্ত লুপ করুন এর পাশে একটি চেক রাখুন .
যখন স্লাইড জুড়ে খেলুন বাক্সটি অচেক করা আছে, রেকর্ডিং শুধুমাত্র লুপ হয় যখন এটি চালু করা স্লাইডটি সক্রিয় থাকে; বাক্সটি চেক করা থাকলে, পুরো উপস্থাপনা জুড়ে রেকর্ডিং লুপ হয়ে যায়।
-
এছাড়াও আপনি অডিও ফর্ম্যাট থেকে অডিও আইকনের চেহারা পরিবর্তন করতে পারেন ট্যাব।
-
একটি অডিও উপাদান মুছে ফেলতে, অডিও আইকন নির্বাচন করুন এবং মুছুন টিপুন৷ আপনার কীবোর্ডে৷
৷


