কি জানতে হবে
- অবজেক্ট হিসাবে একটি PDF সন্নিবেশ করুন:স্লাইডটি খুলুন এবং ঢোকান নির্বাচন করুন> অবজেক্ট> ফাইল থেকে তৈরি করুন ব্রাউজ করুন৷ . PDF চয়ন করুন এবং ঠিক আছে ক্লিক করুন৷ .
- পিডিএফকে একটি চিত্র হিসাবে সন্নিবেশ করুন:PDF এবং পাওয়ারপয়েন্ট স্লাইডটি খুলুন। পাওয়ারপয়েন্টে, ঢোকান নির্বাচন করুন> স্ক্রিনশট এবং PDF নির্বাচন করুন।
- একটি PDF থেকে পাঠ্য বা একটি চিত্র সন্নিবেশ করান:PDF এ পাঠ্য বা চিত্রটি অনুলিপি করুন এবং আপনার পাওয়ারপয়েন্ট স্লাইডশোতে পেস্ট করুন৷
এই নিবন্ধটি ব্যাখ্যা করে যে কীভাবে একটি সমৃদ্ধ উপস্থাপনা অভিজ্ঞতা তৈরি করতে আপনার পাওয়ারপয়েন্ট স্লাইডশোতে একটি পিডিএফ যোগ করবেন। বিকল্পগুলির মধ্যে একটি বস্তু হিসাবে সম্পূর্ণ PDF সন্নিবেশ করান যা একটি স্লাইডশোর সময় দেখা যায়, একটি পৃষ্ঠার একটি ছবি সন্নিবেশ করানো, PDF ফাইল থেকে পাঠ্য যোগ করা এবং PDF এ ব্যবহৃত একটি ছবি অনুলিপি করা। নির্দেশাবলী পাওয়ারপয়েন্ট 2019, 2016, 2013 এ প্রযোজ্য; Microsoft 365 এর জন্য পাওয়ারপয়েন্ট; এবং ম্যাকের জন্য পাওয়ারপয়েন্ট।
পাওয়ারপয়েন্ট স্লাইডে একটি পিডিএফ একটি অবজেক্ট হিসাবে ঢোকান
যখন আপনি আপনার পাওয়ারপয়েন্ট উপস্থাপনার সময় সম্পূর্ণ পিডিএফ ফাইলটি দেখতে চান, পিডিএফটিকে একটি অবজেক্ট হিসেবে ঢোকান। আপনার উপস্থাপনার সময়, স্লাইডে পিডিএফ অবজেক্টটি নির্বাচন করুন এবং পিডিএফ ফাইলটি পিডিএফ ভিউয়ারে খোলে।
-
পাওয়ারপয়েন্ট স্লাইডটি খুলুন যেখানে আপনি PDF সন্নিবেশ করতে চান।
নিশ্চিত করুন যে পিডিএফ ফাইলটি আপনার কম্পিউটারে খোলা নেই৷
৷ -
ঢোকান নির্বাচন করুন> অবজেক্ট অবজেক্ট সন্নিবেশ করান খুলতে ডায়ালগ বক্স।
-
ফাইল থেকে তৈরি করুন নির্বাচন করুন , তারপর ব্রাউজ করুন নির্বাচন করুন .

-
আপনার পছন্দের PDF ফাইলটি রয়েছে এমন ফোল্ডারটি খুলুন, PDF ফাইলটি চয়ন করুন, তারপর ঠিক আছে নির্বাচন করুন৷ .
-
ঠিক আছে নির্বাচন করুন৷ অবজেক্ট সন্নিবেশ করান-এ ডায়ালগ বক্স।
-
পিডিএফের জন্য একটি আইকন স্লাইডে প্রদর্শিত হয় এবং পিডিএফ ফাইলটি উপস্থাপনা ফাইলের অংশ হয়ে যায়। পিডিএফ ফাইলটি খুলতে, সাধারণ দৃশ্যে থাকা অবস্থায় ছবিতে ডাবল-ক্লিক করুন।
একটি স্লাইডশো চলাকালীন PDF খুলুন
প্রেজেন্টেশনের সময় পিডিএফ ফাইল খুলতে, ছবিতে একটি অ্যাকশন সংযুক্ত করুন।
-
নিশ্চিত করুন পাওয়ারপয়েন্ট স্বাভাবিক দৃশ্যে আছে। পিডিএফ অবজেক্টের সাথে স্লাইডটি প্রদর্শন করুন।
-
পিডিএফ ফাইলের জন্য ছবি বা আইকন নির্বাচন করুন।
-
ঢোকান নির্বাচন করুন> ক্রিয়া .
-
মাউস ক্লিক নির্বাচন করুন tab এ ক্লিক করে PDF খুলতে চাইলে। মাউস ওভার নির্বাচন করুন আপনি PDF এ নির্দেশ করার সময় ট্যাব খুলতে চাইলে।
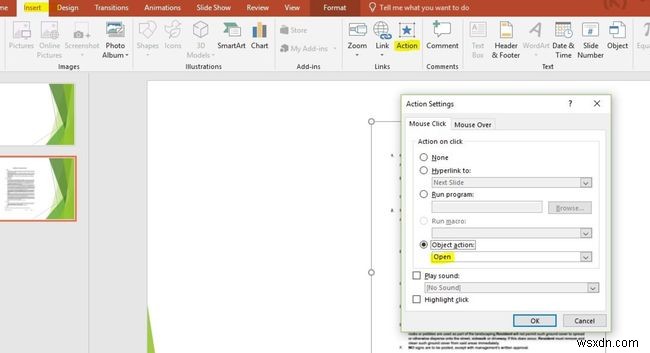
-
অবজেক্ট অ্যাকশন নির্বাচন করুন , তারপর খুলুন নির্বাচন করুন ড্রপ-ডাউন তালিকা থেকে। পাওয়ারপয়েন্ট 2019-এ, সামগ্রী সক্রিয় করুন নির্বাচন করুন .
-
ঠিক আছে নির্বাচন করুন .
ছবি হিসাবে পাওয়ারপয়েন্টে একটি PDF সন্নিবেশ করান
আপনি যদি শুধুমাত্র একটি পিডিএফ ফাইলের একটি পৃষ্ঠার বিষয়বস্তু দেখতে চান, তাহলে এটিকে একটি পাওয়ারপয়েন্ট স্লাইডে ছবি হিসেবে যুক্ত করুন৷
-
PDF ফাইলটি খুলুন এবং আপনি পাওয়ারপয়েন্টে যে পৃষ্ঠাটি সন্নিবেশ করতে চান তা প্রদর্শন করুন৷
৷ -
পাওয়ারপয়েন্ট খুলুন এবং স্লাইডে যান যেখানে আপনি পিডিএফকে ছবি হিসেবে ঢোকাতে চান।
-
ঢোকান নির্বাচন করুন> স্ক্রিনশট . খোলা PDF ফাইল সহ আপনার উপলব্ধ সমস্ত উইন্ডো উপস্থাপন করা হয়েছে৷
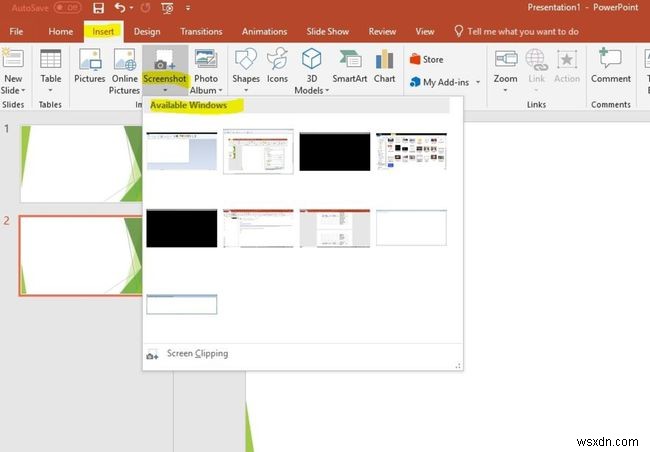
-
একটি চিত্র হিসাবে স্লাইডে যোগ করতে PDF ফাইলটি নির্বাচন করুন৷
একটি PDF থেকে পাওয়ারপয়েন্টে পাঠ্য সন্নিবেশ করান
পাওয়ারপয়েন্টে পিডিএফের একটি নির্দিষ্ট বিভাগ যোগ করার আরেকটি উপায় হল অ্যাডোব অ্যাক্রোব্যাট রিডার ব্যবহার করা৷
একটি PDF ফাইল থেকে পাঠ্য সন্নিবেশ করতে:
-
Adobe Reader-এ PDF ফাইলটি খুলুন৷
৷ -
সরঞ্জাম নির্বাচন করুন> মৌলিক> নির্বাচন করুন .
-
আপনি যে পাঠ্যটি অনুলিপি করতে চান তা নির্বাচন করুন৷
৷ -
সম্পাদনা নির্বাচন করুন৷> কপি .
-
পাওয়ারপয়েন্ট খুলুন এবং স্লাইডটি প্রদর্শন করুন যেখানে আপনি PDF পাঠ্য সন্নিবেশ করতে চান৷
৷ -
হোম নির্বাচন করুন৷> পেস্ট করুন . অথবা Ctrl টিপুন +V .
একটি PDF থেকে পাওয়ারপয়েন্টে গ্রাফিক্স সন্নিবেশ করান
একটি PDF ফাইল থেকে একটি গ্রাফিক সন্নিবেশ করতে:
-
Adobe Reader-এ PDF ফাইলটি খুলুন৷
৷ -
PDF-এ রাইট-ক্লিক করুন এবং Select Tool বেছে নিন .
-
ছবিটি নির্বাচন করুন এবং Ctrl টিপুন +C , অথবা ডান-ক্লিক করুন এবং ছবি অনুলিপি করুন নির্বাচন করুন .
-
পাওয়ারপয়েন্ট খুলুন এবং স্লাইডটি প্রদর্শন করুন যেখানে আপনি PDF গ্রাফিক সন্নিবেশ করতে চান।
-
হোম নির্বাচন করুন৷> পেস্ট করুন . অথবা Ctrl টিপুন +V .
Mac-এর জন্য PowerPoint-এ PDF আমদানি করুন
আপনি যখন PowerPoint for Mac-এ একটি অবজেক্ট হিসেবে একটি PDF ঢোকান, তখন আপনি ফাইলের ধরন সমর্থিত নয় বা ফাইলটি উপলব্ধ নয় বলে একটি ত্রুটি বার্তা পেতে পারেন। এর কারণ হল ম্যাক অফিস অ্যাপ্লিকেশনগুলিতে অবজেক্ট লিঙ্কিং এবং এম্বেডিং সম্পূর্ণরূপে প্রয়োগ করা হয় না৷
৷আপনি উপরের প্রদত্ত একই পদক্ষেপগুলি ব্যবহার করে Mac এর জন্য PowerPoint-এ PDF থেকে পাঠ্য এবং গ্রাফিক্স সন্নিবেশ করতে পারেন।
আরেকটি বিকল্প হল সন্নিবেশ নির্বাচন করা> হাইপারলিঙ্ক> ওয়েব পৃষ্ঠা বা ফাইল , একটি পিডিএফ লিঙ্ক করতে. আপনি পিডিএফ ফাইলটি প্রদর্শন করতে উপস্থাপনার সময় হাইপারলিঙ্ক খুলতে পারেন।
পাওয়ারপয়েন্ট অনলাইনে PDF আমদানি করুন
পাওয়ারপয়েন্ট অনলাইনে PDF ফাইল ঢোকানো বা সম্পাদনা করা যাবে না। যাইহোক, পাওয়ারপয়েন্টের অন্য সংস্করণে তৈরি করা হলে পিডিএফ প্রত্যাশিতভাবে প্রদর্শিত হয়।
পিডিএফকে পিপিটিতে রূপান্তর করুন:আরও জানুন

