TODAY ফাংশন একটি ওয়ার্কশীটে এবং তারিখ গণনায় বর্তমান তারিখ যোগ করে। ফাংশনটি Excel এর উদ্বায়ী ফাংশনগুলির মধ্যে একটি, যার মানে হল যে ফাংশনটি সমন্বিত একটি ওয়ার্কশীট পুনঃগণনা করা হলে এটি নিজেকে আপডেট করে।
এই নিবন্ধের তথ্য Excel 2019, 2016, 2013, 2010, 2007-এর ক্ষেত্রে প্রযোজ্য; Microsoft 365 এর জন্য Excel, Excel Online, Mac এর জন্য Excel, iPad এর জন্য Excel, iPhone এর জন্য Excel এবং Android এর জন্য Excel।
টুডে ফাংশন সিনট্যাক্স এবং আর্গুমেন্টস
একটি ফাংশনের সিনট্যাক্স ফাংশনের লেআউটকে নির্দেশ করে এবং এতে ফাংশনের নাম, বন্ধনী, কমা বিভাজক এবং আর্গুমেন্ট অন্তর্ভুক্ত থাকে।
TODAY ফাংশনের জন্য সিনট্যাক্স হল:
=TODAY()
টুডে কম্পিউটারের সিরিয়াল তারিখ ব্যবহার করে, যা বর্তমান তারিখ এবং সময়কে একটি সংখ্যা হিসাবে, একটি যুক্তি হিসাবে সংরক্ষণ করে৷ এটি কম্পিউটারের ঘড়ি পড়ার মাধ্যমে বর্তমান তারিখে এই তথ্য প্রাপ্ত করে।
একটি এক্সেল ওয়ার্কশীটে টুডে ফাংশন প্রবেশ করার জন্য দুটি বিকল্প রয়েছে:
- একটি ওয়ার্কশীট কক্ষে সম্পূর্ণ ফাংশন টাইপ করুন৷ ৷
- টুডে ফাংশন ডায়ালগ বক্স ব্যবহার করে ফাংশনটি প্রবেশ করান।
যেহেতু TODAY ফাংশনে ম্যানুয়ালি প্রবেশ করানো যায় এমন কোনো আর্গুমেন্ট নেই, তাই ডায়ালগ বক্স ব্যবহার করার মতো ফাংশনটি টাইপ করা ঠিক ততটাই সহজ৷
প্রতিবার একটি ওয়ার্কশীট খোলা হলে, স্বয়ংক্রিয় পুনঃগণনা বন্ধ না হলে তারিখ পরিবর্তন হয়। প্রতিবার স্বয়ংক্রিয় পুনঃগণনা ব্যবহার করে একটি ওয়ার্কশীট খোলার সময় তারিখ পরিবর্তন করা থেকে বিরত রাখতে, বর্তমান তারিখ লিখতে একটি কীবোর্ড শর্টকাট ব্যবহার করুন৷
Excel ক্যালকুলেশনে TODAY ব্যবহার করুন
TODAY ফাংশনের উপযোগিতা স্পষ্ট হয়ে ওঠে যখন এটি তারিখ গণনায় ব্যবহার করা হয়, প্রায়ই অন্যান্য এক্সেল তারিখ ফাংশনের সাথে একত্রে।
নীচের চিত্রে, 3 থেকে 5 সারিগুলি বর্তমান তারিখের (যেমন বর্তমান বছর, মাস বা দিন) সম্পর্কিত তথ্য বের করে A2 কক্ষে TODAY ফাংশনের আউটপুট ব্যবহার করে YEAR, MONTH, এবং DAY ফাংশনের যুক্তি হিসাবে .
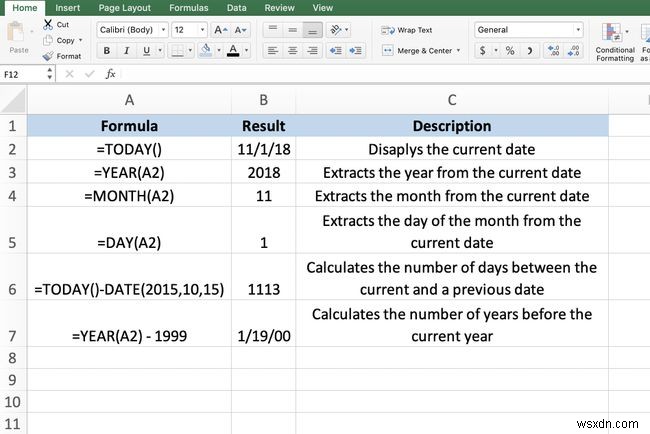
TODAY ফাংশনটি দুটি তারিখের মধ্যে ব্যবধানও গণনা করে, যেমন দিন বা বছরের সংখ্যা। উপরের ছবির সারি 6 এবং 7 দেখুন৷
৷সংখ্যা হিসাবে তারিখগুলি
সারি 6 এবং 7 এর সূত্রের তারিখগুলি একে অপরের থেকে বিয়োগ করা যেতে পারে কারণ এক্সেল তারিখগুলিকে সংখ্যা হিসাবে সংরক্ষণ করে। এই সংখ্যাগুলিকে ওয়ার্কশীটে তারিখ হিসাবে ফর্ম্যাট করা হয়েছে যাতে তাদের ব্যবহার এবং বোঝা সহজ হয়৷
উদাহরণস্বরূপ, A2 কক্ষে 11/1/2018 (নভেম্বর 1, 2018) তারিখটির একটি ক্রমিক নম্বর রয়েছে 43405 (1 জানুয়ারী, 1900 থেকে দিনের সংখ্যা)। অক্টোবর 15, 2015 এর ক্রমিক সংখ্যা 42,292।
কক্ষ A6-এর বিয়োগের সূত্র দুটি তারিখের মধ্যে দিনের সংখ্যা বের করতে এই সংখ্যাগুলি ব্যবহার করে, 43,405 - 42,292 =1113৷
A6 কক্ষের সূত্রটি নিশ্চিত করতে Excel এর DATE ফাংশন ব্যবহার করে যে তারিখ 10/15/2015 তারিখের মান হিসাবে প্রবেশ করানো এবং সংরক্ষণ করা হয়েছে৷
সেল A7-এর উদাহরণটি A2 কক্ষের TODAY ফাংশন থেকে বর্তমান বছর বের করতে YEAR ফাংশন ব্যবহার করে এবং তারপর 2018 - 1999 =19 দুই বছরের মধ্যে পার্থক্য খুঁজে পেতে সেই 1999 থেকে বিয়োগ করে৷
সূত্রটি প্রবেশ করার আগে সেল A7 সাধারণ হিসাবে ফর্ম্যাট করা হয়েছিল এবং একটি ভুল ফলাফল দেখায়। এই সমস্যাটি সমাধান করতে, তারিখ বিন্যাসের সমস্যাগুলি ঠিক করুন দেখুন৷ এই নিবন্ধের শেষে বিভাগ।
তারিখ পুনর্গণনার সমস্যা সমাধান করুন
যদি টুডে ফাংশনটি প্রতিবার ওয়ার্কশীট খোলার সময় বর্তমান তারিখে আপডেট না হয়, তাহলে ওয়ার্কবুকের জন্য স্বয়ংক্রিয় পুনঃগণনা বন্ধ করা হয়েছে।
স্বয়ংক্রিয় পুনঃগণনা সক্রিয় করতে:
-
ফাইল নির্বাচন করুন> বিকল্প . একটি Mac এ, Excel> পছন্দ নির্বাচন করুন৷ .
-
সূত্র নির্বাচন করুন . একটি Mac এ, গণনা নির্বাচন করুন৷ .
-
এ গণনার বিকল্প বিভাগে, স্বয়ংক্রিয় নির্বাচন করুন স্বয়ংক্রিয় পুনঃগণনা চালু করতে।

-
ডায়ালগ বক্স বন্ধ করুন এবং ওয়ার্কশীটে ফিরে যান।
তারিখ বিন্যাসের সমস্যাগুলি ঠিক করুন
Excel এ দুটি তারিখ বিয়োগ করার সময়, ফলাফলটি প্রায়শই একটি সংখ্যার পরিবর্তে অন্য তারিখ হিসাবে প্রদর্শিত হয়। সূত্রটি প্রবেশ করানোর আগে সূত্রটি সাধারণ হিসেবে ফর্ম্যাট করা হলে এটি ঘটে।
যেহেতু সূত্রটিতে তারিখ রয়েছে, এক্সেল সেল ফর্ম্যাটকে তারিখে পরিবর্তন করে। উদাহরণে সেল A7 একটি সেল দেখায় যা তারিখ হিসাবে ফর্ম্যাট করা হয়েছে। এতে ভুল তথ্য রয়েছে। সূত্রের ফলাফলকে একটি সংখ্যা হিসেবে দেখতে, ঘরের বিন্যাসটিকে আবার সাধারণ বা নম্বরে সেট করতে হবে:
-
ভুল বিন্যাস সহ ঘর বা কক্ষগুলিকে হাইলাইট করুন।
-
প্রসঙ্গ মেনু খুলতে হাইলাইট করা ঘরগুলিতে ডান-ক্লিক করুন।
-
ফর্ম্যাট সেল নির্বাচন করুন ফর্ম্যাট সেল ডায়ালগ বক্স খুলতে।
-
নম্বর নির্বাচন করুন ফর্ম্যাটিং বিকল্পগুলি প্রদর্শন করতে ট্যাব।
-
বিভাগ বিভাগে, সাধারণ বেছে নিন
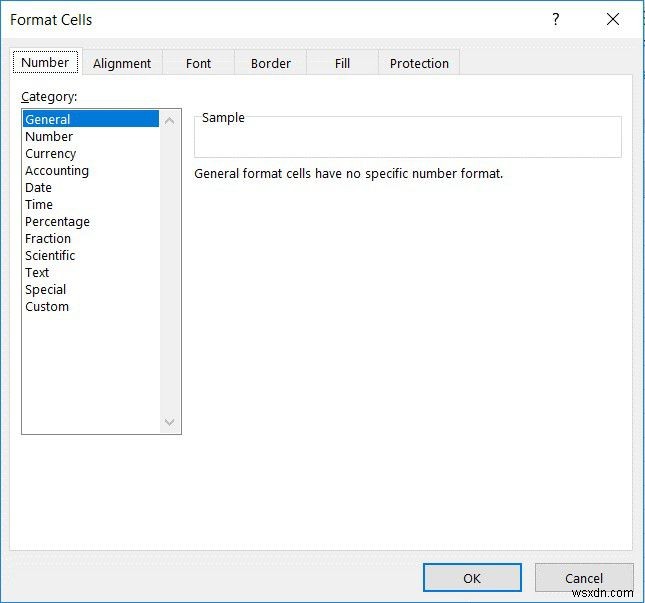
-
ঠিক আছে নির্বাচন করুন৷ ডায়ালগ বক্স বন্ধ করতে এবং ওয়ার্কশীটে ফিরে যেতে।


