যখন আপনার এক্সেল ওয়ার্কশীটে লুকানো সারি, ফিল্টার করা ডেটা বা গোষ্ঠীবদ্ধ ডেটা থাকে, তখন Excel SUBTOTAL ফাংশনটি ব্যবহার করুন। SUBTOTAL ফাংশন গণনার মধ্যে লুকানো মান অন্তর্ভুক্ত বা বাদ দিতে পারে। একটি ডেটা গোষ্ঠীর মোট খোঁজার পাশাপাশি, Excel আপনার ডেটার গড়, সর্বোচ্চ, সর্বনিম্ন, মানক বিচ্যুতি এবং বৈচিত্র্য গণনা করতে পারে। এখানে কিভাবে Excel এ সাবটোটাল সন্নিবেশ করা যায়।
এই নিবন্ধের নির্দেশাবলী Microsoft 365, Excel 2019, এবং Excel 2016-এর জন্য Excel এ প্রযোজ্য৷
SUBTOTAL ফাংশনের সিনট্যাক্স
বিভিন্ন উপায়ে একটি ওয়ার্কশীটে মান সংক্ষিপ্ত করতে Excel এ SUBTOTAL ফাংশন ব্যবহার করুন। এটি বিশেষভাবে সহায়ক যখন আপনার ওয়ার্কশীটে লুকানো সারি থাকে যা আপনি গণনায় অন্তর্ভুক্ত করতে চান৷
SUBTOTAL ফাংশনের সিনট্যাক্স হল:SUBTOTAL(function_num,ref1,ref2,…)
ফাংশন_সংখ্যা যুক্তি প্রয়োজন এবং উপ-টোটালের জন্য ব্যবহার করার জন্য গাণিতিক অপারেশনের ধরন নির্দিষ্ট করে। SUBTOTAL ফাংশনটি সংখ্যা যোগ করতে পারে, নির্বাচিত সংখ্যার গড় মান গণনা করতে পারে, একটি পরিসরে সর্বাধিক এবং সর্বনিম্ন মানগুলি খুঁজে বের করতে পারে, একটি নির্বাচিত পরিসরে মানের সংখ্যা গণনা করতে পারে এবং আরও অনেক কিছু করতে পারে৷
SUBTOTAL ফাংশন সেই কোষগুলিকে উপেক্ষা করে যেগুলিতে ডেটা নেই এবং অ-সংখ্যাসূচক মান সহ কক্ষ রয়েছে৷
এই যুক্তিটি একটি সংখ্যা এবং আপনি ফলাফলে লুকানো সারিগুলি অন্তর্ভুক্ত করতে চান বা ফলাফল থেকে লুকানো সারিগুলি বাদ দিতে চান কিনা তার উপর নির্ভর করে৷ এই সারিগুলি ম্যানুয়ালি লুকানো বা ফিল্টার দ্বারা লুকানো হতে পারে৷
৷ফাংশন_সংখ্যা আর্গুমেন্ট অন্তর্ভুক্ত:
ফাংশন_সংখ্যা রেফারেন্স আর্গুমেন্ট 1 থেকে 11 শুধুমাত্র লুকানো সারির মান অন্তর্ভুক্ত করে যখন সারি লুকানোর জন্য হাইড কমান্ড ব্যবহার করা হয়। ফিল্টার কমান্ড ব্যবহার করার সময়, SUBTOTAL গণনাগুলি লুকানো ফিল্টার ফলাফলগুলিকে অন্তর্ভুক্ত করে না৷
রেফ১ যুক্তি প্রয়োজন। এই ঘরগুলি নির্বাচিত ফাংশন_সংখ্যা আর্গুমেন্টের ফলাফল গণনা করতে ব্যবহৃত হয়। এই যুক্তিটি একটি মান, একটি একক কক্ষ বা ঘরের একটি পরিসর হতে পারে৷
৷ref2,… আর্গুমেন্ট ঐচ্ছিক। এগুলি অতিরিক্ত কোষ যা গণনার অন্তর্ভুক্ত।
লুকানো সারি সহ SUBTOTAL ফাংশন ব্যবহার করুন
এক্সেল ফাংশন ম্যানুয়ালি বা ফাংশন আর্গুমেন্ট ডায়ালগ বক্সের সাহায্যে প্রবেশ করা যেতে পারে। ফর্মুলা বার ব্যবহার করে ম্যানুয়ালি ফাংশনটি কীভাবে প্রবেশ করতে হয় তা বোঝাতে, নিম্নলিখিত উদাহরণটি দৃশ্যমান সারি এবং দৃশ্যমান এবং লুকানো উভয় সারিতে মান গণনা করতে COUNT function_num আর্গুমেন্ট ব্যবহার করে৷
একটি ওয়ার্কশীটে সারির সংখ্যা গণনা করতে SUBTOTAL ফাংশন ব্যবহার করতে:
-
একটি ওয়ার্কশীট দিয়ে শুরু করুন যাতে ডেটার একাধিক সারি রয়েছে৷
৷ -
যে ঘরটি দৃশ্যমান সারিগুলির গণনা ধারণ করবে সেটি নির্বাচন করুন৷
৷ -
ফাংশন বারে, =SUBTOTAL লিখুন . আপনি টাইপ করার সাথে সাথে এক্সেল একটি ফাংশন প্রস্তাব করে। SUBTOTAL-এ ডাবল-ক্লিক করুন ফাংশন।
SUBTOTAL ফাংশন প্রবেশ করতে ফাংশন আর্গুমেন্ট ডায়ালগ বক্স ব্যবহার করতে, সূত্রে যান এবং Math &Trig নির্বাচন করুন> SUBTOTAL .

-
প্রদর্শিত ড্রপ-ডাউন মেনুতে, 102 – COUNT-এ ডাবল-ক্লিক করুন function_num আর্গুমেন্ট।
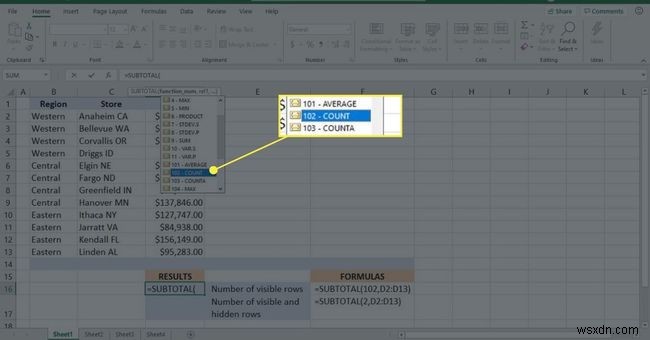
-
একটি কমা টাইপ করুন (, )।

-
ওয়ার্কশীটে, সূত্রে অন্তর্ভুক্ত করতে ঘরগুলি নির্বাচন করুন৷
৷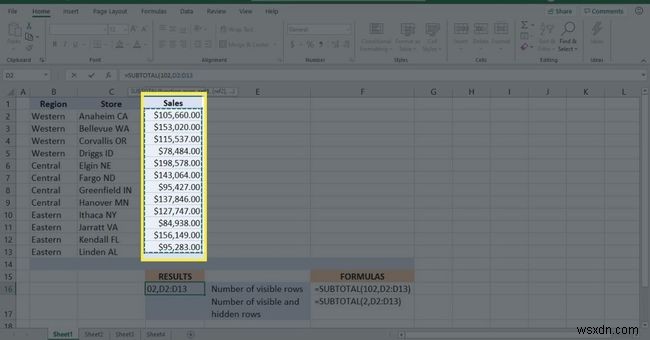
-
এন্টার টিপুন ধাপ 2 এ আপনি যে ঘরে নির্বাচন করেছেন তার ফলাফল দেখতে।

-
যে ঘরটি দৃশ্যমান এবং লুকানো সারিগুলির গণনা ধারণ করবে সেটি নির্বাচন করুন৷
৷ -
ফাংশন বারে, =SUBTOTAL লিখুন . আপনি টাইপ করার সাথে সাথে এক্সেল একটি ফাংশন প্রস্তাব করে। SUBTOTAL -এ ডাবল-ক্লিক করুন ফাংশন।
-
প্রদর্শিত ড্রপ-ডাউন মেনুতে, 2 – COUNT-এ ডাবল-ক্লিক করুন function_num আর্গুমেন্ট, তারপর একটি কমা টাইপ করুন (, )।
-
ওয়ার্কশীটে, সূত্রে অন্তর্ভুক্ত করার জন্য ঘরগুলি নির্বাচন করুন, তারপর Enter টিপুন .
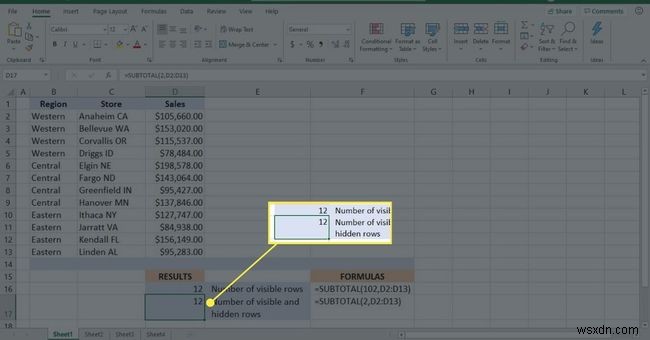
-
ডেটার বেশ কয়েকটি সারি লুকান। এই উদাহরণে, শুধুমাত্র $100,000 এর নিচে বিক্রয় সহ সারিগুলি লুকানো ছিল৷
৷
ফিল্টার করা ডেটা সহ SUBTOTAL ফাংশন ব্যবহার করুন
ফিল্টার করা ডেটাতে SUBTOTAL ফাংশন ব্যবহার করে ফিল্টার দ্বারা সরানো সারিগুলির ডেটা উপেক্ষা করে৷ প্রতিবার ফিল্টারের মানদণ্ড পরিবর্তিত হলে, ফাংশনটি দৃশ্যমান সারির সাবটোটাল দেখানোর জন্য পুনরায় গণনা করে।
ডেটা ফিল্টার করার সময় গণনার ফলাফলের পার্থক্য দেখতে SUBTOTAL ফাংশন ব্যবহার করতে:
-
SUBTOTAL সূত্র তৈরি করুন। উদাহরণস্বরূপ, ফিল্টার করা ডেটার সাবটোটাল এবং গড় মান নির্ধারণ করতে সূত্র তৈরি করুন।
দৃশ্যমান বা লুকানো সারিগুলির জন্য আপনি function_num আর্গুমেন্ট ব্যবহার করলে এটা কোন ব্যাপার না। উভয় আর্গুমেন্ট ফিল্টার করা ডেটাতে একই ফলাফল প্রদান করে।
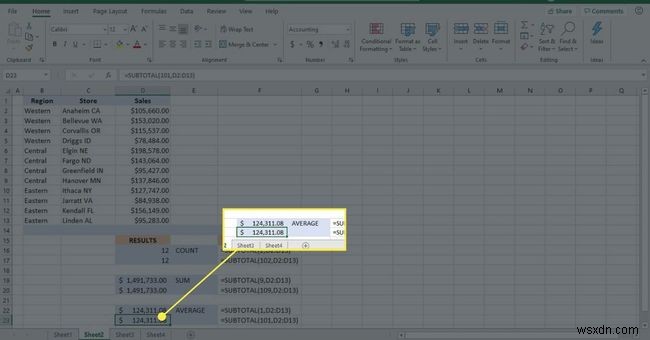
-
ডেটা সেটের যেকোনো ঘর নির্বাচন করুন।
-
হোম এ যান৷ , তারপর বাছাই এবং ফিল্টার নির্বাচন করুন> ফিল্টার .
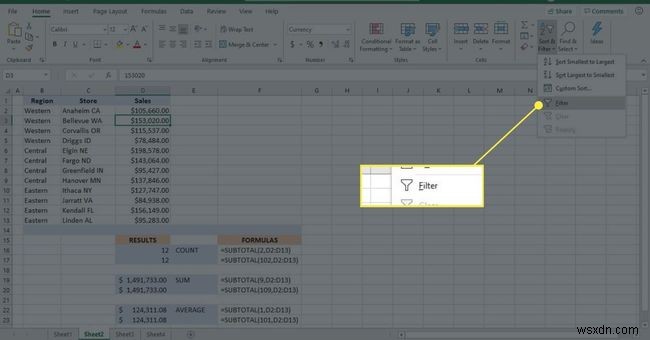
-
ওয়ার্কশীট ডেটা ফিল্টার করতে ড্রপ-ডাউন তীরগুলি ব্যবহার করুন৷
৷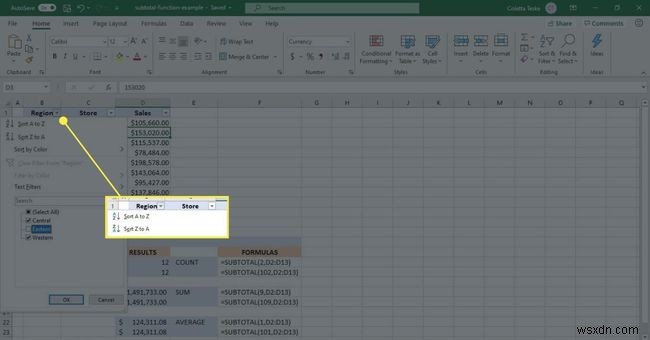
-
লক্ষ্য করুন প্রতিবার আপনি বিভিন্ন ফিল্টার মানদণ্ড নির্বাচন করার সময় মানগুলি কীভাবে পরিবর্তিত হয়৷
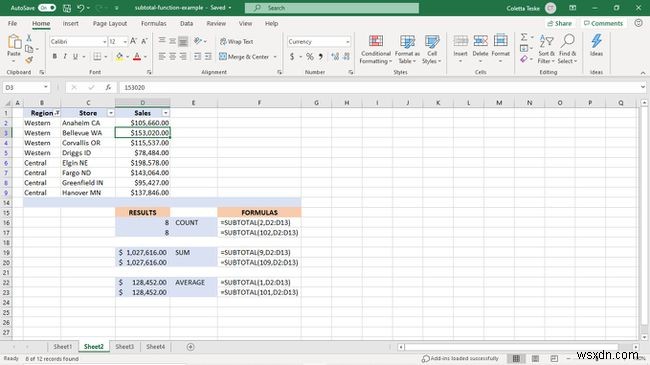
গ্রুপ করা ডেটা সহ SUBTOTAL ফাংশন ব্যবহার করুন
যখন ডেটা গোষ্ঠীভুক্ত করা হয়, তখন প্রতিটি পৃথক গোষ্ঠীতে SUBTOTAL ফাংশন প্রয়োগ করার এবং তারপর সমগ্র ডেটা সেটের জন্য মোট মোট গণনা করার একটি উপায় রয়েছে৷
-
ডেটা সেটের যেকোনো ঘর নির্বাচন করুন।
-
ডেটা নির্বাচন করুন> সাবটোটাল সাবটোটাল খুলতে ডায়ালগ বক্স।
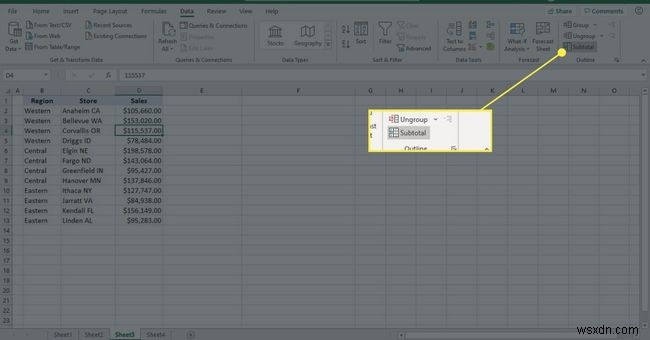
-
প্রতিটি পরিবর্তনে নির্বাচন করুন ড্রপ-ডাউন তীর এবং গ্রুপিং নির্বাচন করুন যেখানে প্রতিটি সাবটোটাল গণনা করা হবে।
-
ব্যবহার ফাংশন নির্বাচন করুন৷ ড্রপ-ডাউন তীর এবং একটি ফাংশন_সংখ্যা নির্বাচন করুন।
-
এতে সাবটোটাল যোগ করুন তালিকা, সূত্রটি প্রয়োগ করা হবে এমন কলাম নির্বাচন করুন।
-
ঠিক আছে নির্বাচন করুন .

-
প্রতিটি ডেটা গোষ্ঠীর জন্য সাবটোটালগুলি ঢোকানো হয় এবং ডেটা সেটের নীচে একটি গ্র্যান্ড টোটাল ঢোকানো হয়৷
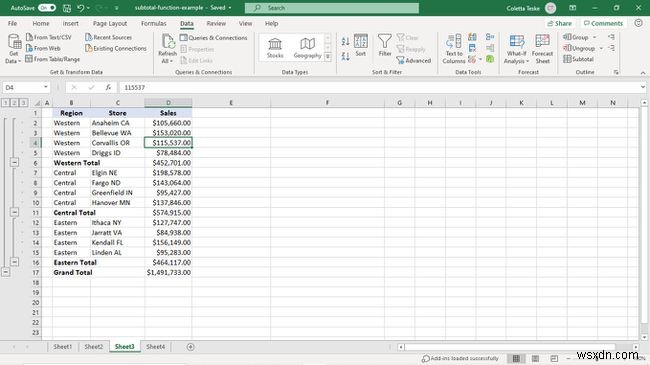
-
ফাংশন_সংখ্যা পরিবর্তন করতে, ডেটা সেটের যেকোনো সেল হাইলাইট করুন এবং ডেটা নির্বাচন করুন> সাবটোটাল . তারপর, সাবটোটাল -এ আপনার পছন্দগুলি করুন৷ ডায়ালগ বক্স।


