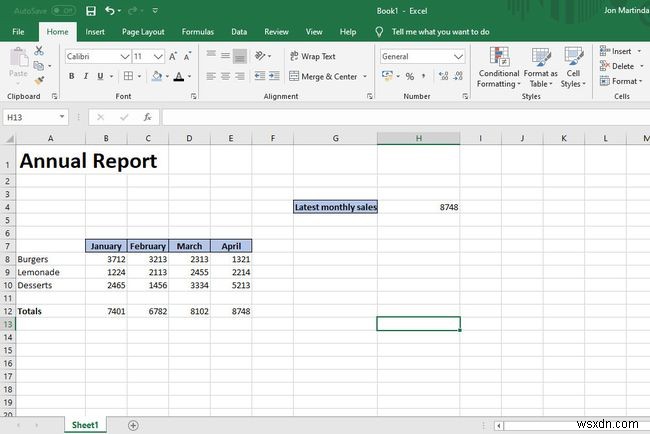একবার আপনি Excel-এ পরোক্ষ ফাংশনটি কীভাবে ব্যবহার করতে হয় তা জানলে, আপনি অন্য শীট, রেফারেন্স নামের রেঞ্জ থেকে তথ্য সংগ্রহ করতে পারেন এবং সত্যিকারের বহুমুখী টুল তৈরি করতে অন্যান্য ফাংশনের সাথে এটি একত্রিত করতে পারেন। এটির সাথে আঁকড়ে ধরতে একটু অনুশীলন করতে পারে, কিন্তু পরোক্ষ ফাংশন দিয়ে, আপনি যা ভাবতে পারেন তার চেয়ে বেশি কিছু করতে পারেন৷
এই নিবন্ধের নির্দেশাবলী Microsoft 365, Excel 2019, এবং Excel 2016-এর জন্য Excel এ প্রযোজ্য৷
পরোক্ষ ফাংশন কি?
পরোক্ষ ফাংশন হল একটি পাঠ্য স্ট্রিংকে একটি রেফারেন্সে রূপান্তর করার একটি উপায়। অর্থাৎ, এটি একটি রেফারেন্স থেকে অন্য কোষ বা পরিসরের তথ্য আঁকে। এটি পাঠ্য থেকে একটি রেফারেন্স তৈরি করে এবং উদ্ধৃত পরিসর থেকে সেল, সারি বা কলামগুলি পরিবর্তন, যোগ করা বা সরানো হলে পরিবর্তন হয় না। এটি যে রেফারেন্সগুলি তৈরি করে তা রিয়েল-টাইমে মূল্যায়ন করা হয়, তাই রেফারেন্সটি যে ডেটা থেকে আঁকছে তার জন্য সর্বদা সঠিক।
যদি এটি একটু বিভ্রান্তিকর মনে হয়, তাহলে চিন্তা করবেন না। পরোক্ষ সূত্রটি বৈধ উদাহরণ সহ এবং অনুশীলনে বোঝা সহজ হতে পারে। যদি সন্দেহ হয়, নীচের পদক্ষেপগুলি অনুসরণ করুন, এবং আপনি শীঘ্রই এটি আটকে ফেলবেন৷
নামকৃত রেঞ্জের সাথে পরোক্ষ ফাংশন ব্যবহার করা
এক্সেলের নামকৃত রেঞ্জগুলি একটি একক রেফারেন্সের অধীনে ডেটা সংগ্রহ করার একটি দুর্দান্ত উপায় এবং পরোক্ষ ফাংশনটি তাদের কাছ থেকে সেই তথ্যগুলিকে আরও সহজ করে তোলে। এটি কীভাবে করবেন তা এখানে:
-
ইতিমধ্যেই প্রয়োগ করা নামকৃত রেঞ্জ সহ একটি এক্সেল নথি খুলুন৷ আমাদের উদাহরণে, আমাদের কাছে বিভিন্ন খাবার এবং পানীয় থেকে বিক্রির তথ্য রয়েছে, সপ্তাহের প্রতিটি দিনে উপার্জিত অর্থের সাথে পণ্যগুলির শিরোনামের নামযুক্ত রেঞ্জের অধীনে সংগ্রহ করা হয়৷
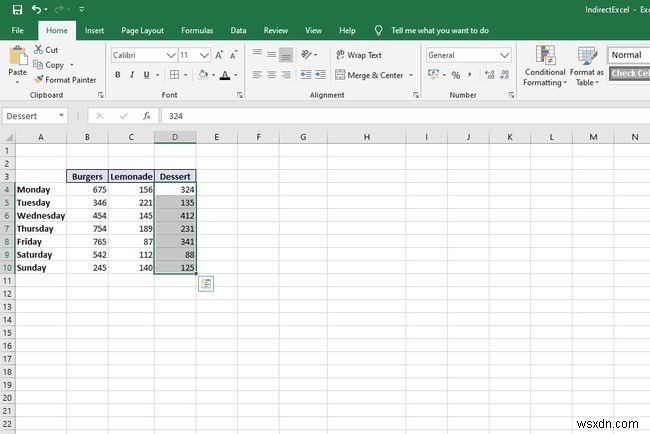
-
আপনার নামযুক্ত পরিসরের জন্য একটি ঘর চয়ন করুন এবং এতে তাদের মধ্যে একটি ইনপুট করুন। আমাদের উদাহরণে, আমরা বার্গার ব্যবহার করেছি . আপনি যদি চান অন্য মনোনীত শিরোনাম এবং রঙ যোগ করুন।

-
অন্য একটি ঘর নির্বাচন করুন যেখানে আপনি পরোক্ষ আউটপুট যেতে চান। যেহেতু আমরা একটি নির্দিষ্ট খাবারের জন্য সপ্তাহ থেকে সমস্ত বিক্রির পরিমাণ যোগ করতে চাই, এই ক্ষেত্রে বার্গার, আমরা সেলে নিম্নলিখিতগুলি টাইপ করব:
=SUM(INDIRECT(G5)
-
এটি একটি SUM ফাংশনকে মনোনীত করে, যেটি সেল G5-এ নামকৃত পরিসর থেকে তথ্য আঁকতে পরোক্ষ ফাংশন ব্যবহার করবে, এই ক্ষেত্রে বার্গার . আউটপুট হল 3781, বার্গারের জন্য সপ্তাহের মোট বিক্রি।
আমাদের উদাহরণে, আমরা সেল G5-এ বার্গারকে লেমনেড বা ডেজার্টের সাথে প্রতিস্থাপন করতে পারি, অন্য দুটি নামকৃত রেঞ্জ, এবং আউটপুট পরিবর্তে তাদের SUM টোটালে পরিবর্তিত হবে।

একাধিক শীটে পরোক্ষ ফাংশন ব্যবহার করা
পরোক্ষ সূত্রটি আরও শক্তিশালী হয় যখন আপনি এটিকে অন্যান্য পত্রক থেকে তথ্য টানতে ব্যবহার করেন। এটি করার জন্য আপনাকে নামযুক্ত রেঞ্জ ব্যবহার করতে হবে না।
এখানে কিভাবে এক্সেলে ওয়ার্কশীট ট্যাবগুলির চারপাশে এবং এর মধ্যে সরানো যায়-
একাধিক শীট সহ আপনার এক্সেল ডকুমেন্ট খুলুন, অথবা সমস্ত প্রয়োজনীয় তথ্য দিয়ে সেগুলি তৈরি করুন৷
৷ -
আপনি যে শীটে পরোক্ষ আউটপুটটি যেতে চান সেখানে আপনি যে শীট থেকে তথ্য আঁকতে চান তার নামের সাথে একটি ঘর তৈরি করুন। আমাদের উদাহরণে, এটি হল খাদ্য বিক্রয় .
-
যেহেতু আমরা আমাদের খাদ্য বিক্রয় থেকে তথ্য সংগ্রহ করতে চাই মোট বার্গারের সংখ্যার শীট বিক্রি হয়েছে, আমরা নিম্নলিখিতটি টাইপ করেছি (কোষ পরিসর এবং পত্রকের নাম(গুলি) আপনার নিজের দিয়ে প্রতিস্থাপন করুন):
=SUM(Indirect(B4&"!B4:B10"))

-
এটি একটি SUM ফাংশন হিসাবে মনোনীত করে, যেহেতু আমরা মোট খুঁজে বের করার চেষ্টা করছি। এটি তখন পরোক্ষ ফাংশনের জন্য রেফারেন্স টেক্সট হিসাবে সেল B4 কে মনোনীত করে। & এই ফাংশনের উপাদানগুলিকে একত্রিত করে, তারপরে একটি উদ্ধৃতি এবং বিস্ময়বোধক বিন্দু এবং তারপরে আমরা যে কক্ষগুলি থেকে ডেটা আঁকতে চাই তার পরিসর। B4 B10 এর মাধ্যমে .
-
আউটপুট হল সেই সপ্তাহের জন্য মোট বার্গার বিক্রয়। যখন আমরা একটি নতুন সপ্তাহের জন্য বিভিন্ন সংখ্যা সহ একটি নতুন FoodSales2 শীট তৈরি করি, তখন FoodSales2 বলার জন্য আমাদের শুধুমাত্র B4 সেল সামঞ্জস্য করতে হবে। সেই সপ্তাহের জন্য বার্গার বিক্রির ডেটা পেতে৷
৷
R1C1 স্টাইল রেফারেন্স সহ পরোক্ষ ফাংশন ব্যবহার করা
ক্রমাগত প্রসারিত হওয়া শীটগুলির জন্য, যেখানে আপনি যে রেফারেন্সটি ব্যবহার করতে চান তা সবসময় একই ঘরে থাকবে না, R1C1 স্টাইল রেফারেন্সগুলি আপনাকে আপনার প্রয়োজনীয় তথ্য দিতে পরোক্ষ সূত্রের সাথে ব্যবহার করা যেতে পারে। আমরা এখানে আমাদের খাদ্য বিক্রয়ের উদাহরণগুলি ব্যবহার করা চালিয়ে যাব, তবে কল্পনা করুন এটি একটি উচ্চ স্তরের ওয়ার্কশীটের জন্য যা সামগ্রিকভাবে সাপ্তাহিক বিক্রয় মোটের দিকে নজর দেয়৷
-
আপনি যে সমস্ত ডেটা থেকে আঁকতে চান তার সাথে এক্সেল ডকুমেন্টটি খুলুন এবং আপনার পরোক্ষ ফাংশন আউটপুটের জন্য একটি ঘর নির্বাচন করুন। আমাদের উদাহরণে, আমরা মাসিক খাদ্য বিক্রয়ের মোট সংখ্যা দেখছি এবং আমরা মাসের সাম্প্রতিক বিক্রয় মোটের পরিমাণ জানতে চাই।
-
আমাদের উদাহরণে, সূত্রটি এইরকম দেখাচ্ছে:
=INDIRECT("R12C"&COUNTA(12:12),FALSE)
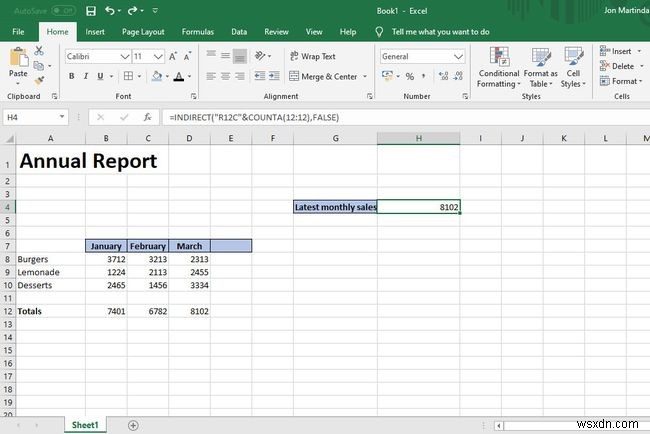
-
পরোক্ষ ফাংশনটি R12 (সারি 12) এর পরে একটি C ব্যবহার করছে একটি কলাম বোঝাতে, উদ্ধৃতির মধ্যে আবদ্ধ। & ফাংশনের দুটি অংশকে একসাথে যোগ করে। আমরা COUNTA ব্যবহার করছি৷ 12 সারিতে সমস্ত অ-শূন্য ঘর গণনা করার ফাংশন (সারি নির্বাচন করা বা 12:12 টাইপ করা), একটি কমা দ্বারা অনুসরণ করা। FALSE এটিকে R1C1 রেফারেন্স হিসাবে মনোনীত করে।
-
আউটপুট তারপর আমাদের টেবিলের শেষ এন্ট্রি, এই ক্ষেত্রে 8102, বা $8,102. যখন আমরা অবশেষে এপ্রিলের বিক্রয় ডেটা যোগ করি, সর্বশেষ বিক্রয় নম্বরটি রিয়েল টাইমে স্বয়ংক্রিয়ভাবে আপডেট হবে৷
৷