কি জানতে হবে
- একটি নতুন ওয়ার্কশীটে একটি চার্ট তৈরি করুন:চার্টে আপনি যে ডেটা ব্যবহার করতে চান সেটি নির্বাচন করুন, তারপর F11 টিপুন কীবোর্ডে কী।
- বর্তমান ওয়ার্কশীটে একটি চার্ট যোগ করুন:ডেটা নির্বাচন করুন, Alt টিপুন এবং ধরে রাখুন কী (বা বিকল্প একটি Mac এ কী), তারপর F1 টিপুন কী।
- চার্টের স্টাইল পরিবর্তন করুন:চার্ট নির্বাচন করুন, চার্ট টুল ডিজাইন-এ যান ট্যাবে, চার্টের ধরন পরিবর্তন করুন নির্বাচন করুন , তারপর একটি চার্ট টাইপ নির্বাচন করুন।
এই নিবন্ধটি ব্যাখ্যা করে কিভাবে এক্সেলে চার্ট তৈরি করতে কীবোর্ড শর্টকাট ব্যবহার করতে হয়। নির্দেশাবলী Excel 2019, 2016, 2013, 2010, 2007, Mac এর জন্য Excel এবং Microsoft 365 এর জন্য Excel এর ক্ষেত্রে প্রযোজ্য।
আপনার ওয়ার্কশীট বা ওয়ার্কবুকে একটি দ্রুত চার্ট যোগ করুন
দ্রুত চার্ট কীবোর্ড শর্টকাট বর্তমান ওয়ার্কশীটে বা বর্তমান ওয়ার্কবুকের একটি পৃথক ওয়ার্কশীটে একটি সাধারণভাবে ব্যবহৃত চার্ট যোগ করে। বিদ্যমান ওয়ার্কবুকে একটি নতুন ওয়ার্কশীটে কীভাবে একটি নতুন চার্ট যুক্ত করবেন তা এখানে রয়েছে:
-
চার্টে আপনি যে ডেটা ব্যবহার করতে চান তা নির্বাচন করুন৷
৷ -
F11 টিপুন আপনার কীবোর্ডে কী।
একটি চার্ট তৈরি করা হয় এবং বর্তমান ওয়ার্কবুকে একটি পৃথক ওয়ার্কশীটে যোগ করা হয়। যদি ডিফল্ট সেটিংস পরিবর্তন না করা হয়, F11 টিপে একটি কলাম চার্ট তৈরি করা হয়।

Mac ব্যবহারকারীদের Fn চেপে রাখা প্রয়োজন হতে পারে যে কোনো ফাংশন কী, যেমন F1 চাপার সময় কী। অতিরিক্তভাবে, কিছু ফাংশন, যেমন F11, কাজ নাও করতে পারে যদি না ম্যাকোস হটকি, যেমন এক্সপোজ, প্রথমে অক্ষম করা হয়৷
সেইসাথে একটি আলাদা এ চার্টের একটি অনুলিপি যোগ করুন৷ কার্যপত্রক, সেই একই চার্ট বর্তমান-এ যোগ করা যেতে পারে বিভিন্ন কীবোর্ড শর্টকাট কী ব্যবহার করে ওয়ার্কশীট।
একই ওয়ার্কশীটে কীভাবে একটি চার্ট যুক্ত করবেন তা এখানে রয়েছে:
-
চার্টে আপনি যে ডেটা ব্যবহার করতে চান তা নির্বাচন করুন৷
৷ -
Alt টিপুন এবং ধরে রাখুন মূল. আপনি যদি একটি Mac এ থাকেন, তাহলে বিকল্প প্রতিস্থাপন করুন কী৷
৷ -
F1 টিপুন কী৷
৷ -
আপনার ডেটার পাশাপাশি একটি নতুন চার্ট তৈরি করা হয়েছে এবং আপনার বর্তমান ওয়ার্কশীটে যোগ করা হয়েছে।
চার্টের ধরন পরিবর্তন করুন
যদি F11 বা Alt+F1 চাপলে এমন একটি চার্ট তৈরি হয় যা আপনার পছন্দের নয়, বিল্ট-ইন টেমপ্লেটের সাহায্যে চার্ট পরিবর্তন করুন।
চার্টের ধরন কীভাবে পরিবর্তন করবেন তা এখানে:
-
চার্ট নির্বাচন করুন।
-
চার্ট টুল ডিজাইন নির্বাচন করুন ট্যাব।
-
চার্টের ধরন পরিবর্তন করুন নির্বাচন করুন .
-
আপনি যে ধরণের চার্ট ব্যবহার করতে চান তা নির্বাচন করুন৷
৷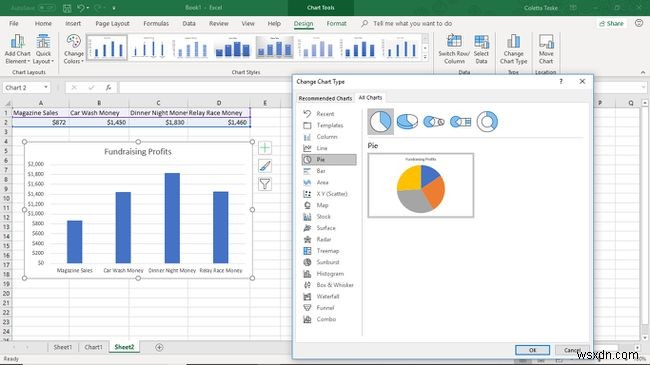
-
চার্টের শৈলী নির্বাচন করুন।
-
ঠিক আছে নির্বাচন করুন৷ যখন আপনার কাজ শেষ।
চার্ট টেমপ্লেট তৈরি করুন এবং সংরক্ষণ করুন
আপনি যদি একটি পূর্বনির্ধারিত চার্ট শৈলী ব্যবহার করতে চান, তাহলে একটি চার্ট তৈরি করুন যা চার্ট শৈলী, রঙ, স্কেল সেটিংস এবং ফন্টের ধরন ব্যবহার করে যা আপনি চান। তারপর, চার্টটিকে একটি টেমপ্লেট হিসাবে সংরক্ষণ করুন৷
৷আপনার নতুন চার্ট টেমপ্লেট সংরক্ষণ করতে এই পদক্ষেপগুলি অনুসরণ করুন:
-
একটি প্রসঙ্গ মেনু খুলতে চার্টে ডান-ক্লিক করুন।
-
টেমপ্লেট হিসাবে সংরক্ষণ করুন চয়ন করুন৷ চার্ট টেমপ্লেট সংরক্ষণ করুন খুলতে ডায়ালগ বক্স।
-
ফাইলের নাম-এ টেমপ্লেটের জন্য একটি নাম লিখুন টেক্সট বক্স।
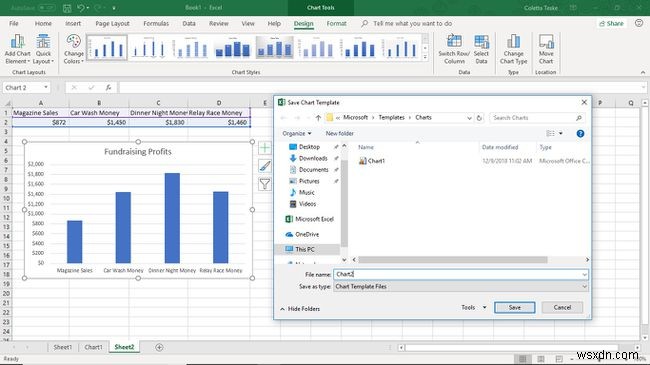
-
নির্বাচন করুন সংরক্ষণ করুন৷ টেমপ্লেট সংরক্ষণ করতে এবং ডায়ালগ বক্স বন্ধ করতে।
চার্ট টেমপ্লেট ফাইলটি C:\Documents and Settings\<username-এ একটি .crtx ফাইল হিসাবে সংরক্ষিত হয়>\AppData\Roaming\Microsoft\Templates\Charts ফোল্ডার।
একটি চার্ট টেমপ্লেট মুছুন
আপনার তৈরি করা কোনো চার্ট টেমপ্লেটের প্রয়োজন না হলে, Excel-এ আপনার টেমপ্লেটের তালিকা থেকে মুছে ফেলুন।
একটি চার্ট টেমপ্লেট মুছে ফেলতে:
-
চার্ট টুল ডিজাইন নির্বাচন করুন ট্যাব।
-
চার্টের ধরন পরিবর্তন করুন নির্বাচন করুন চার্টের ধরন পরিবর্তন করুন খুলতে ডায়ালগ বক্স।
-
টেমপ্লেট নির্বাচন করুন আপনার চার্ট টেমপ্লেটগুলির একটি তালিকা দেখতে৷
৷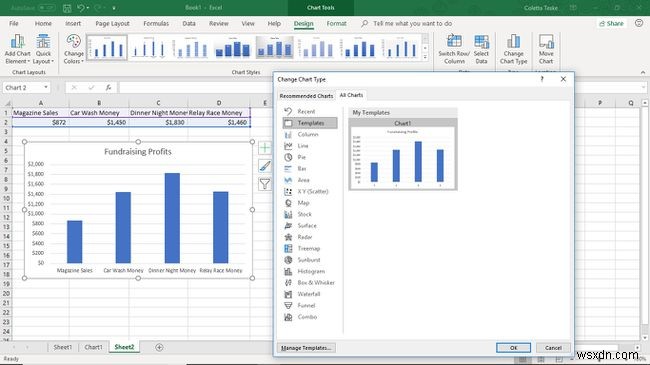
-
টেমপ্লেটগুলি পরিচালনা করুন নির্বাচন করুন৷ সংরক্ষিত চার্ট টেমপ্লেট দেখানো ফাইল ম্যানেজার খুলতে।
-
আপনি যে চার্ট টেমপ্লেটটি মুছতে চান তাতে ডান-ক্লিক করুন এবং মুছুন নির্বাচন করুন৷ .


