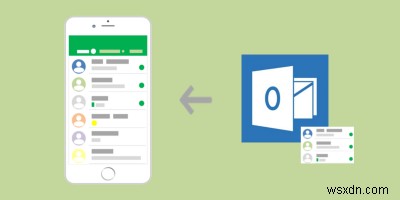
iPhones সাধারণত আপনার ডিভাইস এবং অ্যাপ্লিকেশন জুড়ে আপনার পরিচিতি আপ টু ডেট রাখার বিষয়ে বেশ ভাল। কিন্তু কখনও কখনও, ভুল অনুমতি সেটিংস বা সাধারণ বাগগুলির কারণে, Outlook-এ আপনার পরিচিতি তালিকা আপনার ফোনের সাথে সিঙ্ক্রোনাইজ করা বন্ধ করতে পারে। আপনার যদি আপনার আইফোনের সাথে আপনার Outlook অ্যাকাউন্টের পরিচিতিগুলিকে সিঙ্ক করে রাখতে সমস্যা হয়, তাহলে এখানে কয়েকটি সমাধান রয়েছে যা আপনি আইফোনের সাথে Outlook পরিচিতি তালিকা সিঙ্ক করার চেষ্টা করতে পারেন৷
আইটিউনস দিয়ে পরিচিতি আপডেট করুন
Apple iTunes শুধুমাত্র একটি মিউজিক প্লেয়ার নয় বরং আপনার iOS ডিভাইস থেকে ডেটা পরিচালনা এবং সঞ্চয় করার জন্য একটি দুর্দান্ত টুল। আপনার অ্যাপ্লিকেশান, সঙ্গীত এবং ফটোগুলি নিরাপদে সংরক্ষণ করার পাশাপাশি, iTunes আপনার ডিভাইসে আপনার পরিচিতির মতো তথ্য আপডেট এবং স্থানান্তর করা সহজ করে তোলে৷
1. iTunes চালু করুন। নিশ্চিত করুন যে আপনি সিঙ্কিং প্রক্রিয়া চলাকালীন কোনো সমস্যায় না পড়েন তা নিশ্চিত করতে আপনি iTunes-কে সাম্প্রতিকতম সংস্করণে আপডেট করেছেন৷
2. আপনার ডিভাইসের সারাংশ অ্যাক্সেস করতে iPhone আইকনে ক্লিক করুন৷
৷
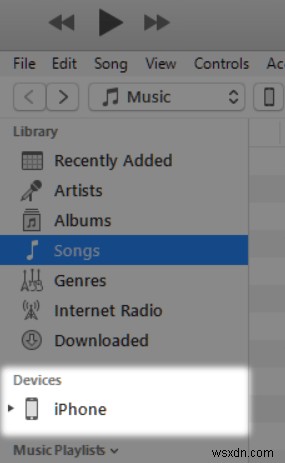
3. সেটিংস তালিকা থেকে "তথ্য" চয়ন করুন, "এর সাথে পরিচিতিগুলি সিঙ্ক করুন" এর চেকবক্সে ক্লিক করুন এবং ড্রপডাউন তালিকা থেকে আউটলুক চয়ন করুন৷
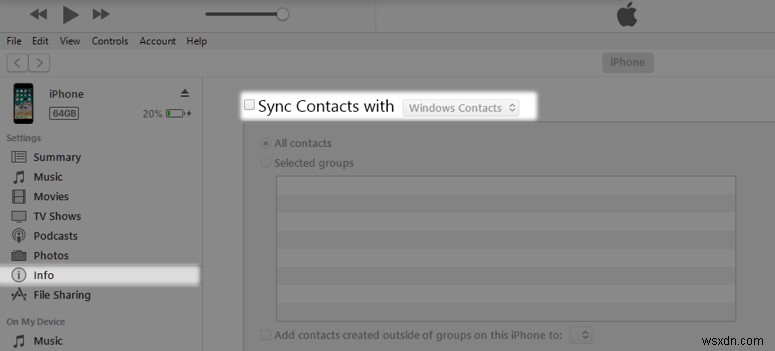
4. আইটিউনসকে আপনার আউটলুক পরিচিতি সিঙ্ক করার অনুমতি দিতে "প্রয়োগ করুন" এ ক্লিক করুন পরের বার আপনি আইটিউনসের সাথে আপনার আইফোন সিঙ্ক করুন৷
iCloud এর সাথে পরিচিতি সিঙ্ক করুন
আপনি যদি iTunes ব্যবহার করতে না চান, বা, কোনো কারণে, iTunes-এর সাথে সিঙ্ক করলে আপনার সমস্যার সমাধান না হয়, তাহলে Apple-এর অনলাইন স্টোরেজ iCloud ব্যবহার করে আপনার Outlook পরিচিতিগুলি সিঙ্ক করার চেষ্টা করুন৷
1. iCloud ডেস্কটপ অ্যাপ্লিকেশন চালু করুন৷
৷2. "মেল, পরিচিতি, ক্যালেন্ডার এবং কাজ" বাক্সটি চেক করুন এবং তারপরে "প্রয়োগ করুন" এ ক্লিক করুন৷
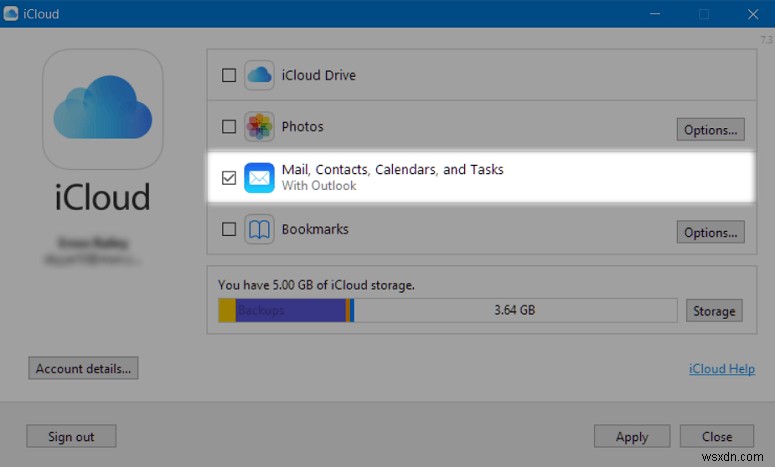
আইক্লাউড ব্যবহার করা আপনার পরিচিতিগুলিকে সিঙ্ক করার দ্রুততম উপায়গুলির মধ্যে একটি, তবে এটি আপনাকে শুধুমাত্র আপনার পরিচিতিগুলিকে ক্লাউডে সিঙ্ক করার বিকল্প দেয় না। iCloud স্টোরেজে আপনার মেল, ক্যালেন্ডার, কাজ এবং পরিচিতি ডেটা আপলোড করতে আপনার আপত্তি না থাকলে শুধুমাত্র এই পদ্ধতিটি ব্যবহার করুন৷
ইমেলের মাধ্যমে পরিচিতি স্থানান্তর করুন
যদিও প্রক্রিয়াটি একটু দীর্ঘ, আপনি ইমেল ব্যবহার করে Outlook থেকে আপনার আইফোনে পরিচিতি স্থানান্তর করতে পারেন। আপনাকে প্রথমে একটি কমা-বিভাজিত মান (CSV) ফাইল হিসাবে আপনার Outlook পরিচিতি তালিকা রপ্তানি করতে হবে। CSV ফাইলগুলি ডেটা সঞ্চয় করে যা আপনি স্প্রেডশীটের মতো টেবিলে খুঁজে পান এবং এই ফাইলগুলিতে তথ্য সাধারণত পাঠ্য বা কমা দ্বারা পৃথক করা মান হিসাবে প্রদর্শিত হয়৷
1. ডেস্কটপ আউটলুক অ্যাপ্লিকেশন থেকে, "আমদানি এবং রপ্তানি" উইজার্ড চালু করতে "ফাইল -> খুলুন এবং রপ্তানি -> আমদানি/রপ্তানি" এ ক্লিক করুন৷
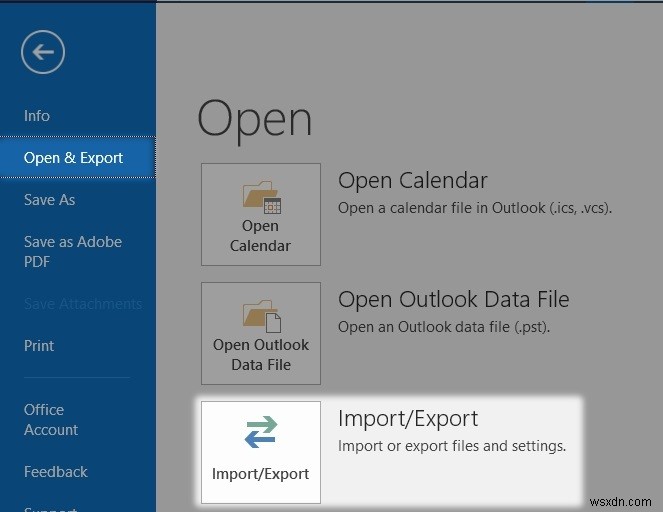
2. "একটি ফাইলে রপ্তানি করুন -> পরবর্তী -> কমা পৃথক মান -> পরবর্তী," নির্বাচন করুন এবং আপনি যে পরিচিতিগুলি রপ্তানি করতে চান সেই ফোল্ডারটি নির্বাচন করুন৷
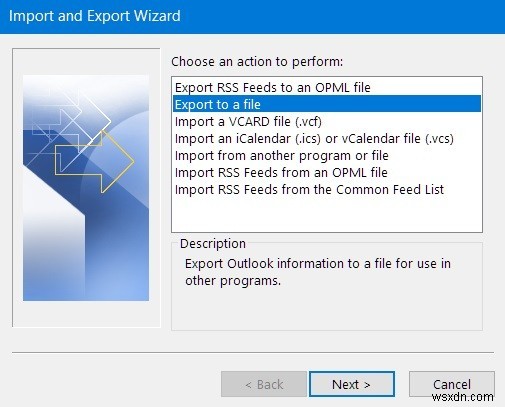
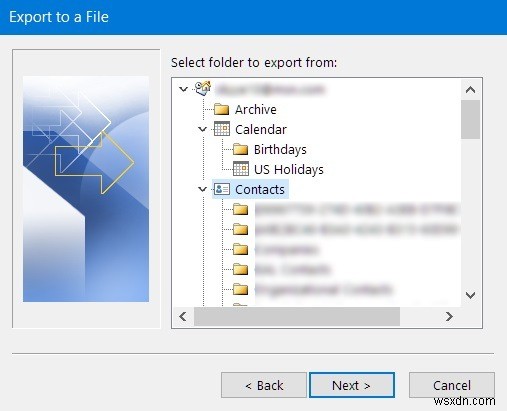
3. "পরবর্তী" ক্লিক করুন, তারপর আপনার CSV ফাইলের নাম দিন, এবং আপনি এটি কোথায় সংরক্ষণ করতে চান তা চয়ন করুন৷ আপনার হয়ে গেলে, "পরবর্তী" এবং তারপরে "সমাপ্ত" ক্লিক করুন৷
৷4. একবার আউটলুক CSV ফাইল তৈরি করে, একটি নতুন ইমেল রচনা করুন এবং ফাইলটিকে সংযুক্তি হিসাবে আপলোড করুন৷ তারপর, আপনার আইফোনের সাথে সংযুক্ত একটি ইমেল ঠিকানায় বার্তাটি পাঠান৷
৷5. আপনার ফোনে ইমেলটি খুলুন, সংযুক্তিতে আলতো চাপুন এবং আপনার ফোন আপনাকে "সমস্ত পরিচিতি যোগ করুন" বিকল্প না দেওয়া পর্যন্ত প্রম্পটগুলি অনুসরণ করুন৷
মনে রাখবেন যে পরিচিতিগুলিকে CSV ফাইল হিসাবে ইমেল করা কিছু iOS ডিভাইসে কাজ করে না। আপনি CSV ফাইলের একটি পূর্বরূপ দেখতে পারেন, কিন্তু আপনার ফোন আপনাকে তাদের পরিচিতি হিসাবে যোগ করার জন্য অনুরোধ করবে না।
ভিকার্ড হিসাবে পরিচিতিগুলি আমদানি করুন
আপনার আইফোনের সাথে আপনার Outlook পরিচিতিগুলি সিঙ্ক করা হয়েছে তা নিশ্চিত করার আরেকটি উপায় হল সেগুলিকে ইলেকট্রনিক ব্যবসায়িক কার্ড বা vCard-এ রূপান্তর করা, যা সাধারণত ইমেলের শেষে স্বাক্ষরের জায়গায় প্রদর্শিত হয়। আপনি Outlook এর যেকোনো সংস্করণে vCards দেখতে পারেন, কিন্তু আপনি শুধুমাত্র ডেস্কটপ অ্যাপ্লিকেশন ব্যবহার করেই সেগুলি তৈরি করতে পারেন৷
1. Outlook-এ, "মানুষ" আইকনে ক্লিক করুন এবং "পরিচিতি" নির্বাচন করুন৷
৷2. আপনি সিঙ্ক করতে চান এমন একটি পরিচিতি নির্বাচন করুন এবং তারপরে "ফাইল -> হিসাবে সংরক্ষণ করুন" এ ক্লিক করুন৷
3. "টাইপ হিসাবে সংরক্ষণ করুন" ক্ষেত্রে, "vCard ফাইলগুলি" নির্বাচন করুন৷
৷4. আপনি যেখানে vCard সংরক্ষণ করতে চান সেই ডিরেক্টরিটি চয়ন করুন, ফাইলটির নাম দিন এবং সংরক্ষণ করুন ক্লিক করুন৷
5. iCloud.com এ যান এবং আপনার অ্যাকাউন্টে সাইন ইন করুন৷
৷6. স্ক্রিনের নীচে-বাম কোণে "সেটিংস" আইকনে ক্লিক করুন, "ভিকার্ড আমদানি করুন", আপনার সংরক্ষণ করা vCard নির্বাচন করুন এবং "আমদানি করুন" এ ক্লিক করুন৷
iCloud "সমস্ত পরিচিতি" ফোল্ডারে আপনার নতুন পরিচিতি যোগ করে। আপনি যদি দুই বা ততোধিক ব্যক্তির জন্য তথ্য সহ একটি vCard আমদানি করেন, তবে এটি তাদের পৃথক এন্ট্রিতে আলাদা করে। এই পদ্ধতিটি স্বয়ংক্রিয় নয়, তাই আপনি প্রতিবার Outlook এ একটি নতুন পরিচিতি যোগ করার সময় আপনাকে একটি নতুন vCard তৈরি এবং আমদানি করতে হবে৷
উপসংহার
যদিও আইফোনের সাথে আউটলুক পরিচিতি তালিকাগুলি সিঙ্ক করার উপায় রয়েছে, তবে সমাধানগুলি সর্বদা নির্বোধ হয় না। আপনি যদি আইক্লাউডকে Outlook অ্যাক্সেস করার অনুমতি না দিয়ে থাকেন তবে ক্লাউডে আপনার পরিচিতিগুলি সিঙ্ক করতে সমস্যা হতে পারে। যাইহোক, আইক্লাউড অ্যাক্সেস দেওয়ার পরেও কিছু ব্যবহারকারীর পরিচিতি সিঙ্ক করার সমস্যা রয়েছে বলে জানা গেছে। তদুপরি, CSV ফাইল হিসাবে পরিচিতিগুলিকে ইমেল করা এবং আমদানি করা সবসময় কাজ করে না৷
৷অ্যাপল এই সমস্যার সমাধান করার জন্য কিছু টিপস অফার করে, যেমন খালি সারি এবং পরিচিতিগুলির মধ্যে সাদা স্থান সরাতে CSV ফাইল সম্পাদনা করা, তবে এটি আসলে সাহায্য করে কিনা তা স্পষ্ট নয়। পরিশেষে, পরিচিতি সিঙ্কিং সমস্যাকে হারাতে আপনার সর্বোত্তম বাজি হল আইটিউনসের মাধ্যমে সেগুলি স্থানান্তর করা বা iCloud ব্যবহার করে vCard হিসাবে আমদানি করা৷ যদি কোনও পদ্ধতি আপনার জন্য কাজ না করে, তাহলে আরও সহায়তার জন্য Apple এবং Microsoft সহায়তার সাথে যোগাযোগ করুন৷
৷

