Samsung এখন পর্যন্ত তার সবচেয়ে পাওয়ারহাউস স্মার্টফোন নিয়ে আসছে Samsung Galaxy S20 আকারে, যেখানে বিশাল ক্যামেরা প্রোফাইল, লেন্স এবং সফটওয়্যার রয়েছে AI প্রযুক্তির সাহায্যে। এখন, আপনি যদি আপনার বিদ্যমান স্যামসাং ফোনটি S20 এর সাথে আপগ্রেড করেন, তাহলে আপনার পুরানো ফোনের ফটোগুলির কী হবে? চিন্তা করার দরকার নেই, এখানে আমরা আপনাকে একটি পুরোনো Samsung থেকে আপনার নতুন Samsung S20 স্মার্টফোনে আপনার ফটো সহজে এবং নিরাপদে স্থানান্তর করার জন্য একটি বিস্তৃত নির্দেশিকা প্রদান করব।
পার্ট 1:কিভাবে Samsung থেকে Samsung S20 এ এক ক্লিকে ফটো ট্রান্সফার করবেন
Wondershare সমস্ত ধরণের সমস্যার জন্য অত্যাধুনিক সফ্টওয়্যার সমাধান সরবরাহ করছে, এর বিশাল বিশ্বব্যাপী ভোক্তা বেস এবং বিভিন্ন বাজারে পরিবেশন করছে। মোবাইল ট্রান্স - ফোন ট্রান্সফার আপনাকে Samsung থেকে Samsung এ ফটো ট্রান্সফার করার প্রশ্নের উত্তর দিতে সাহায্য করতে পারে। এবং শুধু তাই নয় যে টুলটি বিভিন্ন অপারেটিং সিস্টেমের মধ্যে ডেটা স্থানান্তর করতে পারে, ফোনের ডেটা ব্যাকআপ করতে পারে এবং সেই ব্যাকআপটি পুনরুদ্ধার করতে পারে, সবকিছু মাত্র কয়েকটি ক্লিকে৷
বৈশিষ্ট্যগুলি৷
- • 6000+ ডিভাইস এবং ব্যবহৃত প্রতিটি ধরনের মোবাইল অপারেটিং সিস্টেম সমর্থন করে। Android, iOS এবং Windows থেকে।
- • ভিডিও, ফটো, বার্তা, পরিচিতি, নথি এবং অন্যান্য ফাইল প্রকারের স্থানান্তর সমর্থন করে।
- • আপনার কম্পিউটারে ব্যাকআপ করুন এবং সেই ব্যাকআপ থেকে পুনরুদ্ধার করুন৷
- • Windows অপারেটিং সিস্টেমের পাশাপাশি macOS এবং সমস্ত প্রধান মোবাইল অপারেটিং সিস্টেম সমর্থন করে৷
এখানে একটি ভিও টিউটোরিয়াল, আপনি প্রথমে এটি দেখতে পারেন।
ধাপ 1: প্রথমে আপনার কম্পিউটার সিস্টেমে MacOS বা Windows মেশিনে MobileTrans – ফোন ট্রান্সফার টুল ডাউনলোড এবং ইনস্টল করুন।
ধাপ 2: অ্যাপ্লিকেশনটি খুলুন, আপনাকে বিভিন্ন বৈশিষ্ট্যের সাথে উপস্থাপন করা হবে। আপনাকে স্ক্রিনে "ফোন ট্রান্সফার" বিকল্পে যেতে হবে।

ধাপ 3: ডেটা কেবলের মাধ্যমে আপনার কম্পিউটারে উভয় Samsung স্মার্টফোন সংযোগ করুন৷ সফ্টওয়্যারটি স্বয়ংক্রিয়ভাবে সংযুক্ত ডিভাইসগুলিকে চিনবে এবং টুল উইন্ডোতে তাদের বিশদ বিবরণ দেখাবে যেমন অপারেটিং সিস্টেম, মডেল নম্বর এবং নাম৷ সফ্টওয়্যার স্ক্রিনের মাঝখানে একটি "ফ্লিপ" বোতাম রয়েছে যা আপনাকে ডেটা স্থানান্তরের উত্স এবং গন্তব্য অদলবদল করতে এবং নির্বাচন করতে দেয়। গন্তব্য হিসাবে আপনার পুরানো Samsung ফোন এবং গন্তব্য হিসাবে নতুন Samsung Galaxy S20 নির্বাচন করুন৷
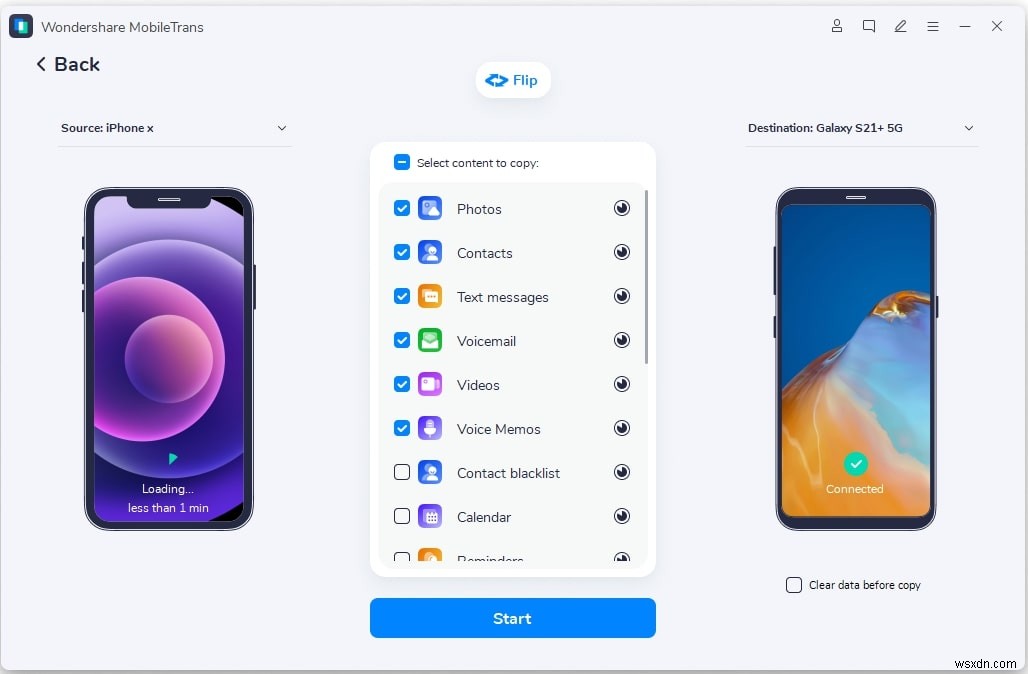
এখানে আপনাকে একটি Samsung ডিভাইস থেকে অন্য Samsung-এ স্থানান্তর করার জন্য উপলব্ধ সমস্ত সামগ্রীও দেখানো হবে৷
৷পদক্ষেপ 4: যেহেতু আপনি শুধুমাত্র আপনার ফটোগুলি স্থানান্তর করতে চান, নির্বাচন ফলকে সমস্ত ফটো নির্বাচন করুন৷ নির্বাচনের পরে "স্টার্ট" বোতাম টিপুন। স্থানান্তর প্রক্রিয়া চলাকালীন ডিভাইসগুলি সংযোগ বিচ্ছিন্ন না করার জন্য সতর্ক করুন কারণ এটি স্থানান্তরিত ফাইলগুলির ক্ষতি করতে পারে৷ ফটোগুলি প্রায় আপনার নতুন Galaxy S20 এ রয়েছে৷
৷গন্তব্য ডিভাইসের জন্য আরেকটি বিকল্প উপলব্ধ রয়েছে - "কপি করার আগে ডেটা সাফ করুন", যা গন্তব্য ডিভাইস থেকে সবকিছু পরিষ্কার করে এবং এর মাধ্যমে আসা সমস্ত ছবির জন্য জায়গা করে দেয়।

সমস্ত ফাইল স্থানান্তর করতে কত সময় লাগবে তা ছবির সংখ্যা নির্ধারণ করবে। সামগ্রিকভাবে সফ্টওয়্যারটি কার্যত কোন অসুবিধা ছাড়াই প্রচুর পরিমাণে ডেটা স্থানান্তর করতে শক্তিশালী এবং দক্ষ। আপনার নতুন ডিভাইসে আপনার সমস্ত ছবি পাওয়ার প্রক্রিয়াটি দ্রুত এবং সহজবোধ্য, সমস্ত ধন্যবাদ Wondershare-এর পাওয়ারহাউস MobileTrans টুলকে৷
পার্ট 2:কিভাবে একটি ব্লুটুথ দিয়ে Samsung থেকে Samsung S20 এ ফটো ট্রান্সফার করবেন
কোনো ইনবিল্ট বা তৃতীয় পক্ষের অ্যাপের প্রয়োজন ছাড়াই এবং কোনো ডেটা চার্জ ছাড়াই একটি মোবাইল ডিভাইস থেকে অন্য মোবাইল ডিভাইসে ছবি স্থানান্তর করার জন্য ব্লুটুথ একটি দুর্দান্ত উপায়। স্মার্টফোনগুলির মধ্যে ব্লুটুথ সংযোগ স্থাপন করতে শুধুমাত্র ব্লুটুথ সক্ষম করুন এবং এটিকে কাছাকাছি থাকা অন্যান্য ডিভাইসের জন্য দৃশ্যমান করুন, তারপর পছন্দসই ফটোগুলি পাঠান৷
ধাপ 1: উভয় স্যামসাং ডিভাইসে ব্লুটুথ চালু করুন এবং সেগুলি পেয়ার করুন। আপনার Samsung স্মার্টফোনে "সেটিংস" খুলুন৷
৷
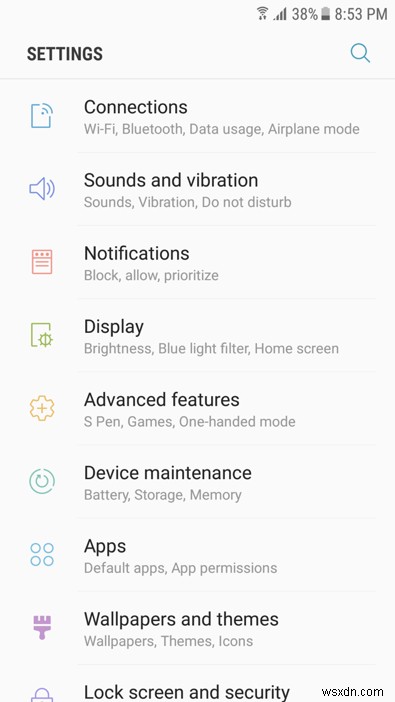
ধাপ 2: এখন "সংযোগ" ট্যাবে যান এবং টগল বোতাম দিয়ে ব্লুটুথ চালু করুন।

ধাপ 3: পুরানো ফোন থেকে একেবারে নতুন Samsung Galaxy S20-এ ফটো স্থানান্তর করতে উভয় Samsung ডিভাইস একে অপরের সাথে পেয়ার করুন।

পদক্ষেপ 4: দুটি Samsung ডিভাইস জোড়া হয়ে গেলে, পুরানো Samsung ডিভাইসে "My Files" অ্যাপের মাধ্যমে আপনার অভ্যন্তরীণ স্টোরেজে যান এবং Galaxy S20-এ স্থানান্তর করার জন্য ফটোগুলি নির্বাচন করুন৷
পার্ট 3:স্মার্ট সুইচের মাধ্যমে Samsung থেকে Samsung S20-এ ফটো ট্রান্সফার করার পদ্ধতি
জমকালো নতুন Samsung Galaxy S20 সবই আড়ম্বরপূর্ণ কিন্তু সমীকরণ থেকে শুধুমাত্র একটি জিনিস অনুপস্থিত এবং তা হল আপনার ব্যক্তিগত ফটো যা আপনি আপনার পুরানো স্যামসাং ফোনে বছরের পর বছর ধরে সংগ্রহ করেছেন এবং এখন আপনি সেগুলি হারাতে পারবেন না যদিও এখনও পারফর্ম করতে চান। একটি নতুন ডিভাইসে রূপান্তর। Samsung স্মার্ট সুইচ আপনাকে আপনার নতুন Galaxy S20 স্মার্টফোনে কোনো সমস্যা ছাড়াই আপনার সমস্ত ফটো স্থানান্তর করতে দেয়। স্যামসাং থেকে স্যামসাং-এ একটি সরল উপায়ে ফটো ট্রান্সফার করার জন্য আমরা আপনার জন্য জড়িত ধাপগুলির মধ্য দিয়ে যাব৷
ধাপ 1: প্রতিটি নতুন স্যামসাং ডিভাইসে স্মার্ট সুইচ অ্যাপটি প্রিইন্সটল করা থাকে তবে আপনি এটিকে আপনার পুরানো স্যামসাং ফোনে খুঁজে পান না আপনি প্লে স্টোর থেকে এটি ডাউনলোড করতে পারেন। এখন আপনার শেষ ফোনে স্মার্ট সুইচ অ্যাপটি খুলুন এবং অনুরোধ করা হলে, গোপনীয়তা নীতি এবং পরিষেবার শর্তাবলীতে সম্মত হন এবং সমস্ত অনুমতি দিন৷ এখন "ডেটা পাঠান" বোতাম টিপুন৷
৷

ধাপ 2: এখানে আপনাকে দুটি স্যামসাং স্মার্টফোন সংযোগ করার জন্য দুটি বিকল্প উপস্থাপন করা হবে, হয় তারযুক্ত বা বেতার। যদিও আমরা ওয়্যারলেস পদ্ধতিতে যাব, তারযুক্ত একটি পরিবর্তনের সাথে প্রায় একই রকম যা আপনাকে একটি ডেটা কেবল ব্যবহার করে উভয় মোবাইল সংযোগ করতে হবে। স্ক্রিনে "ওয়্যারলেস" বোতাম টিপুন৷
৷
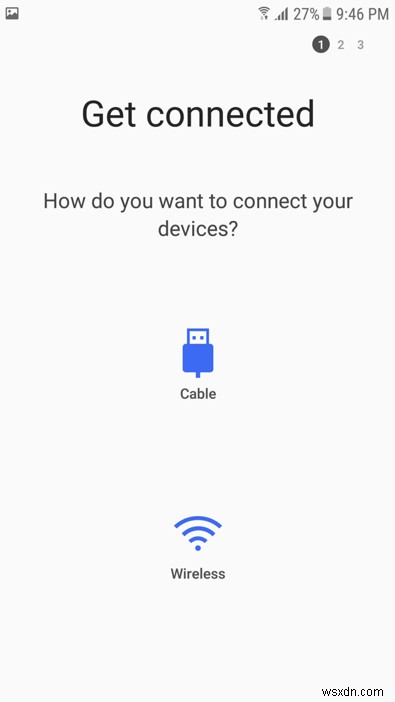
আপনি ওয়্যারলেস বোতাম টিপানোর সাথে সাথে আপনার ডিভাইসটি স্মার্ট সুইচ অ্যাপ্লিকেশনটি চালানোর আশেপাশের ডিভাইসগুলির জন্য অনুসন্ধান শুরু করবে৷
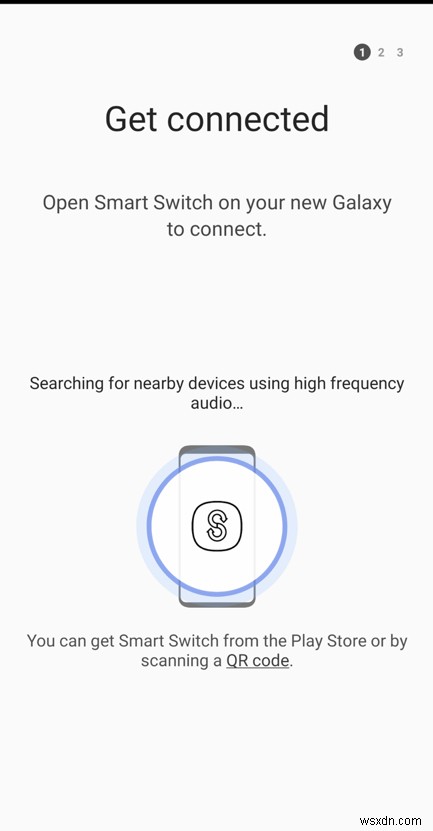
ধাপ 3: অবিলম্বে আপনার Samsung S20 এ স্মার্ট সুইচ অ্যাপটি খুলুন এবং আপনার দুটি ডিভাইসই কানেক্ট করুন। নতুন ডিভাইসে দুটি ডিভাইস সংযোগ করতে বলা হলে 'হ্যাঁ' লিখুন।
পদক্ষেপ 4: একবার উভয় ডিভাইস সংযুক্ত হয়ে গেলে, আপনি আপনার নতুন ডিভাইসে যা স্থানান্তর করতে চান তা নির্বাচন করার বিকল্প পাবেন। সমস্ত ছবি নির্বাচন করুন এবং Samsung থেকে Samsung ডিভাইসে ছবি স্থানান্তর শুরু করতে "পাঠান" বোতাম টিপুন। ছবিগুলি এখনই আপনার Galaxy S20 ফোনে স্থানান্তরিত হবে৷
৷
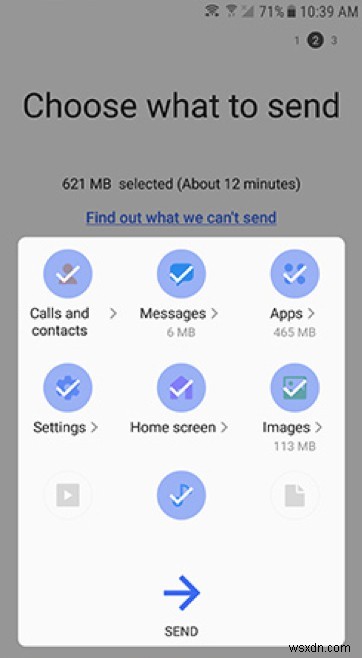
ধাপ 5: নতুন স্যামসাং ডিভাইসে ফটোগুলি পাওয়ার জন্য অনুরোধ করা হলে অবশেষে "রিসিভ" বোতাম টিপুন৷
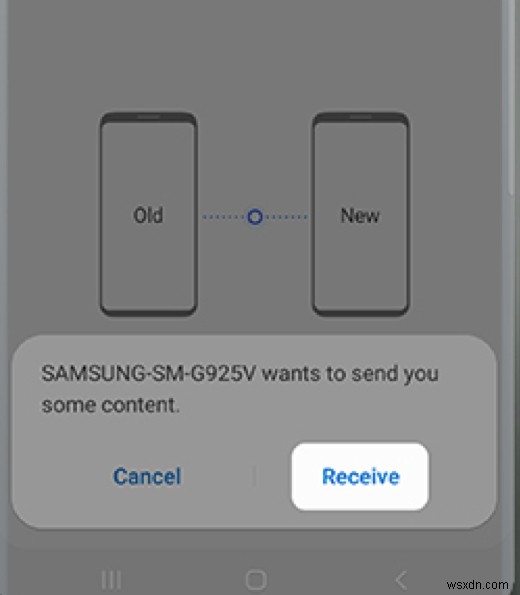
এখানে আপনাকে যা করতে হবে। স্যামসাং কীভাবে স্যামসাং থেকে স্যামসাং ডিভাইসগুলিতে ফটো স্থানান্তর করতে হয় তার প্রক্রিয়াটিকে পরিমার্জিত এবং সরল করেছে৷ পদ্ধতিটি বেশ সহজ, এবং আপনাকে আপনার নতুন Samsung ডিভাইসের সাথে শেয়ার করতে চান এমন সামগ্রী নির্বাচন করতে হবে৷
পার্ট 4:ড্রপবক্সের মাধ্যমে Samsung থেকে Samsung S20-এ ফটো ট্রান্সফার করার পদ্ধতি
ড্রপবক্স হল একটি ব্যক্তিগত ক্লাউড স্টোরেজ সমাধান যা আপনাকে আপনার ক্লাউড প্রোফাইলে আপনার ডেটা আপলোড করতে এবং যে কোনও জায়গায় এবং যে কোনও সময়ে অ্যাক্সেস করতে সক্ষম করে৷ পরিষেবাটি এতই সর্বব্যাপী যে এটি প্রায় প্রতিটি প্ল্যাটফর্মে অফার করা হচ্ছে এবং ফোন থেকে স্বয়ংক্রিয় আপলোড বৈশিষ্ট্য এটিকে একাধিক ডিভাইসের মধ্যে ফটোগুলি সুরক্ষিত এবং শেয়ার করার জন্য একটি খুব ভাল বিকল্প করে তোলে৷
ধাপ 1: আপনার পুরানো স্যামসাং ডিভাইসে ড্রপবক্স অ্যাপটি খুলুন এবং স্ক্রিনের উপরের-বাম কোণে "মেনু" আইকনে আলতো চাপুন, বাম প্রান্ত থেকে একটি ফলক স্লাইড হয়ে যাবে৷
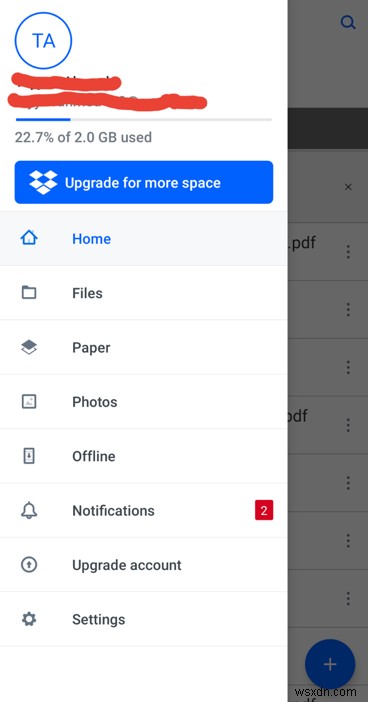
ধাপ 2: এখন "সেটিংস" বোতাম টিপুন, তারপর "বৈশিষ্ট্য" বিভাগে স্ক্রোল করুন এবং আপনি "ক্যামেরা আপলোড" দেখতে পাবেন যা আপাতত বন্ধ রয়েছে। আমাদের মোবাইল ফটোগুলিকে ক্লাউডে শেয়ার করার জন্য আমাদের এটি চালু করতে হবে। ক্যামেরা আপলোড বোতামে আলতো চাপুন৷
৷
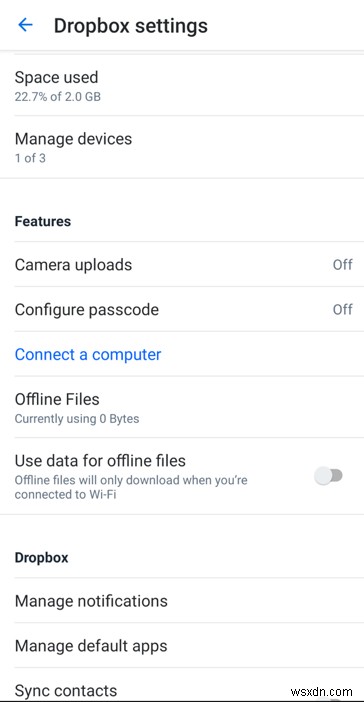
ধাপ 3: ক্যামেরা আপলোড উইন্ডোতে আপনাকে আপনার ড্রপবক্স ক্লাউড অ্যাকাউন্টে ফটো এবং ভিডিও আপলোড করার জন্য সমস্ত সেটিংস উপস্থাপন করা হবে। আপনার ব্যক্তিগত ড্রপবক্সে স্বয়ংক্রিয়ভাবে ফটো আপলোড করতে আপনি "ক্যামেরা আপলোড" এর জন্য টগল বোতাম টিপছেন তা নিশ্চিত করুন৷ আপনি "ভিডিও আপলোড" বিকল্পের সাথে ভিডিও ফাইলগুলিও আপলোড করতে পারেন যা আমি স্ক্রিনশটে সক্ষম করেছি। আপনি আপনার অ্যাকাউন্টে আপনার ফটো আপলোড করার জন্য সেলুলার ডেটা ব্যবহার করার জন্য বেছে নিতে পারেন, যার জন্য আপনার যথেষ্ট খরচ হবে৷

পদক্ষেপ 4: এখানে আরেকটি বিকল্প ছবি আপলোড করার সময় ব্যাটারি খরচ উদ্বেগ. আপনি ফোন চার্জ করার সময় শুধুমাত্র আপলোড করতে বা ব্যাকগ্রাউন্ড আপলোড চালানোর জন্য সর্বনিম্ন সীমা সেট করতে পারেন।
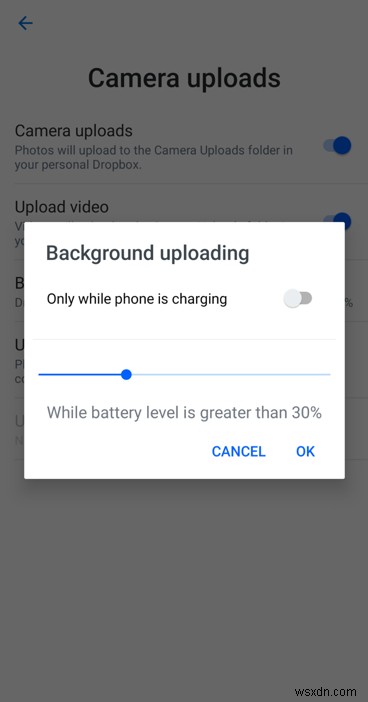
ড্রপবক্স ক্যামেরা আপলোড হল আপনার ফটো এবং ভিডিওগুলি স্বয়ংক্রিয়ভাবে আপলোড এবং সেটিংসের এককালীন সেটআপ ব্যতীত আপনার কাছ থেকে কোনও ইনপুট প্রয়োজন ছাড়াই ক্লাউড স্টোরেজে সংরক্ষণ করা নিশ্চিত করার একটি ভাল উপায়৷
উপসংহার
একটি Samsung ডিভাইস থেকে একটি নতুন Samsung Galaxy S20-এ ফটো ট্রান্সফার করার জন্য MobileTrans অবশ্যই সবচেয়ে উন্নত এবং সহজবোধ্য পদ্ধতি। টুলটি উচ্চতর বৈশিষ্ট্যে পূর্ণ যা আপনাকে আরও দ্রুত এবং সহজ পদ্ধতিতে স্থানান্তর করতে সক্ষম করে। এটি স্থানান্তর করার জন্য প্রতিটি চিত্র বিন্যাসকেও সমর্থন করে এবং উচ্চ স্থানান্তর হার সহ ডেটার পরিমাণের উপর কোনও সীমাবদ্ধতা নেই৷
অধিকন্তু, এই আশ্চর্যজনক টুলটি কম্পিউটার সিস্টেমে আপনার স্মার্টফোনের ডেটা ব্যাক আপ করার ক্ষেত্রে দক্ষ, যদি আপনাকে এটি পুনরুদ্ধার করতে হয়। এই পেশাদার সফ্টওয়্যারটির একমাত্র পিছিয়ে থাকা অংশটি হল আপনি সম্পূর্ণ সংস্করণ কেনার পরেই এর উন্নত বৈশিষ্ট্যগুলি ব্যবহার করতে সক্ষম হবেন৷


