আপনি যেই হোন না কেন, আপনার স্যামসাং ডিভাইসে আপনি যে ডেটা সবসময় লালন করবেন তার মধ্যে একটি হল আপনার প্রিয়জনের সাথে কাটানো মূল্যবান মুহুর্তের ফটো৷
যাইহোক, এমন সময় আছে যখন আপনি এগুলি সম্পাদনা, সঞ্চয়স্থান বা ভাগ করার জন্য আপনার পিসিতে স্থানান্তর করতে চাইতে পারেন। কারণ যাই হোক না কেন, স্যামসাং থেকে পিসিতে আপনার ছবি স্থানান্তর করা একটি শ্বাসরুদ্ধকর কাজ হওয়া উচিত নয়৷
আজকের নিবন্ধে, আমরা আপনাকে স্যামসাং থেকে পিসিতে ফটো ডাউনলোড করার 4 টি কার্যকর পদ্ধতির পরিচয় দেব। আপনি কারিগরি জ্ঞানসম্পন্ন বা না থাকলে তা বিবেচ্য নয়, আসল বিষয়টি হল আপনি মাত্র কয়েক মিনিটের মধ্যে আপনার স্যামসাং ফটোগুলি স্থানান্তর করার জন্য একটি উপযুক্ত পদ্ধতি খুঁজে পাবেন। তাই, পড়তে থাকুন।

পার্ট 1:মোবাইল ট্রান্সের মাধ্যমে Samsung থেকে PC তে ফটো স্থানান্তর করুন
Wondershare MobileTrans হল একটি পরীক্ষিত এবং বিশ্বস্ত ডেটা ট্রান্সফার টুল, যেখানে 500,000 এর বেশি ব্যবহারকারী বিশ্বব্যাপী এর কার্যকারিতা উপভোগ করছেন৷
এই টুলটি, বছরের পর বছর ধরে, বিশ্বব্যাপী অনেক ব্যবহারকারীর জন্য একটি শীর্ষ পছন্দ হয়েছে, এবং এটি পার্কে হাঁটার মতো ডেটা স্থানান্তর ক্রিয়াকলাপগুলি করার জন্য বিস্তৃত বৈশিষ্ট্যগুলির কারণে। আপনি কারিগরি-শিক্ষিত হন বা না হন তা বিবেচ্য নয়, বাস্তবতা হল মোবাইলট্রান্স সবসময় আপনার পক্ষে অনায়াসে স্যামসাং থেকে পিসিতে ফটো স্থানান্তর করার জন্য কার্যকর হতে পারে৷
এছাড়াও, এই আশ্চর্যজনক সফ্টওয়্যার টুলটি ফোন থেকে ফোন স্থানান্তর, ডেটা ব্যাকআপ এবং পুনরুদ্ধার এবং আরও অনেক বৈশিষ্ট্য সমর্থন করে যা চারপাশে বাক্সে টিক দেয়। সবকিছু মাত্র কয়েকটি ক্লিকের ব্যাপার!
মূল বৈশিষ্ট্য:
- 1-ক্লিক ফোন স্থানান্তর, ফাইল স্থানান্তর এবং এক-ক্লিক ব্যাকআপ এবং পুনরুদ্ধারের মত উন্নত ফাংশন সমর্থন করে।
- MobileTrans ডেটার সাথে আপস করে না তাই, আপনার ডেটা নষ্ট বা ক্ষতিগ্রস্থ হওয়ার বিষয়ে আপনাকে চিন্তা করতে হবে না৷
- সাধারণ ইউজার ইন্টারফেস এমনকি ন্যূনতম কারিগরি-শিক্ষকদের জন্য তাদের সুবিধার জন্য প্রোগ্রামটি ব্যবহার করা সহজ করে তোলে৷
- সামগ্রীর ক্ষতি না করেই মাল্টিমিডিয়া ফাইল, অ্যাপস, টেক্সট, ক্যালেন্ডার রেকর্ড, পরিচিতি এবং আরও অনেক কিছু সহ সব ধরনের ডেটা ট্রান্সফার করুন।
- অ্যান্ড্রয়েড, iOS, উইন্ডোজ, ম্যাক, ব্ল্যাকবেরি, ইত্যাদি সহ 6000 টিরও বেশি ডিভাইসে সমর্থন করে এবং কাজ করে৷
এখানে আপনি কিভাবে মোবাইল ট্রান্স ব্যবহার করে Samsung থেকে পিসিতে ফটো স্থানান্তর করতে পারেন:
আপনি ধাপে এগিয়ে যাওয়ার আগে, নিশ্চিত করুন যে আপনি আপনার পিসিতে MobileTrans ইনস্টল করেছেন অফিসিয়াল MobileTrans পৃষ্ঠা থেকে।
ধাপ 1। আপনার Smasung ফোনটিকে পিসিতে সংযুক্ত করুন, প্রোগ্রামটি চালু করুন এবং প্রধান ইন্টারফেসে, উপলব্ধ বিকল্পগুলি থেকে 'ফোন স্থানান্তর' নির্বাচন করুন। তারপর নতুন পৃষ্ঠায় কম্পিউটারে রপ্তানি করুন ক্লিক করুন৷
৷
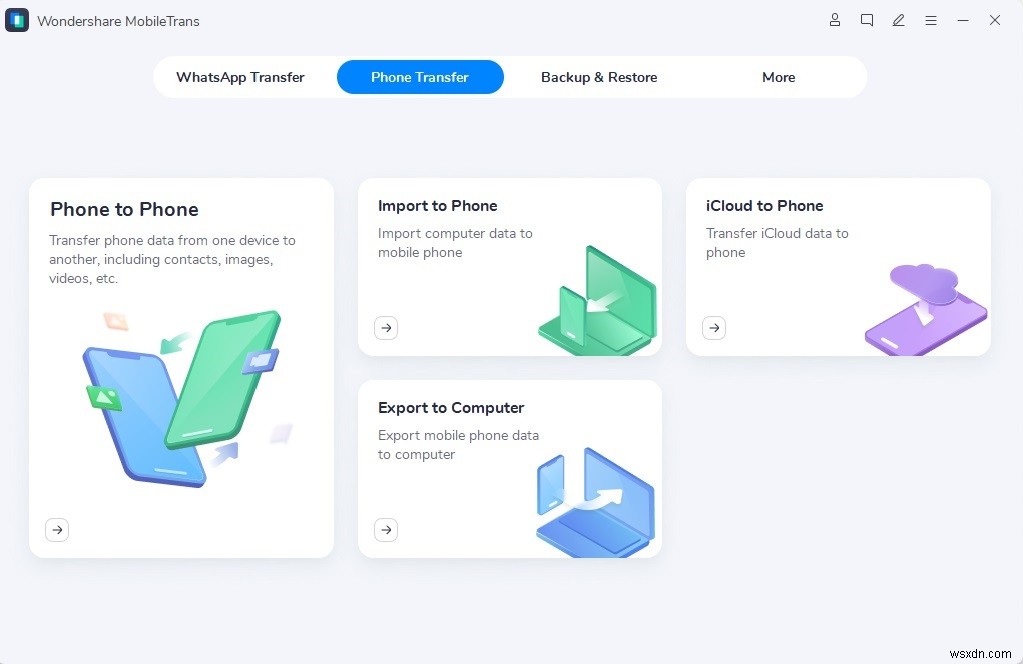
ধাপ 2। নতুন ইন্টারফেসে ফটো ক্লিক করুন. এটি করার মাধ্যমে, আপনার স্যামসাং ডিভাইসের সমস্ত ফটোগুলির একটি তালিকা আপনার পিসি স্ক্রিনে প্রদর্শিত হবে। আপনাকে যা করতে হবে তা হল আপনি যে সমস্ত ফটোগুলি পিসিতে স্থানান্তর করতে চান তা নির্বাচন করতে হবে৷
৷

ধাপ 3। স্থানান্তর প্রক্রিয়া শুরু করতে রপ্তানি ক্লিক করুন. এটি মাত্র কয়েক মিনিট সময় নেবে, এবং এটি চূড়ান্ত হয়ে গেলে, আপনার স্ক্রিনে একটি পপ-আপ দেখাবে, স্থানান্তরিত ফটোগুলি দেখতে খোলা ফোল্ডারটিতে ক্লিক করুন৷

এই নাও! আপনার পিসিতে একটি স্যামসাং ফোন থেকে ফটো স্থানান্তর করতে আপনাকে এটিই করতে হবে। এটি এক কাপ কফিতে চুমুক দেওয়ার মতোই সহজ।
মোবাইলট্রান্সের মাধ্যমে পিসি থেকে স্যামসাং-এ ফটো স্থানান্তর করুন
আগেই বলা হয়েছে, MobileTrans আপনাকে ঝামেলা ছাড়াই এক ডিভাইস থেকে অন্য ডিভাইসে ডেটা স্থানান্তর করার জন্য প্রয়োজনীয় সমস্ত কিছু দিয়ে কভার করেছে। তাই, কীভাবে আপনার পিসি থেকে আপনার Samsung ফোনে ডেটা স্থানান্তর করবেন তা দেখতে পড়ুন।
ধাপ 1: USB কেবল ব্যবহার করে স্যামসাং ফোনটিকে পিসিতে সংযুক্ত করে শুরু করুন, অ্যাপটি চালু করুন, ফোন স্থানান্তর নির্বাচন করুন এবং বিকল্পগুলি থেকে ফোনে আমদানি করুন ক্লিক করুন৷
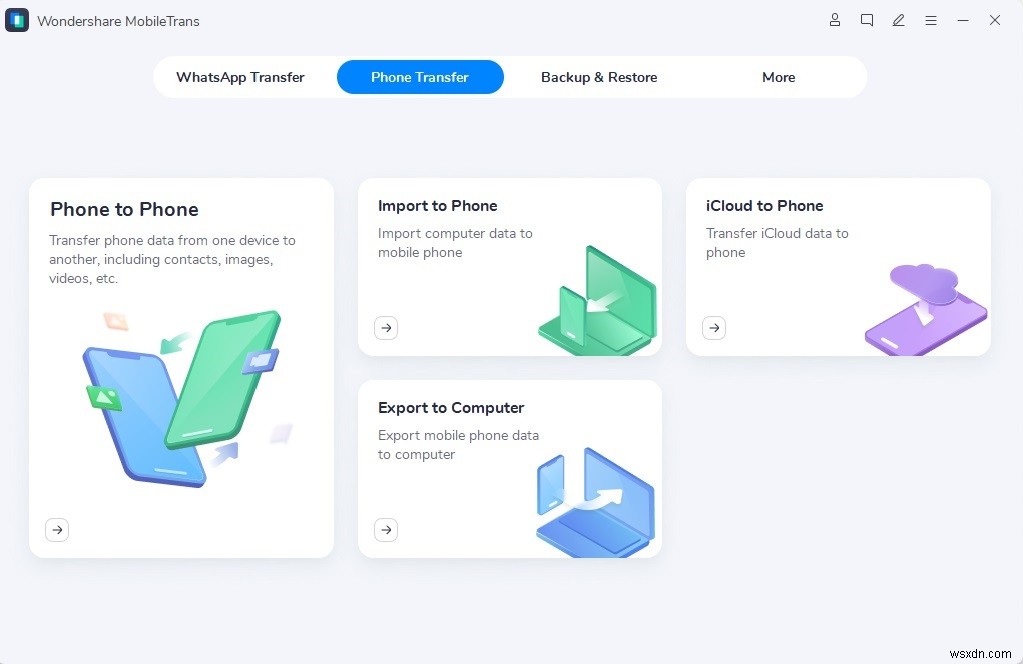
ধাপ 2: নতুন পৃষ্ঠায়, বাম-পাশ থেকে ফটোতে ক্লিক করুন এবং আপনি আপনার Samsung ফোনে স্থানান্তর করতে চান এমন ফটোগুলি নির্বাচন করুন৷

ধাপ 3: আমদানি> ফাইল যোগ করুন ক্লিক করুন, তারপর ব্রাউজ করুন এবং আপনার পিসি থেকে যে ছবিটি স্থানান্তর করতে চান সেটি নির্বাচন করুন এবং খুলুন ক্লিক করুন। একবার আপনি এটি করলে, ফটো ফাইলটি অবিলম্বে আপনার Samsung ডিভাইসে স্থানান্তরিত হবে।

অংশ 2:স্যামসাং থেকে পিসিতে কেবলের মাধ্যমে ফটো স্থানান্তর করুন
আপনি যদি থার্ড-পার্টি সফ্টওয়্যার ব্যবহার করতে না চান, আপনি একটি USB কেবল ব্যবহার করে আপনার পিসিতে Samsung ফটো থেকে ফটোগুলি সরাতে পারেন। যাইহোক, MobileTrans ব্যবহার করার সাথে তুলনা করলে এই প্রক্রিয়াটি অনেক সময় নিতে পারে এবং কোনো সামান্য ভুল আপনার ফোনের ডেটা নষ্ট করতে পারে।
পদ্ধতি 1:Windows Explorer এর মাধ্যমে Samsung থেকে PC এ ফটো ইম্পোর্ট করুন

- আপনার স্যামসাং ডিভাইসটিকে একটি USB কেবল ব্যবহার করে পিসিতে সংযুক্ত করুন৷ ৷
- স্যামসাং হোম স্ক্রীনে, বিজ্ঞপ্তি বারে নিচে টেনে আনুন। আপনি বিকল্পগুলি পাবেন যেমন:'ফাইল স্থানান্তরের অনুমতি দিন' বা 'ফটো স্থানান্তরের অনুমতি দিন।' স্যামসাং থেকে পিসিতে ফটো ট্রান্সফার করতে যেকোন একটি বেছে নিন।
- এই PC-এ যান৷ এবং স্যামসাং ডিভাইসে বরাদ্দ করা নামটি বেছে নিয়ে ডিভাইসটি সনাক্ত করুন।
- এটি খুলুন, এবং অভ্যন্তরীণ স্টোরেজ বা SD কার্ডে যান — যেখানে আপনি পছন্দসই ফটোগুলি সংরক্ষণ করেছেন৷ তারপর, নেভিগেট করুন এবং DCIM বা ক্যামেরা বিকল্পগুলি সনাক্ত করুন৷
- এগুলি খুলুন এবং ফটোগুলি বেছে নিন — আপনি সরাতে চান বা শুধু ফটোগুলিকে আপনার পছন্দের ফোল্ডারে টেনে আনতে চান৷
পদ্ধতি 2:স্মার্ট সুইচ দিয়ে Samsung ফোন থেকে কম্পিউটারে ফটো ডাউনলোড করুন
ফাইল এবং ফটো স্থানান্তর করার আরেকটি নিরাপদ এবং নিরাপদ উপায়, স্মার্ট সুইচ হল Samsung নিজেই একটি অ্যাপ্লিকেশন। সফ্টওয়্যারটি আপনাকে অনায়াসে ফাইলগুলি সরাতে দেয়; যাইহোক, স্যামসাং ফোন থেকে কম্পিউটারে ফটো স্থানান্তর করার জন্য আপনার একটি তৃতীয় পক্ষের অ্যাপ্লিকেশন প্রয়োজন৷
স্যামসাং ফটো থেকে কম্পিউটারে ফটো ডাউনলোড করতে স্মার্ট সুইচ কীভাবে ব্যবহার করবেন তা এখানে রয়েছে:
ধাপ 1: কম্পিউটারে স্মার্ট সুইচ ডাউনলোড এবং ইনস্টল করুন। এটি একটি বিনামূল্যের অ্যাপ্লিকেশন৷
৷ধাপ 2। স্মার্ট সুইচ অ্যাপ্লিকেশানটি খুলুন এবং আপনার স্যামসাং ডিভাইসটিকে তার কেবল ব্যবহার করে পিসির সাথে সংযুক্ত করুন৷ একবার এটি সংযুক্ত হয়ে গেলে, এটিকে আপনার স্যামসাং ফোনে অ্যাক্সেসের অনুমতি দিন৷
৷ধাপ 3: স্মার্ট সুইচ অ্যাপের ইন্টারফেস থেকে, উপরের ডানদিকে কোণায় অবস্থিত 'আরো'-এ ক্লিক করুন। তারপর 'পছন্দগুলি' নির্বাচন করুন এবং ব্যাকআপ আইটেমগুলি নির্বাচন করুন৷
৷এর পরে, স্থানান্তর করার জন্য পছন্দের ডেটা হিসাবে 'ফটো' নির্বাচন করুন। তারপর 'ব্যাকআপ' এ ক্লিক করুন এবং অ্যাপটি অনুমতি চাইলে 'অনুমতি দিন' নির্বাচন করুন।

পদক্ষেপ 4: ব্যাকআপ প্রক্রিয়া শুরু হবে। তবে এটি চূড়ান্ত হতে আরও বেশি সময় লাগতে পারে। এটি সম্পূর্ণ হয়ে গেলে, ওকে ক্লিক করুন। Yipee.. আপনার ছবি সফলভাবে PC এ স্থানান্তর করা হয়েছে

স্মার্ট সুইচ একটি ব্যাকআপ ফাইল তৈরি করবে। সুতরাং, যখন আপনার স্যামসাং ডিভাইসে ফটোগুলি পুনরুদ্ধার করতে হবে, তখন আপনাকে কেবল অ্যাপটি খুলতে হবে এবং পুনরুদ্ধারে ক্লিক করতে হবে। তারপর, আপনাকে এটি পুনরুদ্ধার করতে নির্দিষ্ট ডেটা চয়ন করতে ব্যাকআপ ডেটা চয়ন করতে হবে৷ আপনি প্রস্তুত হলে — পুনরুদ্ধার করুন বেছে নিন এখন একবার আপনি পুনরুদ্ধার সম্পূর্ণ করলে — ঠিক আছে ক্লিক করুন .
দ্রষ্টব্য :স্মার্ট সুইচ বা উইন্ডোজ এক্সপ্লোরারের মাধ্যমে ডেটা স্থানান্তর করার সময় আপনি ক্রিয়াকলাপকে বাধাগ্রস্ত করবেন না তা নিশ্চিত করুন কারণ এতে ডেটা দুর্নীতি হতে পারে৷
পরামর্শ:Samsung ফোন এবং PC-এর মধ্যে ফাইল স্থানান্তর ছাড়াও, Samsung-এ স্যুইচ করার সময় স্মার্ট সুইচ একটি দুর্দান্ত ডেটা স্থানান্তর সরঞ্জাম। কিন্তু কখনও কখনও স্মার্ট সুইচ কাজ নাও করতে পারে, আপনি Samsung এ ডেটা স্থানান্তর করার জন্য অন্য কিছু উপায় খুঁজে পেতে পারেন। ধরা যাক MobileTrans সবসময় আপনার জন্য আছে
অংশ 3:স্যামসাং থেকে পিসিতে ওয়্যারলেসভাবে ফটো স্থানান্তর করুন
স্যামসাং ডিভাইস থেকে পিসিতে ওয়্যারলেসভাবে ফটো স্থানান্তর করার একটি বিকল্পও রয়েছে। এই বিভাগে উল্লিখিত দুটি পদ্ধতি দেখাবে কিভাবে স্যামসাং ডিভাইস থেকে পিসিতে ওয়্যারলেসভাবে ফটো স্থানান্তর করা যায়। তাই, পড়তে থাকুন
পদ্ধতি 1:ব্লুটুথের মাধ্যমে Samsung ফোন থেকে কম্পিউটারে ফটো সরান
ব্লুটুথ হল একটি স্বল্প-দূরত্বের বেতার প্রযুক্তির মান যা আপনাকে UHF রেডিও তরঙ্গ ব্যবহার করে স্থির এবং মোবাইল ডিভাইসের মধ্যে ডেটা বিনিময় করতে সাহায্য করতে পারে। এর অর্থ, এটি আপনাকে স্যামসাং ফোন থেকে কম্পিউটারে ওয়্যারলেসভাবে ফটো স্থানান্তর করতে সহায়তা করতে পারে।
ব্লুটুথের মাধ্যমে Samsung ফোন থেকে কম্পিউটারে ফটো স্থানান্তর করতে এই সহজ পদক্ষেপগুলি অনুসরণ করুন:
ধাপ 1 . কম্পিউটারে ব্লুটুথ চালু করুন:স্টার্টে যান। সেটিংসে টাইপ করুন। সেটিংসের অধীনে, ডিভাইসগুলি নির্বাচন করুন এবং ব্লুটুথ এবং অন্যান্য ডিভাইসগুলি নির্বাচন করুন৷
ধাপ 2 . ব্লুটুথ এবং অন্যান্য ডিভাইস সেটিংসের ডান প্যানে — সম্পর্কিত সেটিংস নির্বাচন করুন। এবং ব্লুটুথের মাধ্যমে ফাইল পাঠান বা গ্রহণ করুন নির্বাচন করুন।
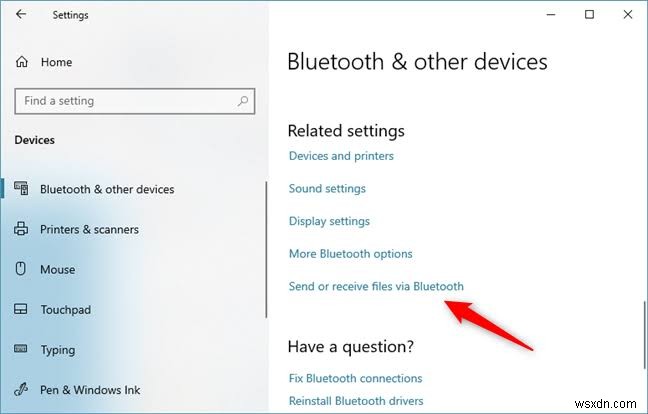
ধাপ 3 . ব্লুটুথ ফাইল ট্রান্সফারের অধীনে, ফাইলগুলি গ্রহণ করুন নির্বাচন করুন এবং ব্লুটুথের মাধ্যমে আপনি যে ফটোগুলি পাঠাতে চান তা নির্বাচন করুন, তারপরে ভাগ করার জন্য বেছে নিন। শেয়ার অপশনের তালিকা থেকে, ব্লুটুথ নির্বাচন করুন। উইন্ডোজ পিসি (নাম অনুসারে) নির্বাচন করুন।
পদক্ষেপ 4৷ . পিসিতে, প্রাপ্ত ফাইল সংরক্ষণ করুন বিকল্পটি ব্লুটুথ ফাইল স্থানান্তর উইন্ডোতে প্রদর্শিত হবে। আপনি ফাইলটি যেখানে সংরক্ষণ করতে চান সেটি নির্বাচন করুন এবং সমাপ্তি নির্বাচন করুন৷
৷ব্লুটুথের মাধ্যমে ওয়্যারলেসভাবে একটি কম্পিউটারে Samsung থেকে ফটো স্থানান্তর করার উপায়।
পদ্ধতি 2:ক্লাউড স্টোরেজের মাধ্যমে স্যামসাং ফোন থেকে কম্পিউটারে ফটো আপলোড করুন
ক্লাউড স্টোরেজের মাধ্যমে স্যামসাং ফোন থেকে কম্পিউটারে ফটো আপলোড করার পদ্ধতি এখানে রয়েছে:

ধাপ 1। সেটিংসে যান। আপনি বিজ্ঞপ্তি প্যানেল থেকে এটি অ্যাক্সেস করতে পারেন বা ফোনের স্ক্রিনে গিয়ার আইকনে ক্লিক করতে পারেন৷
৷ধাপ 2 . ক্লাউড এবং অ্যাকাউন্টগুলি বেছে নিন - চতুর্থ বিকল্প। স্যামসাং ক্লাউড বেছে নিন - প্রথম পছন্দ।
ধাপ 3 . আপনার সঞ্চয়স্থান পরীক্ষা করুন — আপনি একেবারে উপরে ক্লাউড স্টোরেজ পরিচালনা করে এটি পর্যালোচনা করতে পারেন।
পদক্ষেপ 4৷ . ব্যাক-আপ সেটিংস বেছে নিন। বিকল্পটি বেছে নিলে আপনি ক্লাউডে সিঙ্ক করতে বেছে নিতে পারেন এমন অ্যাপ এবং ফাইল ফর্ম্যাটের একটি তালিকা খুলবে। ফটোগুলি নির্বাচন করুন, তারপরে আপনি ম্যানুয়ালি বা স্বয়ংক্রিয়ভাবে ব্যাকআপ নেওয়া চয়ন করতে পারেন৷
৷ধাপ 5 . তাত্ক্ষণিকভাবে ডেটা ব্যাক আপ করতে নীচে এখন ব্যাক আপ বেছে নিন৷
৷ধাপ 6 . একবার আপনি সফলভাবে আপনার স্যামসাং ডিভাইস ডেটা ব্যাক আপ করে নিলে, Samsung ক্লাউড সেটিংসে ফিরে যেতে পিছনের বোতাম টিপুন৷
পদক্ষেপ 7: আপনার পিসিতে একটি ওয়েব ব্রাউজার খুলুন এবং আপনার Samsung ক্লাউডে লগ ইন করুন। তারপর, আপনি সিঙ্ক করার জন্য ডেটা পাবেন — এখানেই আপনি সিঙ্ক করার জন্য ডেটা প্রকারগুলি কনফিগার করতে পারেন৷
বোনাস টিপ:পিসিতে Samsung ফোন ব্যাক আপ করুন
আপনি আপনার Samsung ফোনের ব্যাক আপ নিতেও বেছে নিতে পারেন। ব্যাক আপ করে, আপনি Samsung ফোন থেকে আপনার ফটো এবং ভিডিওগুলি পেতে পারেন এবং স্টোরেজ স্পেস খালি করতে পারেন৷ এর জন্য, আপনি উপরে উল্লিখিত মোবাইল ট্রান্স বা স্মার্ট সুইচ ব্যবহার করতে পারেন, কারণ তারা আপনাকে কাজটি সহজে সম্পন্ন করতে সক্ষম করবে৷
যাইহোক, আমরা একটি দ্রুত এবং আরও উন্নত ব্যাকআপ প্রক্রিয়ার জন্য MobileTrans সুপারিশ করি কারণ এটি প্রচুর বৈশিষ্ট্য এবং সরঞ্জাম সমর্থন করে যা আপনাকে একজন পেশাদারের মতো পিসিতে Samsung ফোনের ব্যাকআপ নিতে সক্ষম করে। উদাহরণস্বরূপ, অ্যাপটিতে একটি পুনরুদ্ধার টগলও অন্তর্ভুক্ত রয়েছে যাতে অনায়াসে কম্পিউটারে ফটোগুলিকে পুনরুজ্জীবিত করা যায়।
উপসংহার
এই নাও! স্যামসাং ডিভাইস থেকে একটি পিসিতে ফটো স্থানান্তর করার জন্য সেগুলি চারটি সেরা পদ্ধতি। অবশ্যই, এই পৃষ্ঠায় আলোচনা করা সমস্ত পদ্ধতি খুব কার্যকর এবং কার্যকর করা সহজ। যাইহোক, যেকোনো ধরনের অবাঞ্ছিত ঝামেলা বা ডেটার ক্ষতি এড়াতে, আমরা আপনাকে Wondershare MobileTrans টুলটি ব্যবহার করার পরামর্শ দিই, কারণ এটি একটি ডিভাইস থেকে অন্য ডিভাইসে নির্বিঘ্ন ট্রান্সফার অপারেশন সক্ষম করে।


