স্যামসাং এস 10/20/21/22 থেকে ইউএসবি স্টিকে ফটোগুলি কীভাবে স্থানান্তর করবেন তা নিশ্চিত নন? আচ্ছা, এই নিবন্ধটি আপনাকে কভার করেছে।
এখানে, আপনি কোন প্রযুক্তিগত জ্ঞানের প্রয়োজন ছাড়াই Samsung S9/10/20/21/22 থেকে একটি USB স্টিকে ফটো স্থানান্তর করার সবচেয়ে সহজ উপায়গুলি খুঁজে পাবেন৷ উন্নত ডেটা ট্রান্সফার সফ্টওয়্যার ব্যবহার করা থেকে শুরু করে সাধারণ বিনামূল্যের পদক্ষেপগুলি ব্যবহার করা পর্যন্ত, এই নির্দেশিকাটি Samsung ডিভাইস থেকে USB স্টিকে ফটো স্থানান্তর করার তিনটি পদ্ধতির তালিকা করে। সুতরাং, আপনার প্রয়োজনীয়তার উপর নির্ভর করে, আপনি Samsung ডিভাইসগুলি থেকে অনায়াসে ইউএসবি স্টিকে ফটো সরানোর জন্য এই পদ্ধতিগুলির যেকোনো একটি ব্যবহার করতে পারেন৷

প্রথম অংশ:স্যামসাং S9 থেকে ইউএসবি স্টিকে কেবলের মাধ্যমে ফটো স্থানান্তর করুন
Samsung S9/10/20/21/22 থেকে একটি USB স্টিকে ফটো স্থানান্তর করার সবচেয়ে সাধারণ উপায় হল একটি USB কেবলের মাধ্যমে৷ 480Mbps-এ ফাইল স্থানান্তর করতে সক্ষম — USB কেবল ফাইলগুলির বিষয়বস্তুর ক্ষতি না করে দ্রুত ফাইলগুলি সরানো নিশ্চিত করে৷
পদ্ধতি 1:মোবাইল ট্রান্সের মাধ্যমে Samsung S9 থেকে USB-এ ফটো স্থানান্তর করুন
হ্যাঁ, স্যামসাং ডিভাইসগুলি থেকে একটি USB স্টিকে ফটো সরানোর জন্য আপনার তৃতীয় পক্ষের অ্যাপ্লিকেশনের প্রয়োজন নেই৷ যাইহোক, MobileTrans এর মত একটি তৃতীয় পক্ষের অ্যাপ্লিকেশন প্রক্রিয়াটিকে সহজ করে তোলে।
MobileTrans একটি শীর্ষস্থানীয় ডেটা স্থানান্তর সফ্টওয়্যার যা সমস্ত স্তরের ব্যবহারকারীরা সমস্ত ধরণের ডেটা স্থানান্তর ক্রিয়াকলাপ চালানোর জন্য নিয়োগ করতে পারে। এর বিস্তৃত বৈশিষ্ট্য থেকে শুরু করে পরিষ্কার ইন্টারফেস এবং আরও অনেক কিছু, এই টুলটি এমন সমস্ত প্রয়োজনীয়তা নিয়ে গর্ব করে যা প্রতিটি ব্যবহারকারীর যেকোনো স্যামসাং ডিভাইস থেকে কোনো জটিলতা ছাড়াই USB-এ ডেটা স্থানান্তর করতে হবে।
প্রধান বৈশিষ্ট্য
- Whatsapp ডেটা স্থানান্তর, ব্যাকআপ এবং পুনরুদ্ধার সমর্থন করে৷
- কোনও ক্ষতি ছাড়াই Android থেকে Android বা Android থেকে iOS-এ ডেটা সরান৷ ৷
- চ্যাট, ভিডিও, ফটো এবং আরও অনেক কিছু সহ 18 ধরনের ডেটা ফাইলের ট্রান্সফার সমর্থন করে৷
- 100% ডেটা গোপনীয়তা এবং শীর্ষস্থানীয় নিরাপত্তা।
একটি USB কেবল ব্যবহার করে MobileTrans সহ Samsung থেকে USB ফ্ল্যাশ ড্রাইভে ফাইলগুলি স্থানান্তর করতে এই সহজ পদক্ষেপগুলি অনুসরণ করুন৷
ধাপ 1 :অফিসিয়াল MobileTrans ওয়েবসাইটে যান এবং অ্যাপ্লিকেশনটি ডাউনলোড করুন৷ অ্যাপ্লিকেশনটি চালু করুন এবং USB কেবল ব্যবহার করে আপনার স্যামসাং ডিভাইসটিকে কম্পিউটারের সাথে সংযুক্ত করুন৷ এছাড়াও, যে কম্পিউটারে অ্যাপ্লিকেশনটি ইনস্টল করা আছে সেই একই কম্পিউটারে USB ফ্ল্যাশ ড্রাইভ ঢোকান৷
ধাপ 2 :প্রধান ইন্টারফেস থেকে, ফোন ট্রান্সফার নির্বাচন করুন এবং কম্পিউটারে এক্সপোর্ট নির্বাচন করুন।

ধাপ 3 :ফাইলের প্রকারগুলি নির্বাচন করুন, যেমন, এবং আপনি যে ফটোগুলি স্থানান্তর করতে চান তা চয়ন করুন৷ ফটো নির্বাচন করার পর, এক্সপোর্ট অপশনে ক্লিক করুন।
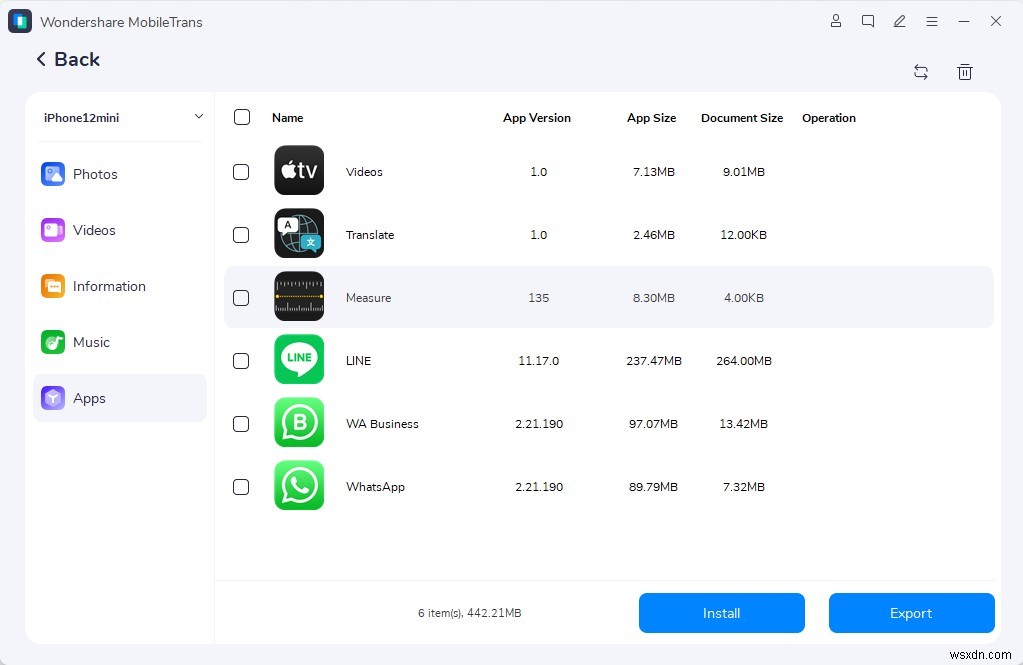
ধাপ 4। ফাইলগুলো কম্পিউটারে সরানোর পর। আপনাকে যা করতে হবে তা হল পপ-আপ থেকে ওপেন ফোল্ডারে ক্লিক করুন এবং ফটোগুলিকে তাৎক্ষণিকভাবে USB স্টিকে সংরক্ষণ করতে বিকল্পগুলি থেকে USB স্টোরেজ নির্বাচন করুন৷

মোবাইল ট্রান্স ব্যবহার করে স্যামসাং ডিভাইস থেকে ইউএসবি স্টিকে ফটো স্থানান্তর করার উপায়। আপনি যেমন জানতে পারবেন, এটি Samsung S9/10/20/21/22 থেকে একটি USB ফ্ল্যাশ ড্রাইভে ফাইল স্থানান্তর করার সবচেয়ে সহজ এবং কার্যকর পদ্ধতি৷
পদ্ধতি 2:Windows Explorer দিয়ে Samsung S10 থেকে USB স্টিকে ফটো স্থানান্তর করুন
আপনি যদি কাজের জন্য তৃতীয় পক্ষের অ্যাপ্লিকেশনগুলি ব্যবহার করতে না চান, তাহলে আপনি স্থানীয় উইন্ডোজ সেটিং ব্যবহার করে Samsung ডিভাইসগুলি থেকে ফাইলগুলিকে USB ফ্ল্যাশ ড্রাইভে স্থানান্তর করতে পারেন৷ Windows Explorer-এর সাহায্যে Samsung S10 থেকে USB Stick-এ ফটোগুলি কীভাবে স্থানান্তর করা যায় তা এখানে রয়েছে:

ধাপ 1। কম্পিউটারে Samsung ডিভাইস ঢোকান। একইভাবে, কম্পিউটারে USB ফ্ল্যাশ ড্রাইভ প্লাগইন করুন।
- কম্পিউটারে Samsung S10/20/21/22 ঢোকানোর পরে — ফাইল স্থানান্তরের অনুমতি দিন বেছে নিন অথবা ফটো স্থানান্তর করার অনুমতি দিন বিজ্ঞপ্তি প্যানেলে নিচে স্ক্রোল করে।
ধাপ 2। এই পিসিতে নেভিগেট করুন এবং Samsung ডিভাইসটি বেছে নিন। ড্রাইভের মধ্যে — অভ্যন্তরীণ স্টোরেজ বা এসডি কার্ড বেছে নিন।
- আপনি যে ফটোগুলি কপি করতে চান তা অ্যাক্সেস করতে DCIM বা ক্যামেরা ফোল্ডারে হোভার করুন৷
- CTRL+কাঙ্খিত ফটোগুলি টিপে সমস্ত ফটো চয়ন করুন
- ডান-ক্লিক করুন এবং কপি নির্বাচন করুন ড্রপ-ডাউন মেনু বিকল্প থেকে। বিপরীতে, আপনি যদি স্যামসাং ডিভাইস থেকে ফাইলগুলি সরাতে চান তবে কাট বেছে নিন কপির পরিবর্তে।
ধাপ 3। এই পিসিতে নেভিগেট করুন এবং ঢোকানো USB ফ্ল্যাশ ড্রাইভটি নির্বাচন করুন৷
৷- একটি নতুন ফোল্ডার তৈরি করুন৷ এটি একটি নতুন নাম বরাদ্দ করুন৷ ৷
- নতুন তৈরি করা ফোল্ডারে কপি করা ফটো আটকান৷ ৷
এই পদ্ধতিতে কোনো তৃতীয় পক্ষের আবেদনের প্রয়োজন নেই। এবং আপনি উপরে দেখানো পদক্ষেপগুলি ব্যবহার করে আপনার Samsung স্মার্টফোন থেকে একটি USB ড্রাইভে ফটো এবং অন্যান্য মিডিয়া বিষয়বস্তু স্থানান্তর করতে এই পদ্ধতিটি ব্যবহার করতে পারেন। যাইহোক, MobileTrans এর বিপরীতে — প্রক্রিয়াটি স্বজ্ঞাত নয় এবং তাই সময় লাগবে।
অংশ 2:কম্পিউটার ছাড়াই Samsung থেকে USB ফ্ল্যাশ ড্রাইভে ফটো স্থানান্তর করুন
স্যামসাং থেকে একটি USB ফ্ল্যাশ ড্রাইভে ফটো স্থানান্তর করার আরেকটি কার্যকর উপায় হল কম্পিউটার ছাড়াই, যেমন, OTG বা মাইক্রো USB ফ্ল্যাশ ড্রাইভ ব্যবহার করা৷ এই পদ্ধতির জন্য আপনার যা দরকার তা হল একটি OTG কেবল বা মাইক্রো USB ড্রাইভ৷
৷কম্পিউটার ছাড়াই Samsung থেকে USB ফ্ল্যাশ ড্রাইভে ফটোগুলি কীভাবে স্থানান্তর করা যায় তা এখানে রয়েছে:
ধাপ 1। Samsung ফোনের সংযোগ নিশ্চিত করুন। আপনি সরাসরি মাইক্রো USB ফ্ল্যাশ ড্রাইভ বা একটি OTG সন্নিবেশ করে এটি পরীক্ষা করতে পারেন৷ ইউএসবি ওটিজি চেকারের মতো তৃতীয় পক্ষও রয়েছে — যা আপনি সংযোগ ক্ষমতা পরীক্ষা করতে ব্যবহার করতে পারেন। সুতরাং, OTG এর মাধ্যমে ফোনের সাথে ফ্ল্যাশ ড্রাইভ সংযোগ করে শুরু করুন।
ধাপ 2 . অ্যাক্সেসের অনুমতি দিন
সংযোগটি সফল হলে — আপনাকে অ্যাক্সেসের অনুমতি দেওয়ার জন্য অনুরোধ জানিয়ে একটি বিজ্ঞপ্তি আসবে৷
৷
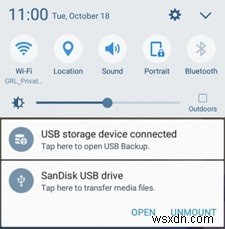
ধাপ 3 . ফটো স্থানান্তর করুন — আপনি যেখানে ফটোগুলি সংরক্ষণ করেছেন সেই ফোল্ডারটি খুলুন। তাদের নির্বাচন করুন. এবং ফটোগুলি কপি করতে বেছে নিন। ঢোকানো স্টোরেজ ডিভাইসের (যেমন, USB ফ্ল্যাশ ড্রাইভ) একটি ফোল্ডারে হোভার করুন এবং ফটোগুলি আটকান৷
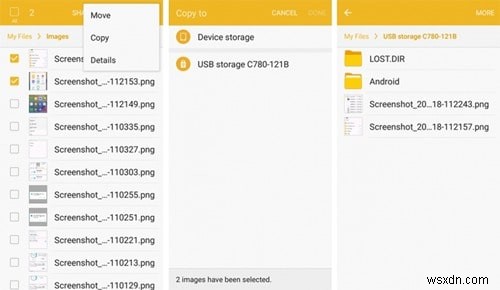
হ্যাঁ, এটি আগের পদ্ধতির চেয়ে সহজ। যাইহোক, এটি কাজ করার জন্য সফলভাবে অনুলিপি করার জন্য আপনার একটি OTG বা মাইক্রো USB ফ্ল্যাশ ড্রাইভের প্রয়োজন হবে৷ তবুও, যদি আপনার একটি না থাকে — আপনি একটি Samsung ফোন থেকে একটি USB ফ্ল্যাশ ড্রাইভে ফটো স্থানান্তর করতে এই নির্দেশিকায় উল্লিখিত অন্যান্য পদ্ধতি অনুসরণ করতে পারেন৷
পার্ট 3:স্যামসাং থেকে কম্পিউটারে ফটো ব্যাকআপ করুন
বেশিরভাগ লোকেরা তাদের ডিভাইসে জায়গা খালি করতে Samsung ফোন থেকে ফটোগুলিকে অন্য ডিভাইসে সরাতে চায়। ঠিক আছে, কম্পিউটারে ছবিগুলি ব্যাক আপ করা এটি করার একটি নিখুঁত উপায়। যাইহোক, জটিলতা ছাড়াই কাজটি সম্পন্ন করার ধারণা সবার নেই।
এই কারণে, আপনি Wondershare MobileTrans মত উন্নত তথ্য স্থানান্তর সফ্টওয়্যার প্রয়োজন হতে পারে. সুতরাং, এই বিভাগে, আমরা আপনাকে মোবাইলট্রান্স ব্যবহার করে একটি কম্পিউটারে Samsung থেকে ফটো ব্যাকআপ করার সহজ ধাপগুলি নিয়ে চলে যাব৷
এটি বলেছে, মোবাইল ট্রান্স ব্যবহার করে স্যামসাং ফোন থেকে কম্পিউটারে ফটো ব্যাকআপ করার পদ্ধতি এখানে রয়েছে;
ধাপ 1. MobileTrans ইনস্টল এবং চালু করুন
MobileTrans এর অফিসিয়াল পেজে যান এবং অ্যাপ্লিকেশনটি ইনস্টল করুন। তারপরে, অ্যাপ্লিকেশনটি চালু করুন এবং MobileTrans অ্যাপ্লিকেশনের মধ্যে ব্যাকআপ এবং পুনরুদ্ধার বিকল্পটি চয়ন করুন৷
৷

ধাপ 2। ফাইলের ধরন নির্বাচন করুন এবং ব্যাকআপ শুরু করুন
আপনি ব্যাকআপ এবং পুনরুদ্ধার নির্বাচন করার পরে, 'ফোন ব্যাকআপ এবং পুনরুদ্ধার' বিকল্পের অধীনে 'ব্যাকআপ' নির্বাচন করুন। তারপরে, ফটোতে বরাদ্দ করা বাক্সটি চেক করুন। আপনি যদি অন্য ফাইলের ধরন বেছে নিতে চান, তাদের জন্য বরাদ্দ করা বাক্সে টিক চিহ্ন দিন।

ধাপ 3 . ব্যাকআপ সম্পন্ন হয়েছে৷
Start এ ক্লিক করুন। প্রক্রিয়া শেষ হওয়ার আগে কিছু সময় লাগবে। একবার প্রক্রিয়াটি সম্পন্ন হলে, আপনি MobileTrans ব্যাকআপ ফাইল থেকে ফাইলগুলি দেখতে পারেন৷
৷আপনি MobileTrans অ্যাপ্লিকেশনের মধ্যে ‘ফোন ব্যাকআপ এবং পুনরুদ্ধার বিভাগে’ গিয়ে ফাইলগুলি পুনরুদ্ধার করতে পারেন। তারপরে 'পুনরুদ্ধার করুন' ক্লিক করুন, আপনি যে ফাইলগুলি পুনরুদ্ধার করতে চান তা নির্বাচন করুন এবং প্রক্রিয়াটি সম্পূর্ণ করতে শুরুতে ক্লিক করুন৷
উপসংহার
এই তিনটি বিকল্পের মধ্যে একটি অবশ্যই আপনাকে Samsung S9/10/20/21/22 থেকে একটি USB ফ্ল্যাশ ড্রাইভে ফটো স্থানান্তর করতে সাহায্য করেছে৷ সম্পদের উপর নির্ভর করে, যেমন, কেবল, OTG — আপনি সবচেয়ে উপযুক্ত উপায় বেছে নিতে পারেন।
MobileTrans ব্যবহার করে Samsung মোবাইল থেকে একটি USB ফ্ল্যাশ ড্রাইভে ফটো স্থানান্তর করার জন্য আমরা আমাদের ব্যবহারকারীদের সুপারিশ করি। কারণ:এটি কেবল কম সময় সাপেক্ষই নয়, কার্যকরও। মানে কোন ক্ষতি ছাড়াই ডেটা স্থানান্তর করা হবে। একটি USB ড্রাইভে ফটো এবং ফাইলগুলি সরানোর পাশাপাশি, MobileTrans কম্পিউটারে ফাইলগুলিকে ব্যাক করা এবং পরে Samsung ডিভাইসগুলিতে পুনরুদ্ধার করার মতো আরও বেশ কিছু বৈশিষ্ট্য বহন করে৷


