3D টাচ, যা iPhone 6s-এ আত্মপ্রকাশ করেছিল, এটি একটি উজ্জ্বল কিন্তু স্ক্রীন প্রযুক্তির অপ্রশংসিত অংশ৷
এই নিবন্ধে আমরা ব্যাখ্যা করব কীভাবে 3D টাচ ব্যবহার করতে হয় এবং সবচেয়ে দরকারী 3D টাচ-সক্ষম কৌশল, টিপস, শর্টকাট এবং নতুন বৈশিষ্ট্যগুলিকে রাউন্ড আপ করতে হয়৷
3D টাচ কি?
থ্রিডি টাচ ইন্টারফেসটি ফোর্স টাচ প্রযুক্তির উপর ভিত্তি করে তৈরি করা হয়েছে যা অ্যাপল পূর্বে ম্যাকবুক এবং অ্যাপল ওয়াচ (ফোর্স টাচ নামে) এ প্রবর্তন করেছিল এবং এই ডিভাইসগুলির যেকোন একটির মালিকরা এখানে শুরু করবেন। মূলত, সঞ্চালিত ফাংশনটি নির্ভর করে আপনি কতটা জোরে স্ক্রীন ঠেলেছেন তার উপর, কিন্তু যেখানে আপনার ঘড়ি দুটি ডিগ্রী চাপের মধ্যে পার্থক্য করতে পারে - একটি স্ট্যান্ডার্ড ট্যাপ এবং একটি শক্ত ফোর্স ট্যাপ - 3D টাচ-সজ্জিত iPhone গুলি তিনটি অফার করে৷
বেশিরভাগ লোকই সহজাতভাবে জানে যে তারা একটি আইফোনের সাথে যে অঙ্গভঙ্গিগুলি ব্যবহার করে:ট্যাপ, সোয়াইপ এবং চিমটি হল সাধারণভাবে ব্যবহৃত কিছু মিথস্ক্রিয়া। 3D টাচ দুটি নতুন স্ট্যান্ডার্ড অঙ্গভঙ্গি উপস্থাপন করে - পিক এবং পপ, যা আমরা নীচে ব্যাখ্যা করছি - এবং দ্রুত শর্টকাট এবং অতিরিক্ত ইন্টারফেস বিকল্পগুলির একটি বিস্তৃত পরিসর।
3D টাচের বৈশিষ্ট্যগুলি সমস্ত বিকাশকারীদের জন্য উপলব্ধ, যার অর্থ তারা চাপ-সংবেদনশীল স্ক্রিনের সুবিধা গ্রহণ করে এমন অ্যাপ তৈরি করে। একটি অঙ্কন অ্যাপের একজন বিকাশকারী ব্রাশের শক্তি পরিবর্তন করতে 3D টাচ ব্যবহার করতে পারেন, উদাহরণস্বরূপ, আপনার আঙুলের চাপের দৃঢ়তার উপর নির্ভর করে৷
কোন আইফোন 3D টাচ পায়?
6 এর পর থেকে সমস্ত 4.7in এবং বড় আইফোন। যার মানে অ্যাপল বর্তমানে যে সমস্ত ফোন বিক্রি করে, SE ছাড়া।
- iPhone 6s এবং 6s Plus
- iPhone 7 এবং 7 Plus
- iPhone 8 এবং 8 Plus
- iPhone X
কিভাবে 3D টাচ চালু (বা বন্ধ) করতে হয়
3D টাচ যেকোনো নতুন আইফোনে (SE ব্যতীত) ডিফল্টরূপে সক্রিয় করা হবে, তবে আপনি কয়েকটি সেটিংসের সাথে বাজিমাত করতে পারেন বা সেটিংস> সাধারণ> অ্যাক্সেসিবিলিটিতে গিয়ে, নিচের দিকে সোয়াইপ করে এবং 3D টাচ ট্যাপ করে এটিকে বন্ধ (পাগলামি!) করতে পারেন। তারপর আপনার সংবেদনশীলতা সামঞ্জস্য করুন।
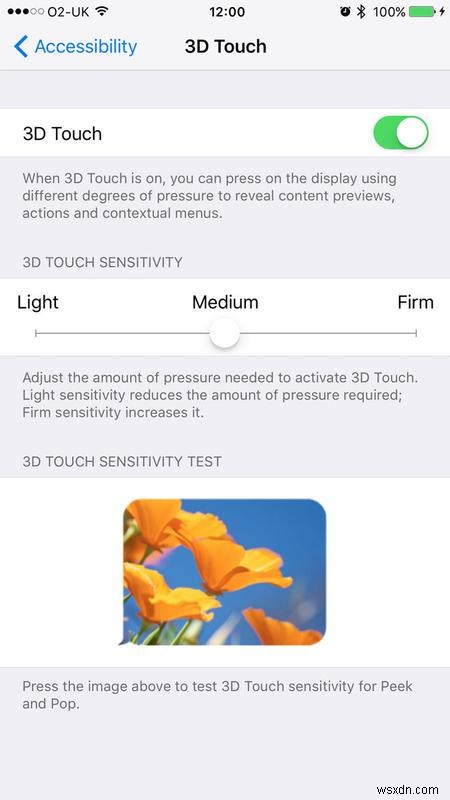
আপনি প্রস্তুত হয়ে গেলে, পড়ুন এবং আমরা 3D টাচের সেরা বৈশিষ্ট্যগুলি অন্বেষণ শুরু করব৷
একটি নথির পূর্বরূপ দেখতে উঁকি দিন এবং পপ করুন
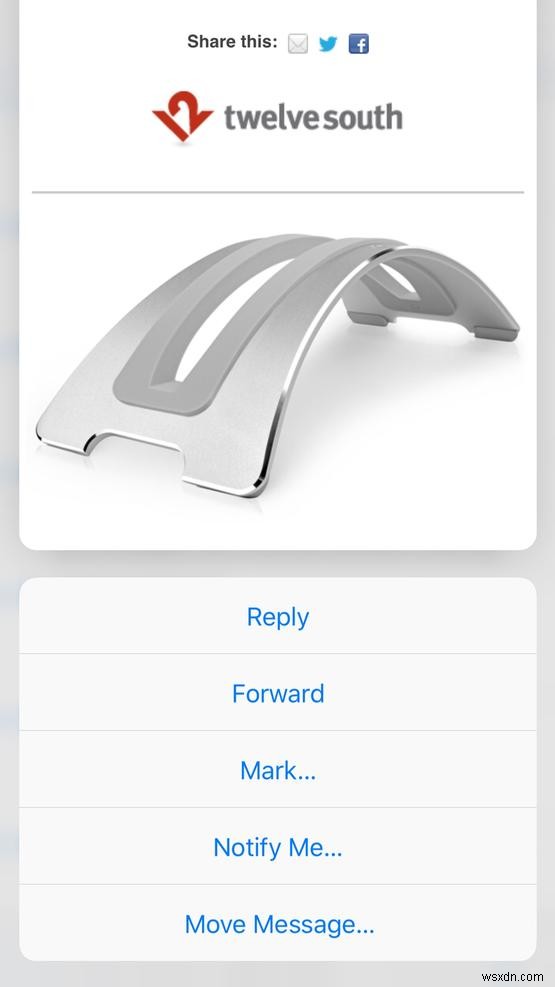
পিক এবং পপ উভয়ই চাপ-সংবেদনশীল অঙ্গভঙ্গি। একটি মাঝারি শক্তি সঙ্গে পর্দা টিপুন এবং আপনি একটি উঁকি সঞ্চালন; এটিকে আরও জোরে ধাক্কা দিন এবং আপনি একটি পপ সঞ্চালন করুন৷
৷পিক আপনাকে অ্যাপটি না খুলেই একটি ইমেল, নথি, ওয়েব পৃষ্ঠা, মানচিত্রের দিকনির্দেশ বা অন্যান্য লিঙ্কের বিষয়বস্তুর পূর্বরূপ দেখতে দেয়। আপনি যদি আরও জানতে চান তাহলে আপনি আইটেমটিকে এর প্রাসঙ্গিক অ্যাপে খোলার জন্য বেছে নিতে পারেন৷
আপনি যদি মেল অ্যাপে থাকেন এবং একটি ইমেলে আরও দৃঢ়ভাবে প্রেস করেন, তাহলে বার্তাটির একটি প্রিভিউ উঠে আসবে এবং আপনাকে ইমেলটি সম্পূর্ণ না খুলেই দেখতে দেবে। তারপরে আপনি ইমেল 'পপ' সম্পূর্ণরূপে খোলার জন্য আরও দৃঢ় প্রেস করতে পারেন, অথবা আপনি প্রিভিউ বন্ধ করতে আপনার বুড়ো আঙুল বা আঙুল ছেড়ে দিতে পারেন এবং আপনি যে স্ক্রিনে আগে ছিলেন সেই স্ক্রিনে ফিরে যেতে পারেন। বিকল্পভাবে, আপনি উপরের দিকে সোয়াইপ করতে পারেন এবং দ্রুত অ্যাকশনের একটি মেনু দেখতে পারেন।
এটি অ্যাপ জুড়ে কাজ করে, তাই পিক ব্যবহার করা যেতে পারে বার্তাগুলিতে একটি চিত্রের পূর্বরূপ পেতে এবং পপ ছবিটি পূর্ণ স্ক্রীন খোলে এবং আপনাকে এটি সম্পাদনা করতে সক্ষম করে। এখানে আমরা পিক এবং পপ এর জন্য ব্যবহৃত কিছু জিনিস দেখেছি:
- মেল বার্তাগুলির পূর্বরূপ দেখা এবং খোলা।
- সাফারিতে ওয়েব লিঙ্ক দেখা, এবং খোলা।
- অ্যাপ জুড়ে ছবিগুলির পূর্বরূপ দেখা হচ্ছে৷ ৷
- মানচিত্রে একটি অবস্থান খোলা হচ্ছে৷ ৷
এগুলি অ্যাপলের স্টক iOS অ্যাপের মিথস্ক্রিয়া, তবে বিকাশকারীরা তাদের অ্যাপগুলিতে পিক এবং পপ অঙ্গভঙ্গি প্রয়োগ করতে বিনামূল্যে৷
অন্যটি না রেখে একটি অ্যাপের পূর্বরূপ দেখুন
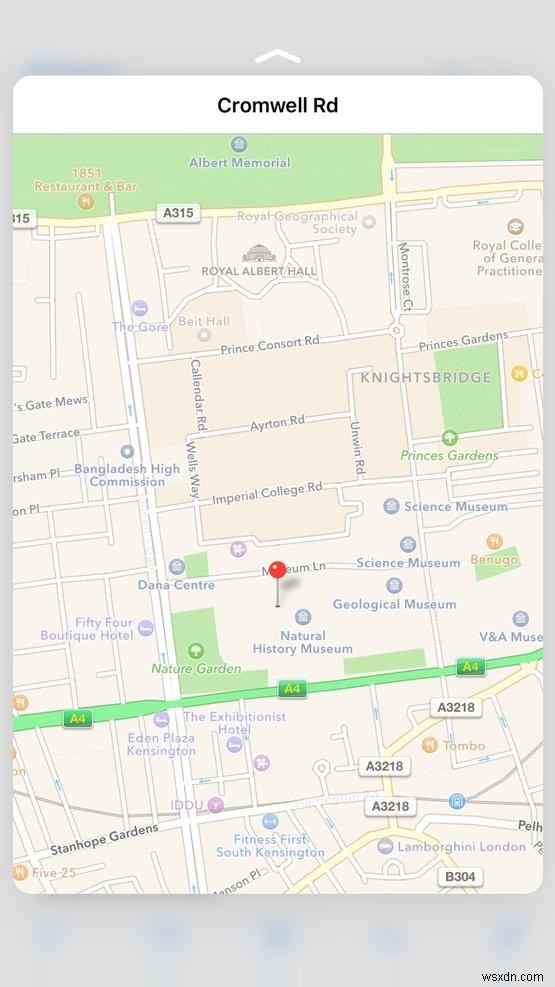
আপনি যখন একটি অ্যাপের মধ্যে কাজ করছেন তখন পিক এবং পপ একটি বিশাল সুবিধা বলে মনে হতে পারে না, কিন্তু আমরা যখন একাধিক অ্যাপের মধ্যে কাজ শুরু করি তখন আপনি অতিরিক্ত সুবিধা দেখতে পাবেন।
উদাহরণস্বরূপ, দিকনির্দেশ নিন। যদি কেউ আপনাকে একটি ইমেলে একটি ঠিকানা পাঠায়, উদাহরণস্বরূপ, আপনি মানচিত্রে ঝাঁপ দিতে এবং দিকনির্দেশ দেখতে এটিতে ট্যাপ করতে পারেন। কিন্তু আপনি যদি সেই ঠিকানায় আরও বেশি চাপ দেন, তাহলে আপনাকে মেল অ্যাপ থেকে বের করে না দিয়ে একটি সহজ মানচিত্রের পূর্বরূপ দেখা যাবে। তারপরে আপনি উপরে সোয়াইপ করতে পারেন, ম্যাপে যেতে আরও জোরে চাপতে পারেন, বা ফিরে যেতে ছেড়ে দিতে পারেন।
ক্লিকযোগ্য ওয়েব লিঙ্কের ক্ষেত্রেও একই নীতি প্রযোজ্য। আপনি যদি একটি ইমেলে একটি URL গভীরভাবে চাপেন, বলুন, ওয়েব পৃষ্ঠার একটি প্রিভিউ লোড হয় এবং তারপরে প্রদর্শিত হয় এবং আপনি এটিকে সম্পূর্ণ সাফারিতে খোলার আগে (বা পরিবর্তে) দেখতে পারেন৷
অ্যাপ স্টোরে প্রথম এবং তৃতীয় পক্ষের অনেক অ্যাপের জন্য একই রকম প্রিভিউ বিকল্প রয়েছে। লিঙ্কগুলি জোর করে চাপার চেষ্টা করুন এবং দেখুন আপনি কী পেতে পারেন৷
৷
দ্রুত অ্যাকশন
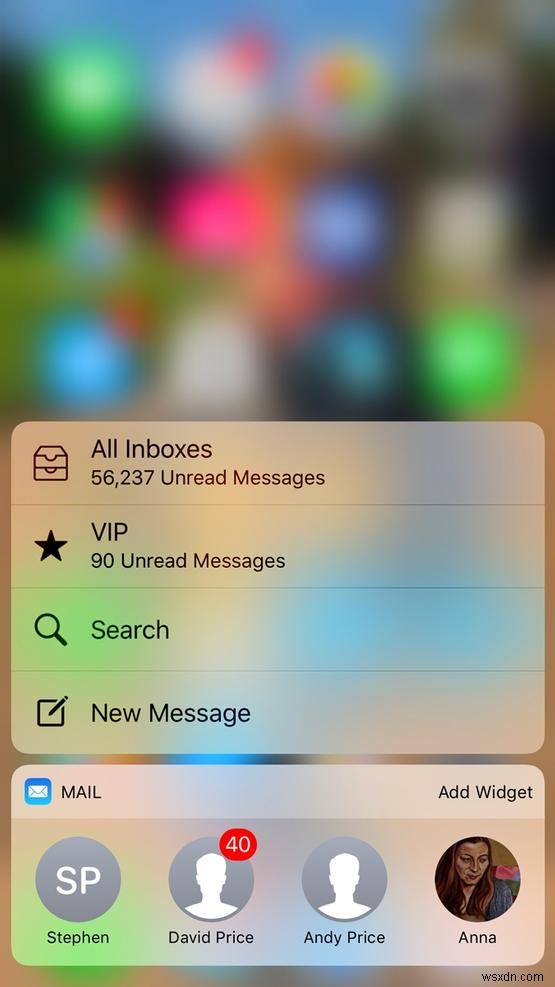
কুইক অ্যাকশন নামে আরেকটি মিথস্ক্রিয়া সম্ভব হয়েছে কারণ 3D টাচ-এ ব্যবহৃত ট্যাপটিক ইঞ্জিন অনেক ছোট ট্যাপের মধ্যে সনাক্ত করতে সক্ষম।
অ্যাপল ডিজাইনার জনি আইভ দুটি ট্যাপের মধ্যে পার্থক্য করেছেন:
- মিনি ট্যাপ:মাত্র 10ms স্থায়ী হয়
- সম্পূর্ণ ট্যাপ:15ms বা তার বেশি স্থায়ী হয়
যদিও এই পরিমাণগুলি খুবই ছোট বলে মনে হয়, সেগুলি ব্যবহার করার জন্য সহজাত হতে পারে। একটি অ্যাপের জন্য একটি মেনু খুলতে হোম স্ক্রিনে একটি মিনি ট্যাপ ব্যবহার করা হয়।
একটি মিনি ট্যাপ অ্যাপটি খোলে, একটি সম্পূর্ণ ট্যাপ মেনু শর্টকাট অফার করে। মেল আইকনে একটি সম্পূর্ণ ট্যাপ করুন এবং আপনি ইনবক্স, ভিআইপি, অনুসন্ধান এবং নতুন বার্তা দেখতে পাবেন। ক্যামেরা অ্যাপে একটি সম্পূর্ণ ট্যাপ করার ফলে অ্যাপটি না খুলেই একটি সেলফি তোলার বিকল্প পাওয়া যায় এবং iSight এবং Facetime ক্যামেরার মধ্যে স্যুইচ করা হয়।
অনেক উপায়ে, ফুল ট্যাপকে মাউসে কমান্ড-ক্লিকের সমতুল্য হিসাবে দেখা যেতে পারে। এটি আপনাকে একটি অ্যাপের জন্য একটি মেনু আনতে সক্ষম করে। এই মেনুগুলি আপনি সাধারণত সেই অ্যাপের সাথে যা করেন তার শর্টকাট অফার করে৷
ডেভেলপারদের দ্রুত অ্যাকশনেও অ্যাক্সেস রয়েছে এবং গেম এবং অন্যান্য অ্যাপে ছোট ট্যাপ পরিমাপ করতে প্রযুক্তি ব্যবহার করতে পারে। দ্রুত অ্যাকশন এবং চাপ সংবেদনশীলতার মধ্যে আমরা আশা করি ডেভেলপাররা (বিশেষ করে গেম ডেভেলপাররা) অনেক বেশি পরিশীলিত মিথস্ক্রিয়া চালু করবে।
আপনি যদি ফোন, মেসেজ বা ফেসটাইমের আইকনে আরও শক্ত চাপ দেওয়ার সময় মিনি-মেনুতে আসা দ্রুত-ক্রিয়াগুলি সম্পাদনা করতে চান, ঘটনাক্রমে, আমাদের দ্রুত টিউটোরিয়ালটি দেখুন:কীভাবে 3D টাচ শর্টকাট সম্পাদনা করবেন ফোন, বার্তা এবং ফেসটাইমের জন্য মেনু।
পিক এবং সোয়াইপ করুন

কুইক অ্যাকশনের মতো একটি অঙ্গভঙ্গি হল পিক এবং সোয়াইপ৷ এই অঙ্গভঙ্গিটি হল যেখানে আপনি পর্দায় দৃঢ়ভাবে ধাক্কা দেন এবং একটি মেনু আনতে উপরের দিকে সোয়াইপ করুন।
পিক এবং সোয়াইপ অঙ্গভঙ্গি অ্যাপল দ্বারা প্রদর্শিত হয়েছে কিন্তু দ্রুত অ্যাকশনের জন্য ভুল করা সহজ। একটি মেনু পেতে সাফারির ভিতরে উঁকি ও সোয়াইপ করুন যা আপনাকে নতুন ট্যাব খুলতে, পড়ার তালিকায় আইটেম যোগ করতে বা লিঙ্কগুলি অনুলিপি করতে সক্ষম করে৷
ক্যামেরা
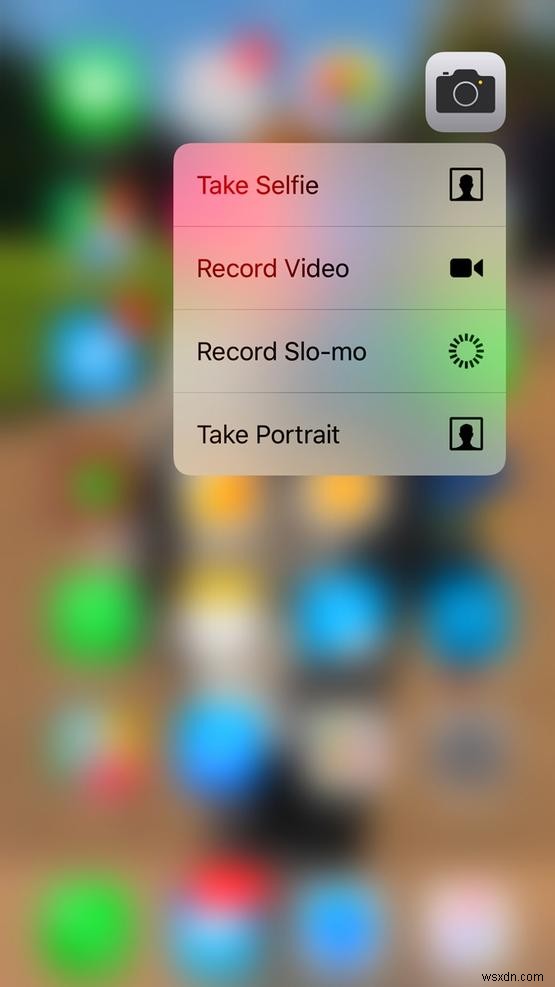
তিনটি প্রধান অ্যাপল কমিউনিকেশন অ্যাপ (আমরা আপাতত মেলকে একপাশে রেখে চলেছি, তবে আমরা কিছুক্ষণের মধ্যে এটিতে ফিরে আসব) 3D টাচ শর্টকাট বৈশিষ্ট্যের সবচেয়ে মৌলিক এক্সিকিউশন অফার করে, তবে অন্যান্য অনেক অ্যাপল অ্যাপের নিজস্ব রয়েছে সমতুল্য. এর ক্যামেরা অ্যাপের সংস্করণটি সবচেয়ে কার্যকর হতে পারে।
এটিতে একটি মিনি মেনু রয়েছে যা আপনাকে সরাসরি একটি সাধারণ ফটো, একটি ভিডিও বা একটি সেলফি বা এমনকি একটি স্লো-মো ভিডিওতে যেতে দেয়৷ আপনি আর কখনো সেই গুরুত্বপূর্ণ শট মিস করবেন না।
(এটি বিশেষভাবে কার্যকর কারণ টাচ আইডির গতি এত বেশি হয়ে গেছে যে আমরা খুব কমই লক স্ক্রীন দেখতে পেতাম। পুরানো দিনে, আপনি যদি দ্রুত ছবি তুলতে চান তবে আপনি লক স্ক্রিনের ক্যামেরা আইকনে সোয়াইপ করতেন এবং সেভাবে ক্যামেরা অ্যাক্সেস করুন।)
ফোন, ফেসটাইম, বার্তা
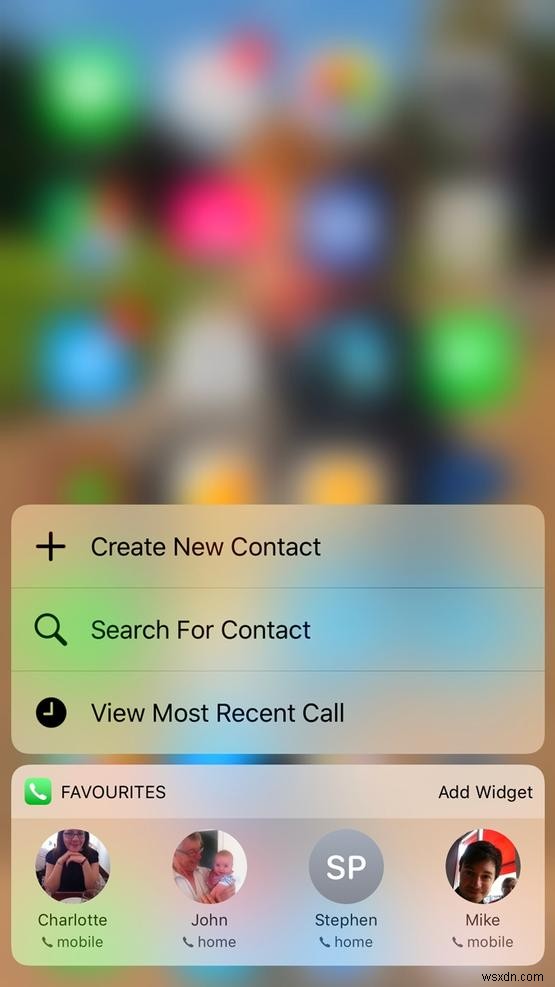
আপনার হোম স্ক্রিনে যান এবং ফোন অ্যাপের আইকনে আরও শক্ত চাপ দিন (শুধু একটি সাধারণ ট্যাপ/প্রেস নয় - দৃঢ়ভাবে স্ক্রিনে ধাক্কা দিন)। আপনি দেখতে পাবেন যে একটি দরকারী ছোট মিনি-মেনু পপ আপ হয়, যা আপনার ঘন ঘন পরিচিতিগুলির একটিকে কল করার বা একটি নতুন পরিচিতি তৈরি করার ক্ষমতা প্রদান করে৷
ফেসটাইম বা বার্তা অ্যাপের আইকনগুলিতে একটি 3D টাচ প্রেস করুন এবং আপনি সম্প্রতি বা ঘন ঘন যোগাযোগ করা বন্ধুদের কাছে একই রকম দ্রুত-ঝাঁপ দেখতে পাবেন - একটি খুব সহায়ক উপায় যার মাধ্যমে আপনি অ্যাপে না গিয়ে সরাসরি প্রিয়জনের সাথে কল করতে পারেন , পরিচিতি ইত্যাদির মাধ্যমে অনুসন্ধান করা হচ্ছে।
(যদি আপনি ফোন, মেসেজ বা ফেসটাইমের আইকনে শক্ত চাপ দেওয়ার সময় মিনি-মেনুতে আসা দ্রুত-ক্রিয়াগুলি সম্পাদনা করতে চান, ঘটনাক্রমে, আমাদের দ্রুত টিউটোরিয়ালটি দেখুন:কীভাবে 3D টাচ সম্পাদনা করবেন ফোন, বার্তা এবং ফেসটাইমের জন্য শর্টকাট মেনু।)
সরাসরি অ্যাপ অ্যাকশনে যাওয়ার শর্টকাট
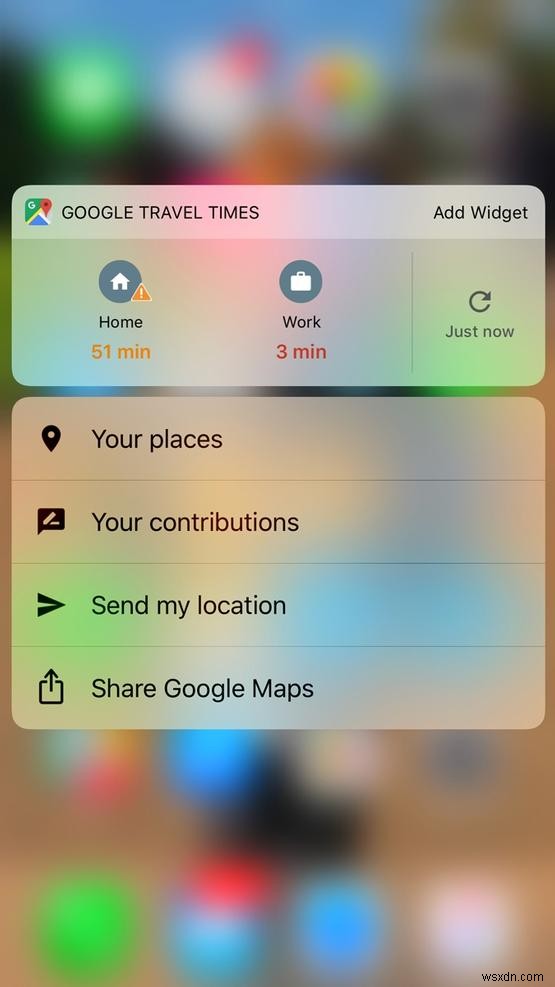
আবিষ্কার করার জন্য আরও অনেক শর্টকাট মেনু আছে।
অ্যাপ স্টোর আইকন আপনাকে সরাসরি একটি অ্যাপ অনুসন্ধানে যেতে দেয় এবং iBooks অ্যাপটি একই রকম কিছু করে। (আইটিউনস স্টোর বর্তমানে এটি অফার করে না, অদ্ভুতভাবে, তবে আশা করি এটি কেবল সময়ের ব্যাপার।) মেল, নির্দিষ্ট পরিচিতিতে শর্টকাট অফার করার পরিবর্তে, আপনাকে পৃথক ইনবক্সে যেতে দেয় (বা একটি নতুন বার্তা শুরু করতে)। সাফারি আপনাকে একটি নতুন ট্যাব বা একটি নতুন ব্যক্তিগত ট্যাব খুলতে দেয় বা আপনার পড়ার তালিকায় যেতে দেয়৷ হোম স্ক্রীন থেকে আবহাওয়ার একটি 3D টাচ শর্টকাট রয়েছে - বর্তমান এবং ভবিষ্যতের আবহাওয়ার পরিস্থিতি সম্পর্কে আরও বিশদ দেখতে আইকনে একটি হার্ড প্রেস করুন৷
খুঁজে বের করার জন্য আরও অনেক কিছু আছে - যেকোন অ্যাপ আইকনে জোর করে চাপ দিয়ে দেখুন এটিতে একটি 3D টাচ-অ্যাক্টিভেটেড মিনি মেনু আছে কিনা - তবে আমার পছন্দেরগুলি সম্ভবত Apple Maps এবং Google Maps, যার শর্টকাট মেনুতে বাড়ির দিকনির্দেশ পাওয়ার বিকল্প রয়েছে৷
যাইহোক, প্রচুর নন-অ্যাপল অ্যাপে 3D টাচ শর্টকাট রয়েছে - টুইটার, ফ্যান্টাস্টিক্যাল এবং ইনস্টাগ্রাম হল সুস্পষ্ট উদাহরণ, কিন্তু আরও কয়েকটি যেমন CARROT ওয়েদার অ্যাপ এই বৈশিষ্ট্যটিও অন্তর্ভুক্ত করেছে।
নিয়ন্ত্রণ কেন্দ্র
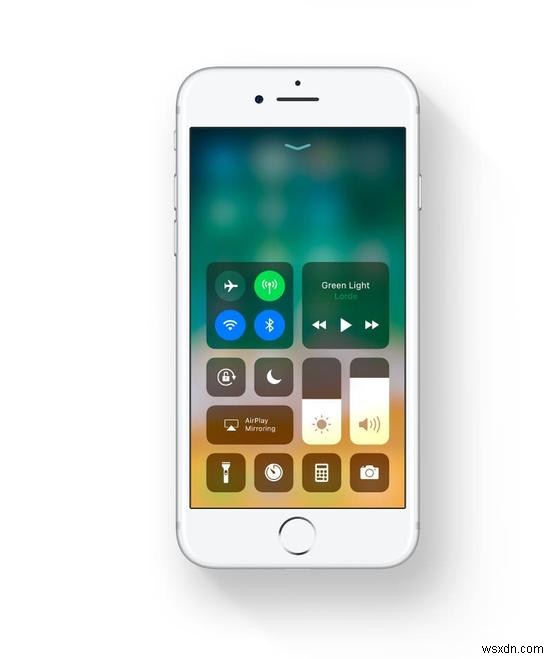
কন্ট্রোল সেন্টারটি iOS 11-এ একটি বড় সংস্কার পেয়েছে। একটি জিনিসের জন্য আপনি এতে যা প্রদর্শিত হবে তা কাস্টমাইজ করতে পারেন; অন্যটির জন্য আপনি অতিরিক্ত বিকল্পগুলি খুলতে 3D টাচ ব্যবহার করতে পারেন।
কিছু বিকল্পের উপর একটি গভীর প্রেস করুন এবং আপনি অতিরিক্ত দ্রুত ক্রিয়াগুলির একটি পপআপ মেনু দেখতে পাবেন। উদাহরণস্বরূপ, ওয়াই-ফাই আইকনে এটি করুন এবং আপনি এয়ারড্রপ এবং ব্যক্তিগত হটস্পট বিকল্পগুলি দেখতে পাবেন; উজ্জ্বলতা স্লাইডারটি হার্ড-টিপুন এবং আপনি নাইট শিফট এবং ট্রু টোন টগল দেখতে পাবেন। ক্যালকুলেটর আপনাকে তার শেষ হিসাব কপি করতে দেয়।
চারপাশে খেলুন এবং সম্ভাবনার জন্য একটি অনুভূতি পান।
লাইভ ফটো সক্রিয় করুন
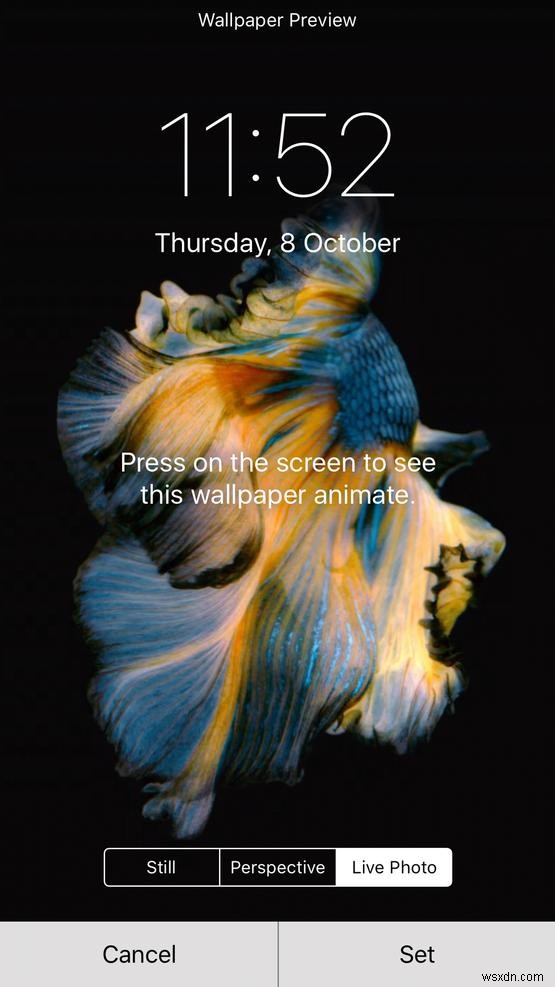
আপনি যখনই একটি লাইভ ফটো দেখতে পাবেন (আপনি সাধারণত একটি ইঙ্গিত পাবেন, যেমন একটি সংক্ষিপ্ত অ্যানিমেশন যেমন আপনি ছবিটিতে সোয়াইপ করলে বা একটি 'লাইভ' আইকন - বা ছোট ঘনকেন্দ্রিক বৃত্তের সেট - যখন আপনি এটি ভাগ করতে যান), একটি হার্ড-প্রেস এটি সম্পূর্ণরূপে অ্যানিমেট করার উপায়। এটি প্রাথমিকভাবে ঝাপসা হয়ে যাবে তারপর তিন সেকেন্ডের ফুটেজ চালান৷
একই কৌশলটি গতিশীল ওয়ালপেপারেও প্রযোজ্য। মাছ (বা যাই হোক না কেন) তার কাজটি দেখতে এটিকে শক্তভাবে চাপ দিন।
অগ্রাধিকার ডাউনলোড
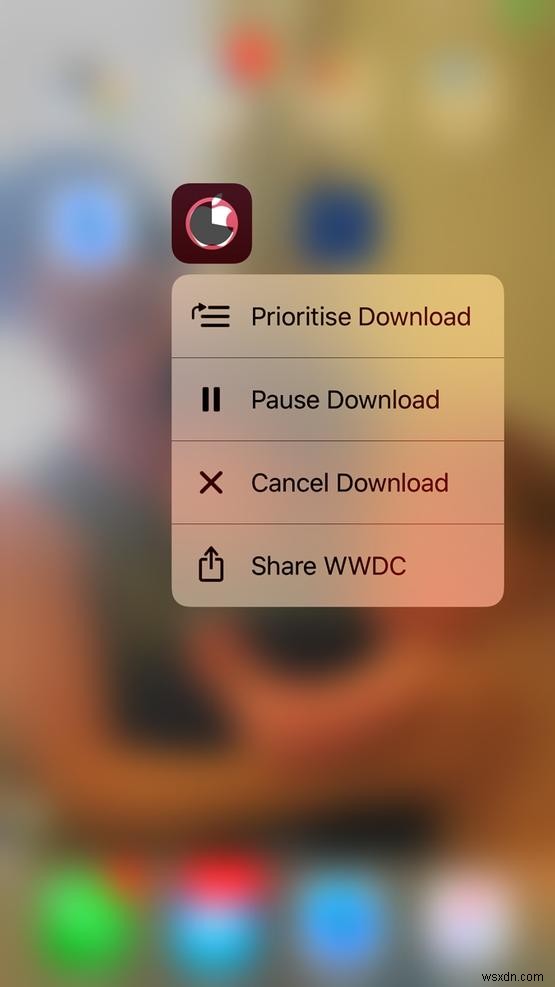
iOS 10 চালু হওয়ার পর থেকে আপনি যদি একবারে একাধিক ইনস্টল করেন তবে কোন অ্যাপগুলি ডাউনলোড করা হবে তা নির্ধারণ করা সম্ভব হয়েছে। আধা-ডাউনলোড করা অ্যাপের আইকনে একটি 3D টাচ হার্ড-প্রেস ব্যবহার করুন এবং আপনি ডাউনলোডকে অগ্রাধিকার দেওয়ার বিকল্প পাবেন।
এটি ব্যাপকভাবে প্রচারিত হয় না, তবে একটি ব্যাকআপ থেকে একটি আইফোন সেট আপ করার এবং একবারে প্রচুর অ্যাপ ডাউনলোড করার সময় এটি একটি সহজ বিকল্প হতে পারে। শুধুমাত্র আপনিই জানেন কোন অ্যাপে আপনার প্রথমে অ্যাক্সেস থাকতে হবে।
আপনার Uber ড্রাইভার ট্র্যাক করুন
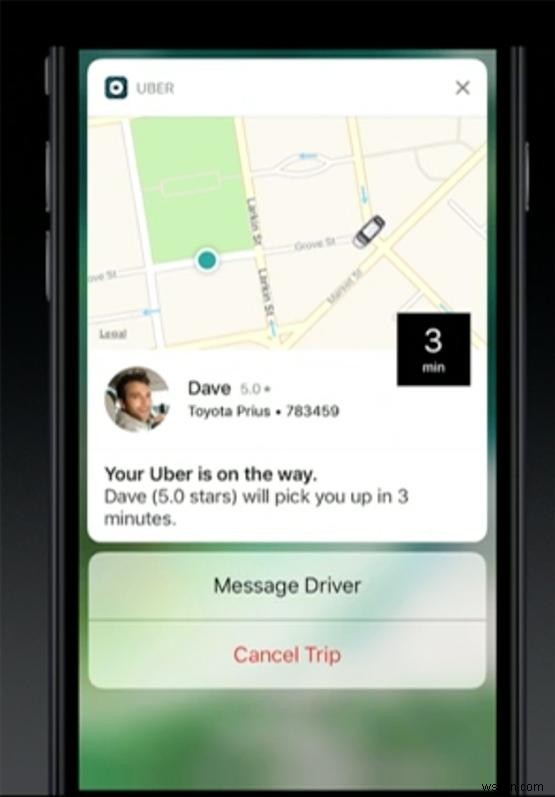
3D আপনার Uber বিজ্ঞপ্তি স্পর্শ করুন এবং আপনি একটি মানচিত্রে ড্রাইভারের অগ্রগতি দেখতে পাবেন, তাদের একটি বার্তা পাঠানোর বিকল্প সহ৷
কীবোর্ডে কার্সার নিয়ন্ত্রণ সক্রিয় করা হচ্ছে
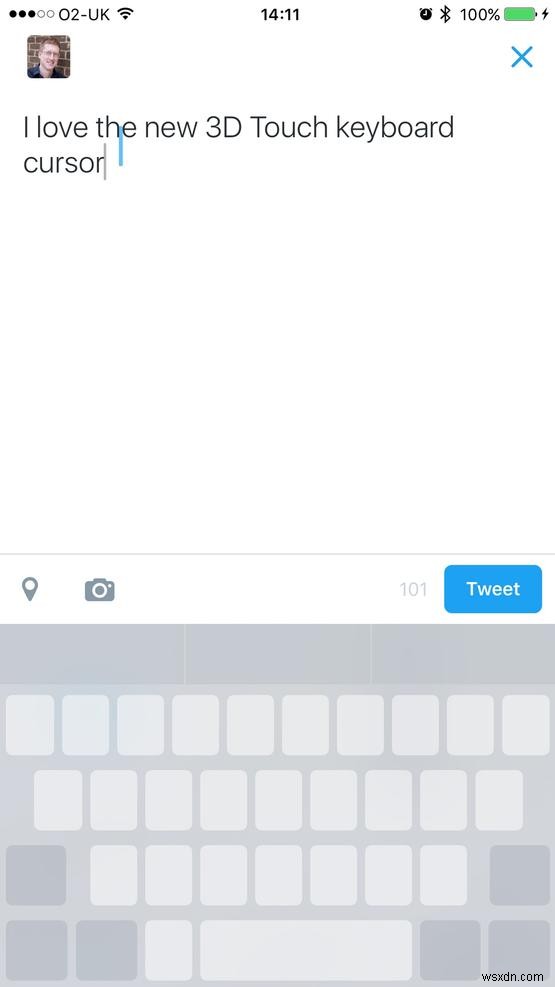
যেকোন সময় আপনি সিস্টেম কীবোর্ড আপ করেন - মেইলে, বার্তাগুলিতে, এমনকি টুইটারের মতো তৃতীয় পক্ষের অ্যাপগুলিতেও - আপনি কীবোর্ডের যে কোনও জায়গায় শক্ত চাপ দিতে পারেন এবং (ব্যক্তিগত কীগুলি ধূসর হয়ে গেলে) আপনি নিয়ন্ত্রণ নেবেন একটি কার্সারের, এবং এটি বেশ সহজে সরাতে পারে৷
৷এটি একটি সাধারণ, তবে সুনির্দিষ্ট পাঠ্য সম্পাদনার জন্য খুব দরকারী। (আমরা আপনাকে আঙ্গুলের ডগা দিয়ে এটি করার পরামর্শ দিই, একটি বুড়ো আঙুল দিয়ে নয়। একটি বুড়ো আঙুলের সাহায্যে আমরা সবসময় দেখতে পাই যে আমরা যখন পর্দা থেকে স্পষ্টতই আমাদের আনাড়ী অঙ্কটি তুলে নিচ্ছি তখন কার্সারটি অবস্থান থেকে কিছুটা দূরে চলে যায়।)
অ্যাপ সুইচার সক্রিয় করুন
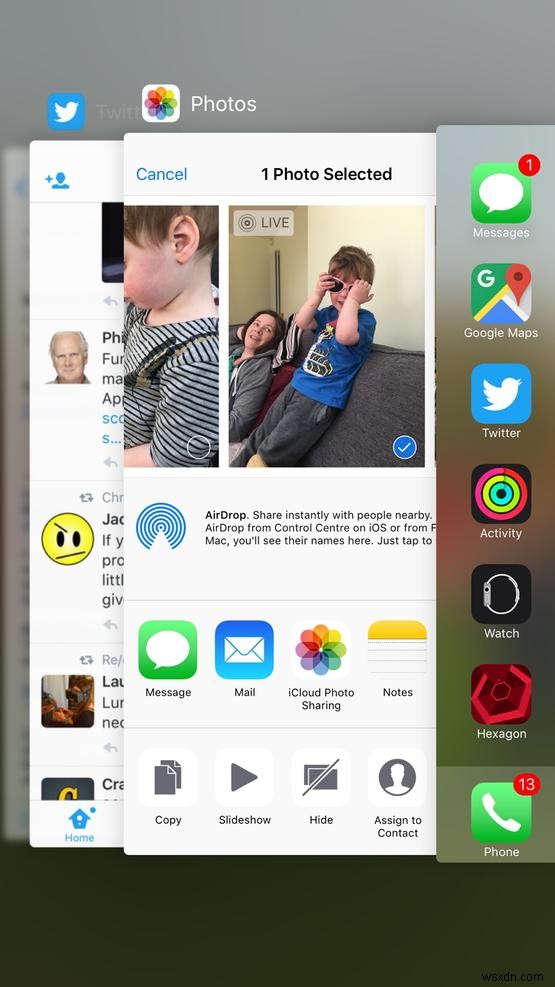
আরেকটি দ্রুত টিপ। স্ক্রিনের বামদিকের প্রান্তের কাছাকাছি একটি হার্ড-প্রেস করুন - আপনি হোম স্ক্রীন বা অনেক অ্যাপ থেকে এটি করতে পারেন। আপনি পূর্বে ব্যবহৃত কিছু অ্যাপের পর্দার প্রান্ত দেখতে পাবেন। আরও শক্ত করে টিপুন বা ডানদিকে সোয়াইপ করুন এবং আপনি নিজেকে অ্যাপ সুইচারে পাবেন, যেখান থেকে আপনি সহজেই একটি সম্প্রতি খোলা অ্যাপে যেতে পারবেন।
আরে, এটি হোম বোতামে দুবার চাপার চেয়ে কিছুটা দ্রুত।
3D টাচ আর্ট এবং চাপ-সংবেদনশীল অঙ্কন
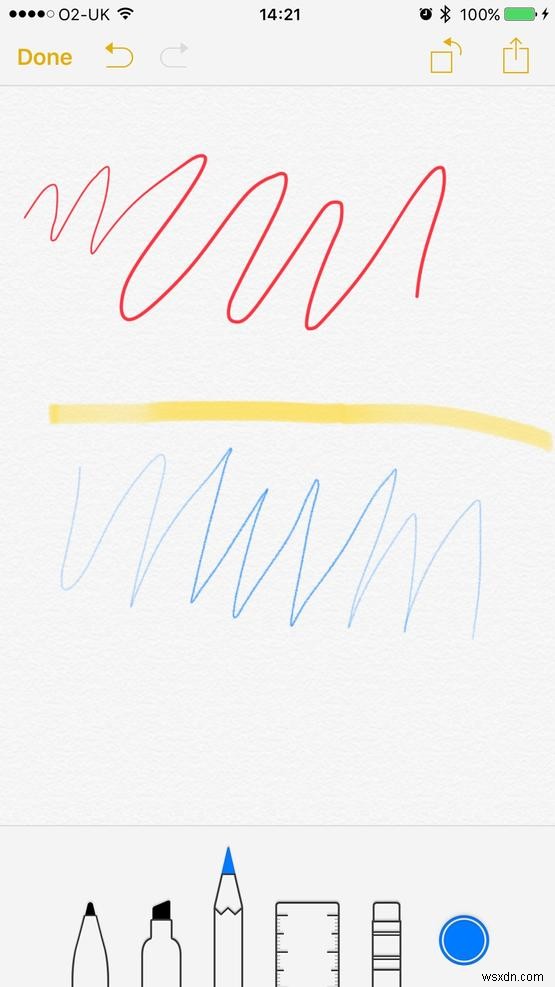
বাস্তব যে 3D টাচ স্ক্রিন বিভিন্ন মাত্রার চাপের মধ্যে পার্থক্য করতে পারে তা হল ইলাস্ট্রেশন এবং ড্রয়িং অ্যাপের নির্মাতাদের জন্য একটি গডসডেন্ড:এটি সঠিক শিল্প তৈরি করার ক্ষমতা আনলক করে।
3D টাচের সাহায্যে, আপনি স্ক্রীন জুড়ে একটি রেখা আঁকতে পারেন এবং একটি সামঞ্জস্যপূর্ণ অ্যাপের মাধ্যমে একটি পাতলা রেখা তৈরি করতে পারেন যদি আপনি আলতো করে চাপ দেন এবং যদি আপনি আরও শক্তি ব্যবহার করেন তবে একটি মোটা রেখা তৈরি করতে পারেন:টাচস্ক্রিন স্কেচিংয়ে একটি ছোট কিন্তু মৌলিক পদক্ষেপ৷
(অতীতে এই প্রভাবগুলি অর্জন করা সম্ভব হয়েছিল কিন্তু শুধুমাত্র অশোধিতভাবে - শক্তভাবে চাপ দেওয়ার সময় যোগাযোগের বৃহত্তর এলাকা ব্যবহার করে - বা আলাদাভাবে কেনা চাপ-সংবেদনশীল লেখনীর উপর নির্ভর করে।)
এই বৈশিষ্ট্যটি একটি ট্যাবলেটে আরও বেশি আকর্ষণীয় হবে, যা ডিজিটাল শিল্পীদের জন্য স্বাভাবিক ফর্ম ফ্যাক্টর, কিন্তু একটি iPad স্ক্রিনে 3D টাচ বাস্তবায়নের সম্ভাবনা কম বলে মনে হচ্ছে৷
আপনি (চাপ-সংবেদনশীল) অ্যাপল পেন্সিল স্টাইলাস কিনলে প্রো একই ধরনের বৈশিষ্ট্য অফার করে, কিন্তু এতে 3D টাচ নেই।
iOS গেমগুলিতে চাপ-সংবেদনশীল বোতামগুলি

3D টাচ অনস্ক্রিন উপাদানগুলিকে চাপ-সংবেদনশীল গেমিং কন্ট্রোলে পরিণত করার সম্ভাবনা ধারণ করে - গেমগুলিকে তাদের নিয়ন্ত্রণ ব্যবস্থাকে আরও জটিল না করে গভীরতর করে তোলে৷ এটি একটি কোয়ান্টাম লিপ ফরওয়ার্ড।
লঞ্চের সময় 3D টাচ গেমিংয়ের পোস্টার চাইল্ড ছিল AG ড্রাইভ, যা স্ক্রিনের ডানদিকে একটি চাপ-সংবেদনশীল অ্যাক্সিলারেটর বোতাম অফার করে:একটি স্বাভাবিক গতিতে যেতে এটিকে সাধারণভাবে টিপুন এবং টপ গিয়ারে কিক করার জন্য আরও জোরে চাপুন৷
শিরোনাম সম্পর্কে আমাদের পরামর্শের জন্য, সেরা iPhone গেম এবং সেরা বিনামূল্যে iPhone গেমগুলি দেখুন৷
৷
পিক জুম
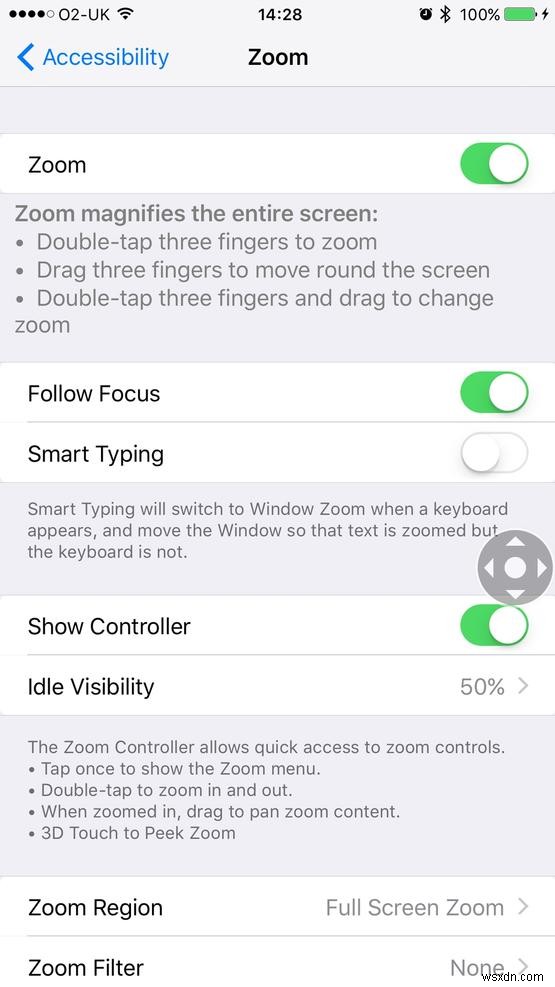
আংশিকভাবে দেখা বা অন্যরা যারা স্মার্টফোনের স্ক্রিনে তুলনামূলকভাবে ছোট আইকন এবং টেক্সট তৈরি করা কঠিন বলে মনে করেন তারা জুম বৈশিষ্ট্যটি উপভোগ করতে পারেন - যা কোনোভাবেই নতুন আইফোনের জন্য একচেটিয়া নয় তবে কিছুটা সহজ উপায়ে সক্রিয় করা যেতে পারে ধন্যবাদ 3D টাচ।
এই বৈশিষ্ট্যটি ব্যবহার করার জন্য আপনাকে জুম চালু করতে হবে। সেটিংস> সাধারণ> অ্যাক্সেসিবিলিটি> জুম-এ যান এবং নিশ্চিত করুন যে জুম (শীর্ষে) সবুজে সুইচ করা হয়েছে। তবে আমরা অনস্ক্রিন কন্ট্রোলার আইকনটিও চালু করতে চাই, তাই 'কন্ট্রোলার দেখান' এ আলতো চাপুন, কিছুটা নিচের দিকে, যাতে এটিও সবুজ হয়।
জুম সক্ষম করে, আপনি তিনটি আঙুল দিয়ে একটি ডবল-ট্যাপ করে যেকোনো সময় এটি সক্রিয় করতে পারেন৷ তারপরে আপনি তিন আঙ্গুল দিয়ে আবার সোয়াইপ করে স্ক্রিনের চারপাশে ঘুরতে পারেন। স্ক্রীন আনজুম করতে তিন আঙ্গুল দিয়ে আবার ডবল-ট্যাপ করুন।
এটা বেশ বিশ্রী, তাই না? তাই পরিবর্তে, 3D টাচ সহ কন্ট্রোলার ব্যবহার করুন। একটি বুড়ো আঙুল দিয়ে এটিকে শক্ত করে চাপুন, বলুন, তারপর পর্দার চারপাশে ঘোরার জন্য থাম্বটিকে চারদিকে নাড়ান৷
পরিবর্তনশীল জুম এবং কন্ট্রোলার আইকন ধরে রাখার ক্ষমতা সহ বিকল্পগুলির একটি মেনু খুলতে আপনি কন্ট্রোলারে একটি সাধারণ ট্যাপও করতে পারেন, তবে আমরা 3D টাচ কৌশলটিকে সবচেয়ে সুবিধাজনক বলে মনে করি।
পেয়ার অ্যাপল ওয়াচ
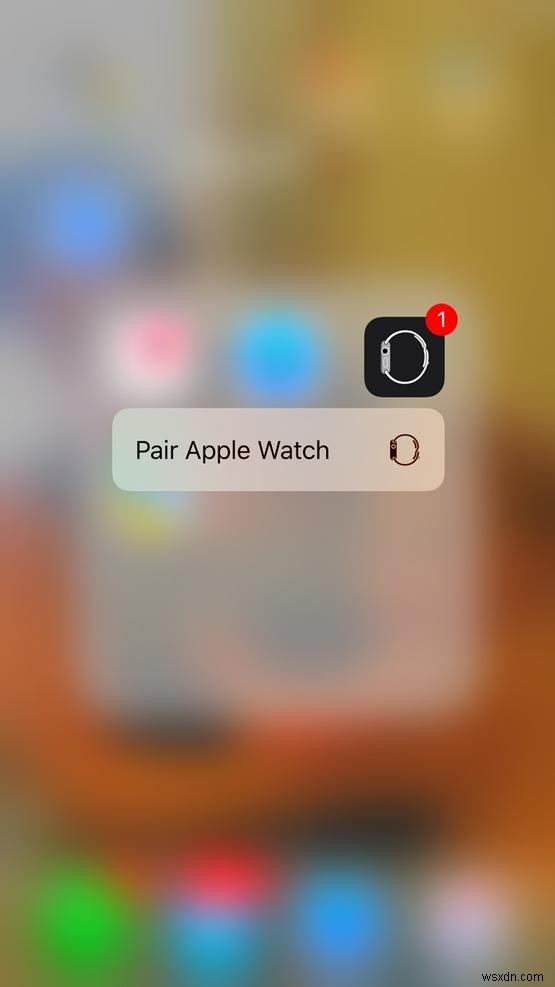
এটি এমন একটি বৈশিষ্ট্য যা আমরা কিছু সময়ের জন্য চেয়েছিলাম। আপনি যদি ওয়াচ অ্যাপে একটি হার্ড-প্রেস করেন তবে আপনি পেয়ার অ্যাপল ওয়াচ অ্যাকশনে দ্রুত-জাম্প পাবেন।
কিন্তু সেখানে থামা কেন, অ্যাপল? আমরা খুব দ্রুত এখান থেকে নিখোঁজ হিসাবে চিহ্নিত করতে সক্ষম হতে চাই।


