ডুয়াল-সিম ফোনগুলি আপনাকে একটি হ্যান্ডসেটে দুটি নম্বর সহজেই পরিচালনা করতে (এবং কল করতে বা গ্রহণ করতে) দেয়৷ এর মানে হল আপনি ডিভাইস পরিবর্তন না করে একটি কাজ এবং একটি ব্যক্তিগত পরিচিতি চালাতে পারেন, দেশে এবং বিদেশের জন্য আলাদা ডেটা প্ল্যান থাকতে পারেন, অথবা শুধুমাত্র গোপন ব্যবসার একটি গুচ্ছ পর্যন্ত পেতে পারেন৷
এই নিবন্ধে আমরা 2011 বা তার পরের যেকোনো আইফোনে কীভাবে একটি দ্বিতীয় সিম যোগ করতে হয় এবং এটিকে ডুয়াল-সিম হ্যান্ডসেট হিসাবে চালাতে হয় তা ব্যাখ্যা করি। আমরা ই-সিমগুলি কভার করি, একটি সহজ পদ্ধতি যা সাম্প্রতিক প্রজন্মের ফোনে কাজ করে এবং ব্লুটুথ আনুষাঙ্গিকগুলি যা আপনি পুরোনো কিছু চালালে কাজ করে৷
সম্পর্কিত পরামর্শের জন্য, কীভাবে একটি আইফোন আনলক করবেন তা পড়ুন, যা আপনাকে আপনার ডিভাইসের সাথে যেকোনো সিম ব্যবহার করতে দেয়।
আপডেট:অ্যাপল ফোন নেটওয়ার্কগুলির সাথে ভাগ করা একটি নথিতে বলেছে যে আইফোন 12 ডুয়াল সিমের সাথে ব্যবহার করা হলে 5G কাজ করবে না। আরও এখানে:আপনি যদি iPhone 12 এ ডুয়াল সিম কার্ড ব্যবহার করেন তাহলে আপনি 5G পাবেন না।
ডুয়াল সিম চালাতে আমার কোন পদ্ধতি ব্যবহার করা উচিত?
অ্যাপল কখনই দুটি ফিজিক্যাল সিম স্লট সহ একটি ফোন অফার করেনি (কমপক্ষে যুক্তরাজ্য এবং মার্কিন যুক্তরাষ্ট্রে), তবে সাম্প্রতিক আইফোনগুলি একটি স্মার্ট সমাধান দেয়:XR, XS এবং XS Max-এ বাহ্যিকভাবে অ্যাক্সেসযোগ্য ন্যানো সিম ট্রে এবং একটি অভ্যন্তরীণ eSIM উভয়ই রয়েছে যা আপনাকে অতিরিক্ত ক্যারিয়ার প্ল্যান সেট আপ করতে দেয়।
আপনি যদি একটি XR, XS বা XS Max পেয়ে থাকেন, তাহলে একটি eSIM হল আপনার জন্য পদ্ধতি৷
(উল্লেখ্য যে চীনে, নতুন আইফোনগুলি করেন৷ টুইন সিম ট্রে পান, যাতে আপনি কোনো ঝামেলা ছাড়াই ডুয়াল সিম চালাতে পারেন। এই টিউটোরিয়ালে ব্যবহৃত পদ্ধতিটি যুক্তরাজ্য এবং মার্কিন যুক্তরাষ্ট্র সহ বিশ্বের অন্যান্য অংশে প্রযোজ্য।)
আগের আইফোনের কি? কোন সমস্যা নেই. আপনি যদি একটি iPhone X, 8, 7 বা তার আগের (আসলে যেকোন iPhone 4s বা পরবর্তী কাজ করবে) পেয়ে থাকেন তাহলে আপনি একটি দ্বিতীয় সিম চালানোর জন্য একটি ব্লুটুথ কার্ড অ্যাডাপ্টার ব্যবহার করতে পারেন। আমরা এই পদ্ধতিটি পরে নিবন্ধে ব্যাখ্যা করব।
ইসিম কি?
ইসিম দিয়ে শুরু করা যাক। ই এর অর্থ এমবেডেড। আপনার eSIM ফোনের মাদারবোর্ডে সোল্ডার করা হয়েছে এবং সরানো যাবে না।
কিন্তু একটি eSIM সম্পর্কে চতুর জিনিস হল যে আপনাকে এটি সরাতে হবে না। এটি একাধিক ক্যারিয়ারের সাথে কাজ করে, তাই আপনি সিম পরিবর্তন না করেই প্ল্যান পরিবর্তন করতে পারেন।
এই বিষয়ে আরও তথ্যের জন্য, একটি eSIM কী?
দেখুন

আপনার eSIM সেট আপ করা হচ্ছে
আপনার হ্যান্ডসেটটি একটি iPhone XR, XS বা XS Max হতে হবে এবং Apple বলে যে এটি iOS 12.1 বা তার পরের সংস্করণে চলতে হবে৷ (আইওএস কীভাবে আপডেট করবেন তা এখানে।) আপনি যে দুটি প্ল্যানে সদস্যতা নিচ্ছেন তা বিভিন্ন ক্যারিয়ারের থেকে অনুমান করে, ফোনটিকেও আনলক করতে হবে।
সমস্ত ক্যারিয়ার ই-সিম সমর্থন করে না; ইউকেতে শুধুমাত্র EE করে, যখন মার্কিন গ্রাহকরা AT&T, T-Mobile এবং Verizon থেকে বেছে নিতে পারেন। অ্যাপল প্রতিটি দেশে সামঞ্জস্যপূর্ণ ক্যারিয়ারের একটি তালিকা প্রদান করে।
আমরা এই মুহুর্তে ধরে নেব যে আপনি স্বাভাবিক পদ্ধতিতে ন্যানো সিম সেট আপ করেছেন এবং একটি ফোন নম্বর এবং ডেটা প্ল্যান আছে৷ আমরা এখন দ্বিতীয় পরিকল্পনার সাথে eSIM সেট আপ করতে চাই।
আপনি eSIM প্ল্যানের জন্য যে ক্যারিয়ার বেছে নিয়েছেন তার সাথে যোগাযোগ করুন (আপনার অঞ্চলে একাধিক বিকল্প থাকলে আমরা কেনাকাটা করার পরামর্শ দিই) এবং আপনি কী করতে চান তা ব্যাখ্যা করুন।
একবার আপনি শর্তাবলী, অর্থপ্রদান ইত্যাদি সম্মত হয়ে গেলে, আপনাকে ক্যারিয়ারের দেওয়া বিশদ বিবরণ ব্যবহার করে প্ল্যান সেট আপ করতে হবে:ম্যানুয়ালি এগুলি প্রবেশ করা সম্ভব কিন্তু কোম্পানি সম্ভবত আপনাকে একটি QR কোড পাঠিয়ে এটি সহজ করে দেবে, বা অনুমতি দেবে আপনি এটির অ্যাপের মাধ্যমে সেট আপ করেন। এই পদ্ধতিগুলির যেকোনও একটি ফিজিক্যাল সিম ডেলিভারির জন্য অপেক্ষা করার চেয়ে দ্রুত হবে৷
QR কোড
প্ল্যান সেট আপ করার জন্য আপনার ক্যারিয়ার আপনাকে একটি QR কোড পাঠাতে পারে। যদি তাই হয়, আপনার ফোনে সেটিংস অ্যাপটি খুলুন এবং মোবাইল ডেটাতে যান, তারপরে ডেটা প্ল্যান যোগ করুন (ইউকেতে) বা সেলুলারে ট্যাপ করুন, তারপরে সেলুলার প্ল্যান যুক্ত করুন (মার্কিন যুক্তরাষ্ট্রে) আলতো চাপুন৷
তারপরে আপনাকে ফোনের ক্যামেরা দিয়ে QR কোডটি স্ক্যান করতে হবে এবং (যদি অনুরোধ করা হয়) আপনার ক্যারিয়ারের দেওয়া নিশ্চিতকরণ কোডটি প্রবেশ করান৷
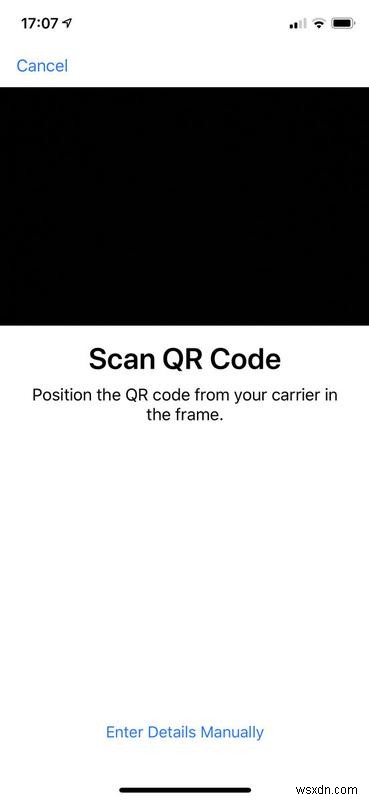
অ্যাপ
বিকল্পভাবে, আপনি আপনার ক্যারিয়ারের iOS অ্যাপ ব্যবহার করে একটি eSIM সেট আপ করতে পারেন। অ্যাপ স্টোরে যান এবং অ্যাপটি অনুসন্ধান করুন এবং ডাউনলোড করুন, তারপর এটি খুলুন। অ্যাপটি আপনাকে সেটআপ প্রক্রিয়ার মধ্য দিয়ে নিয়ে যাবে।
আপনার পরিকল্পনা পরিচালনা করা
আমরা প্রায় সেখানেই আছি, কিন্তু দুটি পরিকল্পনা একসঙ্গে কার্যকরভাবে কাজ করে তা নিশ্চিত করতে আরও কয়েকটি ধাপ অনুসরণ করা প্রয়োজন।
আপনাকে পরবর্তীতে বিভ্রান্তি এড়াতে পরিকল্পনাগুলি লেবেল করতে বলা হবে (উদাহরণস্বরূপ 'কাজ' এবং 'বাড়ি' স্পষ্ট পছন্দ)। আপনি ভবিষ্যতে সেটিংস> সেলুলার (বা মোবাইল ডেটা) এ গিয়ে আপনার নম্বরগুলির একটিতে ট্যাপ করে এবং সেলুলার প্ল্যান লেবেল বা ডেটা প্ল্যান লেবেল নির্বাচন করে এই লেবেলগুলি পরিবর্তন করতে পারেন৷
অবশেষে, আপনাকে সিদ্ধান্ত নিতে হবে যে আপনার দুটি নম্বরের মধ্যে কোনটি iMessage এবং FaceTime-এর জন্য ডিফল্ট হওয়া উচিত এবং আপনি শুধুমাত্র ডেটার জন্য আপনার সেকেন্ডারি নম্বর ব্যবহার করতে চান কিনা৷
এবং এটাই! আপনি এখন একটি আইফোন হ্যান্ডসেটে দুটি ক্যারিয়ার প্ল্যানের সাথে সেট আপ করেছেন৷
৷

ফোন নম্বরগুলির মধ্যে কীভাবে স্যুইচ করবেন
আইফোন ডিফল্ট নম্বর থেকে কল করবে যদি এটি অন্যথায় বলা না হয়। কিন্তু কল করার সময় অস্থায়ীভাবে নন-ডিফল্ট নম্বরে স্যুইচ করা সহজ।
আপনি যদি নম্বরপ্যাড ব্যবহার করেন, তাহলে আপনাকে স্ক্রিনের শীর্ষে দেখানো নম্বরটিতে ট্যাপ করতে হবে এবং তারপরে আপনি যেটি ব্যবহার করতে চান সেটি নির্বাচন করতে হবে। যদি ফেভারিট থেকে কল করা হয়, তাহলে আপনাকে নামের পাশে i ট্যাপ করতে হবে এবং তারপরে আপনার বর্তমান নম্বরে ট্যাপ করতে হবে।
পরিচিতি থেকে কল করলে, পছন্দের ডেটা প্ল্যান/পছন্দের সেলুলার প্ল্যানে আলতো চাপুন এবং আপনি যে নম্বরটি ব্যবহার করতে চান সেটি নির্বাচন করুন। সহজে, আপনার আইফোন আপনার পছন্দ মনে রাখবে এবং পরের বার আপনি সেই পরিচিতিকে কল করার সময় একই নম্বর ব্যবহার করবেন।
একটি তৃতীয় পরিকল্পনা সেট আপ করা হচ্ছে
উপরের একই পদক্ষেপগুলি অনুসরণ করে আপনি যদি চান তবে তৃতীয় পরিকল্পনা সেট আপ করা সম্ভব। মনে রাখবেন, যাইহোক, আপনার একবারে শুধুমাত্র একটি ই-সিম প্ল্যান সক্রিয় থাকতে পারে - আপনাকে সেটিংসে গিয়ে তাদের মধ্যে পাল্টাতে হবে।
কিভাবে একটি eSIM প্ল্যান সরাতে হয়
মনে রাখবেন যে আপনি সেটিংস> মোবাইল ডেটা (বা সেলুলার) এ গিয়ে, প্ল্যানে ট্যাপ করে এবং তারপরে ডেটা প্ল্যান সরান (বা সেলুলার প্ল্যান সরান) নির্বাচন করে আপনার eSIM থেকে একটি প্ল্যান মুছে ফেলতে পারেন।
একটি ব্লুটুথ সিম অ্যাডাপ্টার ব্যবহার করুন
প্রি-এক্সএস আইফোনের সাথে ডুয়াল-সিম ব্যবহার করার জন্য আপনাকে কিছু অতিরিক্ত হার্ডওয়্যার কিনতে হবে। "ডুয়াল সিম আইফোন অ্যাডাপ্টার" এর জন্য Amazon UK বা Amazon US অনুসন্ধান করুন এবং আপনি কিছু বিকল্প দেখতে পাবেন। বেশিরভাগ ক্ষেত্রে আপনি একটি কার্ড অ্যাডাপ্টারে একটি দ্বিতীয় সিম ঢোকাবেন যা ব্লুটুথের মাধ্যমে আপনার আইফোনের সাথে সংযোগ করে৷
নিচের টিউটোরিয়ালে, আমরা NeeCoo ম্যাজিক কার্ড ব্যবহার করতে যাচ্ছি, যেটি GearBest থেকে $51.95 (প্রায় £41) এ কেনা যাবে, যার $1.60 ইউকে শিপিং সহ।
আপনার ফোন সামঞ্জস্যপূর্ণ কিনা তা পরীক্ষা করুন
আপনার iOS ব্লুটুথ 4.0 বা তার বেশি হতে হবে। তাই NeeCoo ম্যাজিক কার্ড শুধুমাত্র iPhone 4s বা তার পরে কাজ করে। আপনার iOS সংস্করণ 7.0 বা তার বেশি হতে হবে। এছাড়াও মনে রাখবেন যে NeeCoo ম্যাজিক কার্ড শুধুমাত্র মাইক্রো সিম কার্ড নেয় - ন্যানো সিমের সাথে কাজ করে এমন বিকল্পগুলির জন্য Amazon চেক করুন৷
NeeCoo ম্যাজিক কার্ড কীভাবে কাজ করে
ডিভাইসটি 85 x 54 x 4 মিমি পরিমাপ করে, আপনি যখন বিদেশে থাকেন তখন সহজেই আপনার পকেটে বা মানিব্যাগে চলে যায়।
এর নেটওয়ার্ক ব্যান্ড GSM850MHz, EGSM900MHZ, DCS1800MHz এবং PCS1900MHZ রয়েছে। এর মানে আপনি কল করতে, টেক্সট করতে, ফটো তুলতে এবং আপনার আইফোনের পরিচিতি তালিকায় অ্যাক্সেস পেতে পারেন, তবে মনে রাখবেন আপনি ডেটা ব্যবহার করতে পারবেন না।
NeeCoo ম্যাজিক কার্ডে একটি রিচার্জেবল ব্যাটারি রয়েছে, তাই প্রথমবার ব্যবহার করার আগে এটি সম্পূর্ণরূপে চার্জ করা হয়েছে তা নিশ্চিত করুন৷ এটি একটি USB চার্জার সহ আসে৷
380mAh ব্যাটারি তিন ঘন্টা টকটাইম বা 80 ঘন্টা স্ট্যান্ডবাই পর্যন্ত চলে৷
আরো কার্ড ডাউনলোড করুন, সিম ঢোকান
NeeCoo ম্যাজিক কার্ডের মাধ্যমে আপনার আইফোনে একটি দ্বিতীয় সিম ব্যবহার করতে, আপনাকে প্রথমে অ্যাপ স্টোর থেকে বিনামূল্যে মোরকার্ড ডাউনলোড করতে হবে।
অ্যাপটিকে আপনার বিজ্ঞপ্তি, পরিচিতি, মাইক্রোফোন এবং ব্লুটুথ সংযোগ অ্যাক্সেস করতে অনুমতি দিতে আলতো চাপুন৷
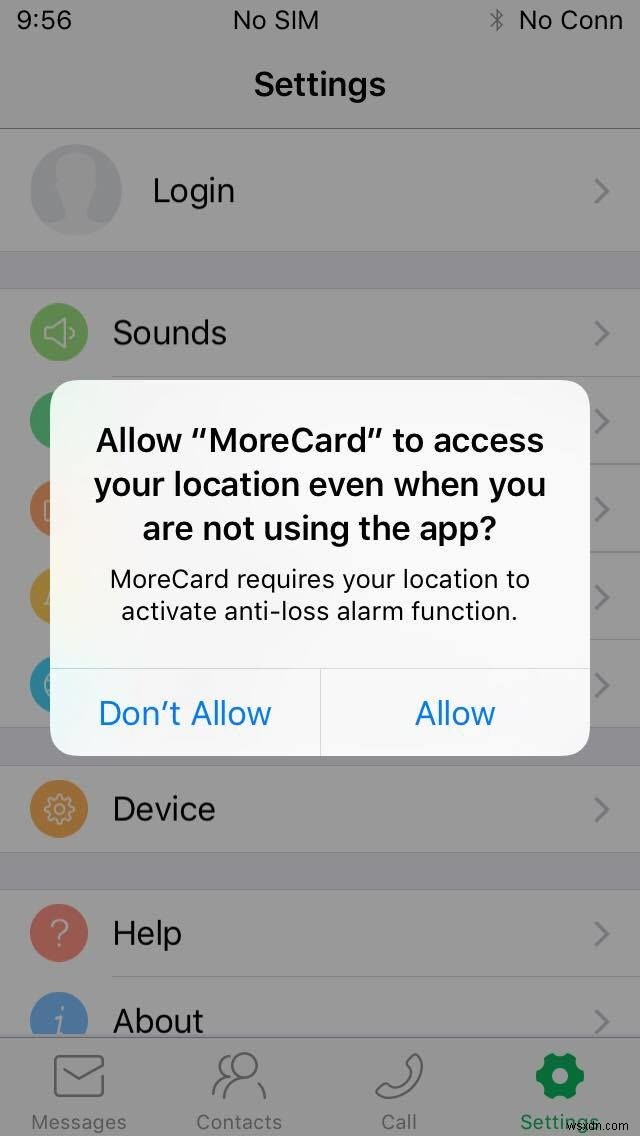
আপনার iPhone এর ব্লুটুথ চালু আছে তা নিশ্চিত করুন। NeeCoo ম্যাজিক কার্ড ডিভাইসটি চালু করার আগে, কার্ড স্লটে একটি মাইক্রো সিম কার্ড ঢোকান যা আপনি নীচের ছবিতে দেখতে পাচ্ছেন৷

ডিভাইসটি চালু করতে মাইক্রো সিম কার্ড স্লটের পাশের বোতামটি দীর্ঘক্ষণ চাপ দিন। ডিভাইস ফ্ল্যাশের পাশে আপনি সবুজ এবং লাল LED লাইট দেখতে পাবেন। এর মানে হল এটি জোড়ার জন্য প্রস্তুত৷
৷আইফোন এবং NeeCoo ম্যাজিক কার্ড যুক্ত করা
আপনার iPhone এ MoreCard অ্যাপটি খুলুন। সেটিংসে যান, তারপরে ডিভাইসে আলতো চাপুন৷
৷
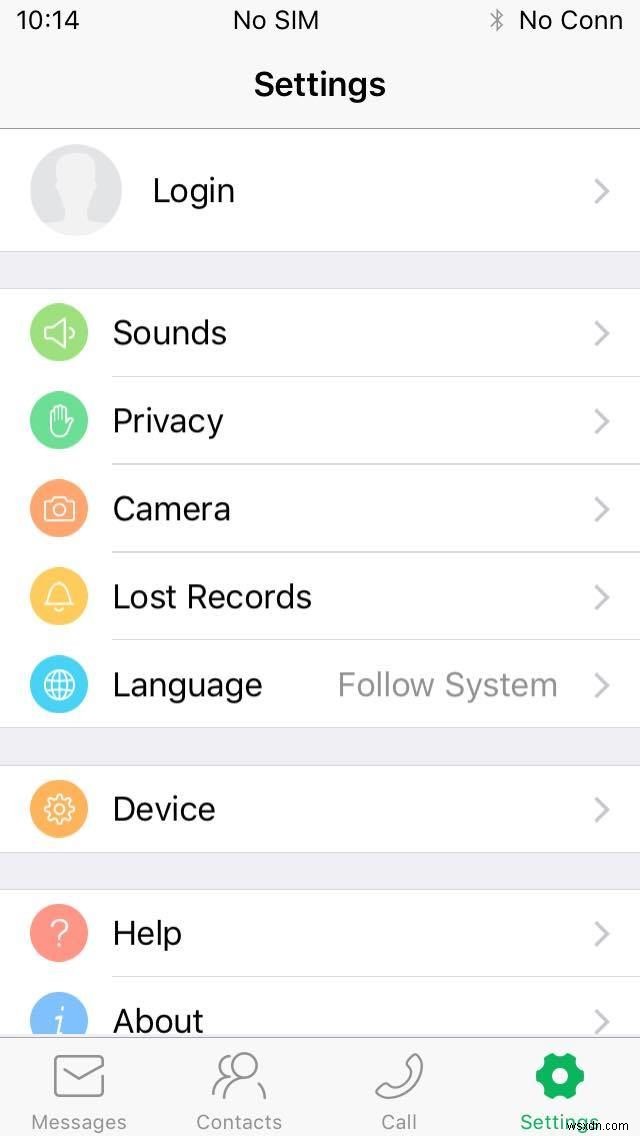
এটি স্বয়ংক্রিয়ভাবে বাইন্ডিং ডিভাইসের জন্য অনুসন্ধান করবে। Neecoo_Me2_34CO নামটি উপস্থিত হওয়া উচিত৷
৷
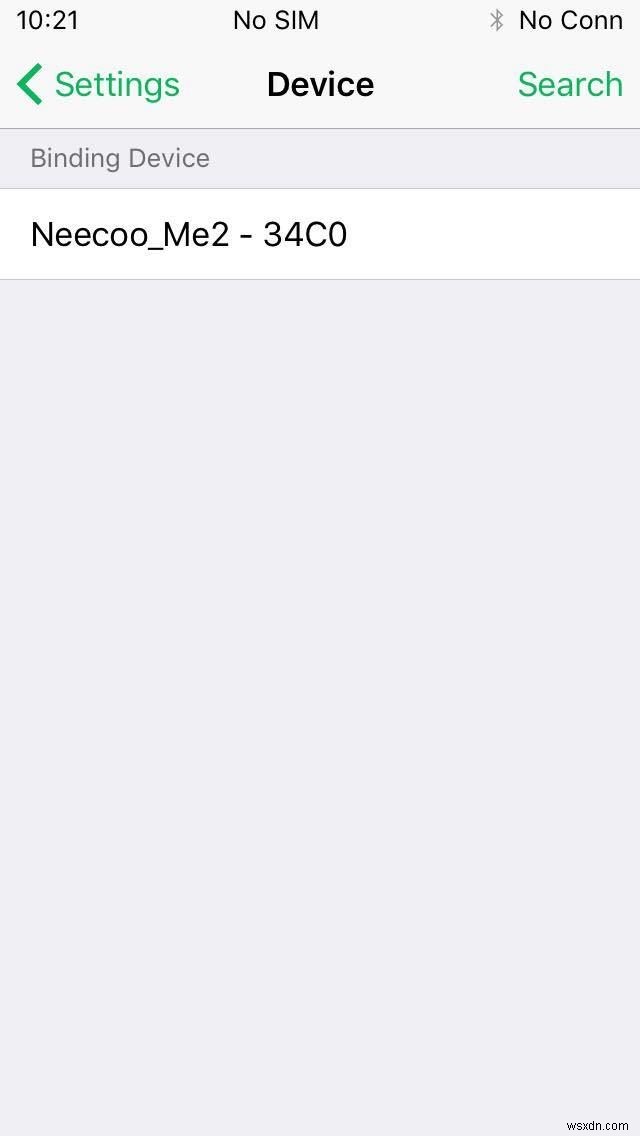
ডিভাইসের নাম আলতো চাপুন এবং তারপরে আপনাকে একটি পাসওয়ার্ড চাওয়া হবে। ডিফল্ট পাসওয়ার্ড 0000 টাইপ করুন।
এটি আপনাকে মোরকার্ড সেটিংসে নিয়ে যাবে।
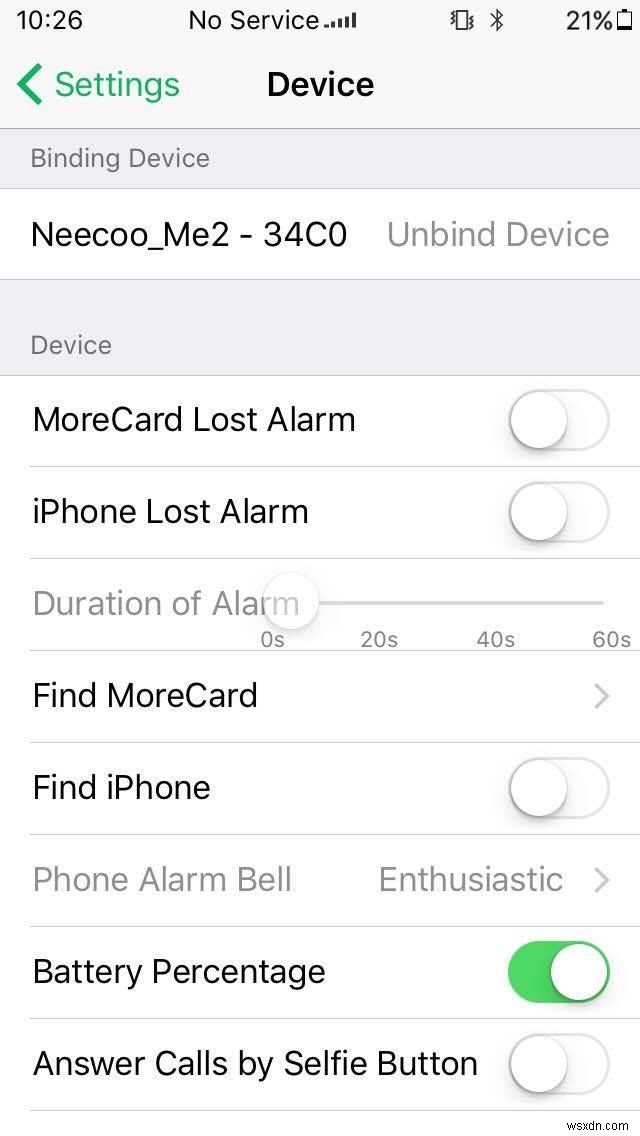
যদি SIM কার্ডটি নেটওয়ার্কে সফলভাবে নিবন্ধিত হয়, তাহলে ডিভাইসে একটি সবুজ LED আলো ধীরে ধীরে ফ্ল্যাশ করবে এবং ক্যারিয়ারের নাম আপনার স্ক্রিনের উপরে প্রদর্শিত হবে।
আপনি এখন আপনার আইফোন পরিচিতিগুলিতে অ্যাক্সেস সহ কল, বার্তা এবং ফটো তুলতে দ্বিতীয় সিম ব্যবহার করতে পারেন৷
৷
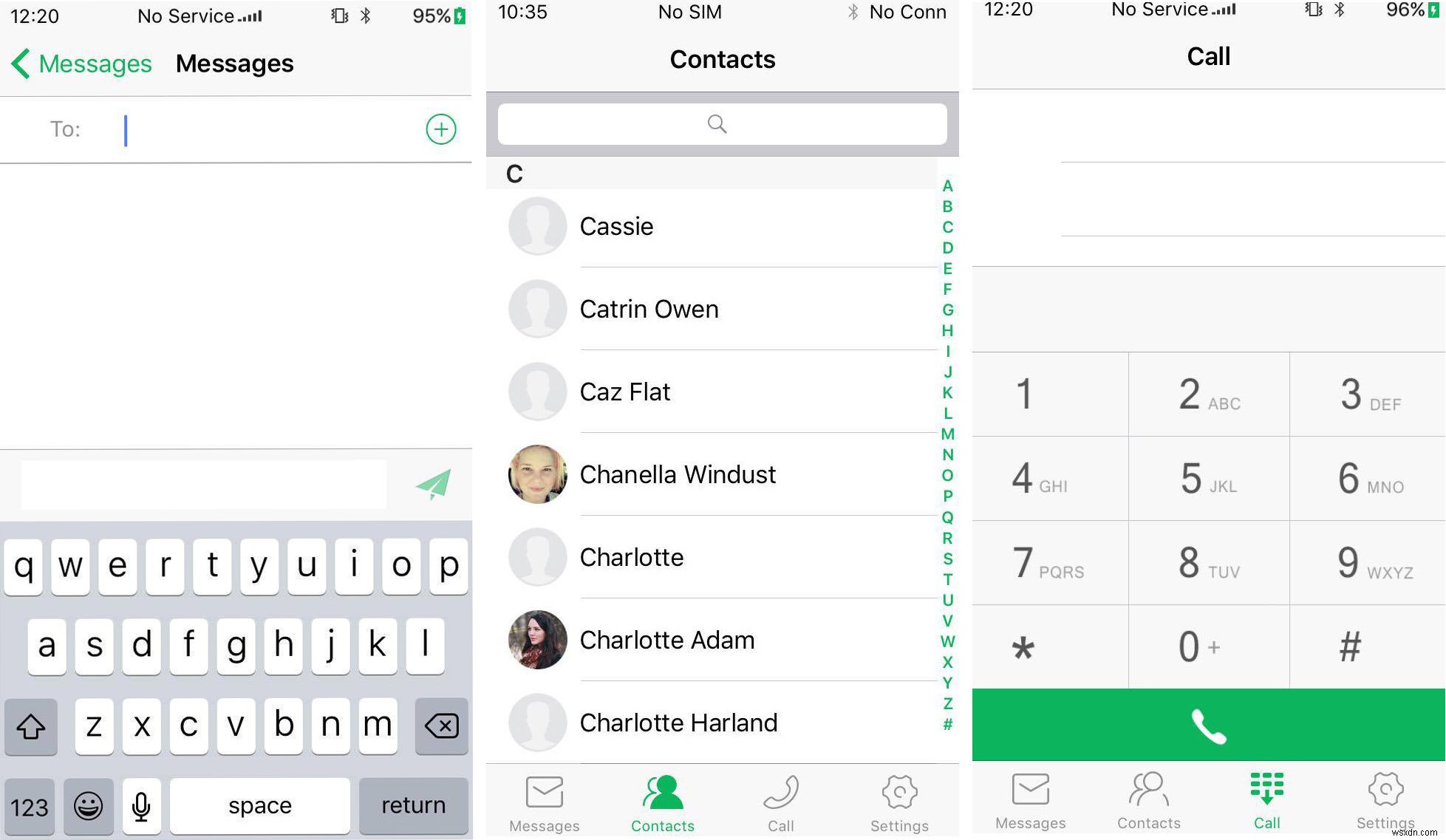
আপনি যেকোনো সময় ডিভাইসটিকে আনবাইন্ড করতে বেছে নিতে পারেন।
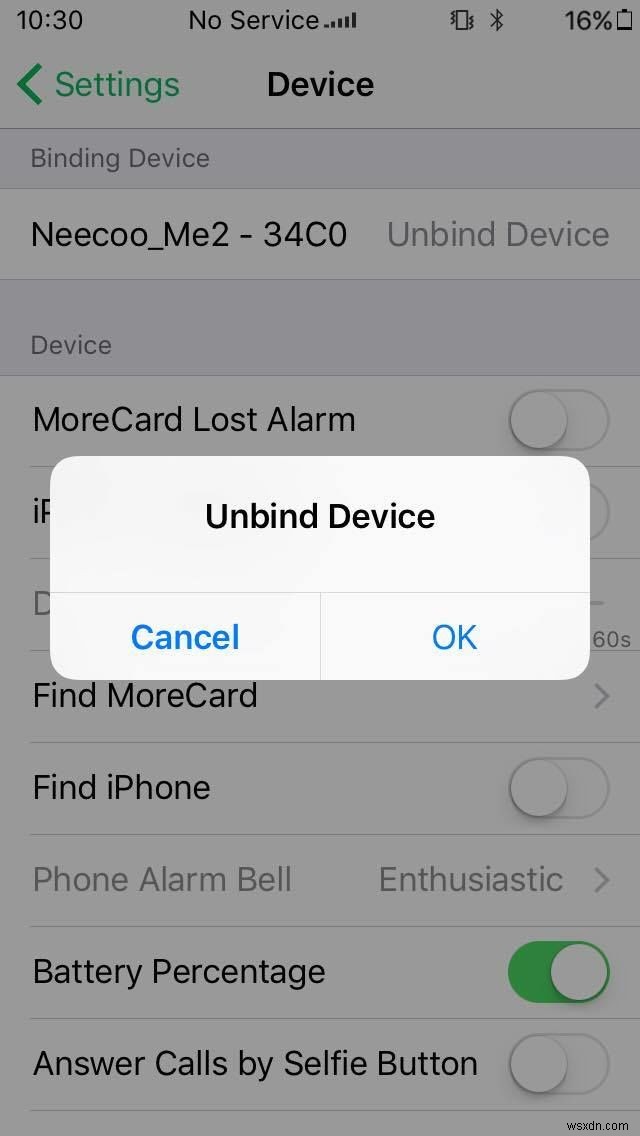
সংযোগ কাজ না করলে কি করবেন
যদি NeeCoo ম্যাজিক কার্ড আপনার আইফোনের সাথে স্বয়ংক্রিয়ভাবে সংযোগ না করে, তাহলে MoreCard অ্যাপটি বন্ধ করুন এবং এটি আবার খুলুন। এবং নিশ্চিত করুন যে আপনার iPhone এর ব্লুটুথ চালু আছে।
যদি সিম কার্ড কোনও নেটওয়ার্কে নিবন্ধন করতে ব্যর্থ হয় তবে সবুজ LED আলো ডিভাইসে দ্রুত ফ্ল্যাশ করবে এবং ক্যারিয়ারের নাম আপনার iPhone স্ক্রিনে প্রদর্শিত হবে না৷
ডিভাইসে মাইক্রো সিম কার্ড আনপ্লাগ করুন এবং পুনরায় ঢোকান এবং পুনরায় চেষ্টা করতে ডিভাইসটি বন্ধ এবং চালু করুন।


