আপনি যদি আপনার iPhone আপডেট করতে চান, আপনি সঠিক জায়গায় এসেছেন৷
৷আইফোনের বেশিরভাগ কাজের মতো, সবকিছু আপ টু ডেট রাখা বেশ সহজ। আপনি কিভাবে আপনার iPhone এর সাথে কাজ করতে পছন্দ করেন তার উপর নির্ভর করে আপনার ফোন এবং অ্যাপ্লিকেশানগুলির ব্যাক আপ করার কয়েকটি উপায় রয়েছে৷ iOS এবং আরও অনেক কিছু আপডেট করার বিষয়ে আপনার যা জানা দরকার তা আমরা আপনাকে দেখাব। এই টিপসগুলির বেশিরভাগই iPad এবং iPadOS এর জন্যও একই কাজ করে৷
আপনি শুরু করার আগে:পরিষ্কার করুন এবং ব্যাক আপ করুন
প্রথমত, আপনার আইফোন থেকে পুরানো ডেটা পরিষ্কার করার জন্য এটি একটি ভাল সময়। এটি আপনার ব্যাকআপ এবং আপডেট ইনস্টলেশন আরও দ্রুত সম্পূর্ণ করতে সাহায্য করবে৷
৷আপনি সেটিংস> সাধারণ> iPhone স্টোরেজ-এ গিয়ে আপনার ডিভাইসে সবচেয়ে বেশি জায়গা কী নিচ্ছে তা দেখতে পারেন। . এখানে, আপনার ফোন অল্প সময়ের মধ্যে প্রচুর পরিমাণে জায়গা খালি করার জন্য কয়েকটি পদক্ষেপের সুপারিশ করবে। ফটো, অ্যাপ এবং অন্যান্য বিশৃঙ্খলা কীভাবে সাফ করবেন সে সম্পর্কে আরও বিশদ বিবরণের জন্য আপনার আইফোনে স্থান খালি করার জন্য আমাদের গাইড দেখুন৷
আপনি কোনো সিস্টেম আপডেট ইনস্টল করার আগে, আপনি একটি ব্যাকআপ তৈরি করা উচিত. আপনার আইফোন ব্যাক আপ করার দুটি উপায় আছে:iCloud ব্যবহার করে বা আপনার কম্পিউটারে ব্যাক আপ করা। কোনটিই নিখুঁত নয়, তবে এগুলি উভয়ই সম্পাদন করা সহজ৷
৷iCloud এর মাধ্যমে আপনার iPhone ব্যাক আপ করা
iCloud-এ ব্যাক আপ নেওয়া সুবিধাজনক কারণ এটি স্বয়ংক্রিয়ভাবে চলে। এছাড়াও, যেহেতু আপনার ব্যাকআপ অফসাইট, তাই আপনি প্রাকৃতিক দুর্যোগ, চুরি বা অনুরূপ ক্ষেত্রে সুরক্ষিত।
যাইহোক, যতক্ষণ না আপনি আরও আইক্লাউড স্টোরেজের জন্য অর্থ প্রদান করেন, আপনার ফোন আইক্লাউডে ব্যাক আপ করা বেশিরভাগ লোকের জন্য একটি কার্যকর বিকল্প নয়। Apple শুধুমাত্র 5GB বিনামূল্যে iCloud স্পেস প্রদান করে, যা সম্ভবত আপনার ফোনে যা আছে তার থেকে অনেক কম যা আপনি ব্যাক আপ করতে চান।
আপগ্রেড বিকল্পগুলির একটি ভাঙ্গনের জন্য iCloud মূল্য পৃষ্ঠাটি দেখুন। আপনি $1/মাসে 50GB, $3/মাসে 200GB বা $10/মাসে 2TB পেতে পারেন। iCloud+ কে ধন্যবাদ, আপনি পরিবারের সদস্যদের সাথে এই প্ল্যানগুলির যেকোনো একটি শেয়ার করতে পারেন। তাই যদি অনেক লোক পিচ করে, তাহলে ক্লাউডে ব্যাক আপ করতে আপনার প্রতি জনপ্রতি কিছুটা খরচ হবে৷
iCloud ব্যাকআপ চালু করতে, সেটিংস খুলুন আপনার আইফোনে। Apple ID খুলতে উপরে আপনার নামের উপর আলতো চাপুন পৃষ্ঠা, তারপর iCloud নির্বাচন করুন . iCloud ব্যবহার করা অ্যাপের তালিকায়, iCloud ব্যাকআপ এ আলতো চাপুন .
আপনি যদি ইতিমধ্যে আইক্লাউডে ব্যাক আপ না করে থাকেন তবে বৈশিষ্ট্যটি সক্ষম করতে এখানে স্লাইডারটি টগল করুন৷ আপনি একটি পপআপ সতর্কতা দেখতে পারেন যে আপনি যদি এটি করেন তবে আপনার ফোনটি আর iTunes/ফাইন্ডারের সাথে স্বয়ংক্রিয়ভাবে সিঙ্ক হবে না৷
এর পরে (যদি প্রয়োজন হয়), এখনই ব্যাক আপ করুন আলতো চাপুন৷ . একটি অগ্রগতি বার দেখায়, প্রক্রিয়াটি কতক্ষণ লাগবে তা প্রকাশ করে। আপনার ইন্টারনেটের গতি এবং আপনার কতটা ব্যাক আপ নিতে হবে তার উপর নির্ভর করে, এতে কিছুটা সময় লাগতে পারে।


একবার এটি সম্পূর্ণ হলে, আপনার ডেটা নিরাপদে iCloud এ ব্যাক আপ করা হয়। আপনি আপনার iPhone আপডেট করতে পরবর্তী ধাপে যেতে পারেন।
আপনার কম্পিউটারে আপনার iPhone ব্যাক আপ করা
আপনার কম্পিউটারে ব্যাক আপ করার জন্য খুব বেশি সেটআপের প্রয়োজন হয় না। আপনি যদি একজন Windows ব্যবহারকারী হন, তাহলে আপনাকে ব্যাক আপ করতে iTunes ব্যবহার করতে হবে। MacOS Catalina এবং আরও নতুন, iTunes আর নেই। পরিবর্তে, ফাইন্ডার খুলুন এবং অবস্থানগুলি-এর অধীনে আপনার ডিভাইসের নামে ক্লিক করুন অনুরূপ ইন্টারফেসের জন্য বাম সাইডবারে।
আপনার কম্পিউটারে আপনার ফোন প্লাগ করুন, তারপর iTunes বা Finder চালু করুন। যদি এই ডিভাইসটি আপনার প্রথমবার সংযোগ করা হয়, তাহলে আপনাকে কম্পিউটারে বিশ্বাস করার জন্য আপনার ফোনে একটি প্রম্পট গ্রহণ করতে হবে, যার মধ্যে আপনার পাসকোড প্রবেশ করা অন্তর্ভুক্ত রয়েছে৷
iTunes-এ, উপরের টুলবারে (নিয়ন্ত্রণ-এর অধীনে ডিভাইস বোতামটি দেখানোর জন্য অপেক্ষা করুন এবং অ্যাকাউন্ট ) আইটিউনসে ডিভাইসের পৃষ্ঠায় যেতে সেই বোতামটি নির্বাচন করুন (আপনাকে উপরের দিকে আপনার ফোনের নামেও ক্লিক করতে হতে পারে), তারপরে সারাংশ বাম সাইডবারে।
ইতিমধ্যে, একটি Mac এ, সমস্ত ব্যাকআপ বিকল্প সাধারণ-এর অধীনে রয়েছে৷ ট্যাব।
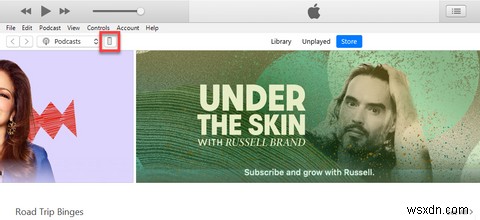
উভয় প্ল্যাটফর্মে, ডিভাইস পৃষ্ঠার নিচের দ্বিতীয় বাক্সটি হল ব্যাকআপ . স্বয়ংক্রিয় ব্যাকআপের জন্য আপনার কাছে দুটি বিকল্প রয়েছে:iCloud৷ এবং এই কম্পিউটার . এই কম্পিউটার নির্বাচন করুন৷ আপনি প্রতিবার প্লাগ ইন করার সময় আপনার আইফোন ব্যাক আপ করে তা নিশ্চিত করতে।
আপনি যদি আপনার ব্যাকআপে আপনার সমস্ত পাসওয়ার্ড এবং অ্যাকাউন্ট (যা একটি ভাল ধারণা) অন্তর্ভুক্ত করতে চান তবে আপনাকে স্থানীয় ব্যাকআপ এনক্রিপ্ট করুন নির্বাচন করতে হবে এবং এটির জন্য একটি পাসওয়ার্ড সেট করুন। এটি একটি অতিরিক্ত পদক্ষেপ, তবে আপনার ফোন পুনরুদ্ধার করার প্রয়োজন হলে এটি আপনার সময় বাঁচায়৷ এনক্রিপশন পাসওয়ার্ড কোথাও নিরাপদ রাখতে ভুলবেন না, যেমন পাসওয়ার্ড ম্যানেজার।

ব্যাক আপ করার আগে, সিঙ্ক এ ক্লিক করুন আপনার ফোন এবং iTunes এর মধ্যে ডেটা স্থানান্তর করতে হলে উইন্ডোর নীচে। আপনার ডিভাইসে কী আছে তা পরীক্ষা করতে আপনি বাম সাইডবারে আইটেমগুলি ব্যবহার করতে পারেন এবং প্রয়োজনে কিছু সরাতে পারেন। মনে রাখবেন যে বিকল্পে নীচের বাক্সে, যদি আপনি Wi-Fi এর মাধ্যমে এই iPhone এর সাথে সিঙ্ক করুন বিকল্পটি চেক করুন৷ , যখনই আপনার ফোন চার্জ হবে এবং আপনার কম্পিউটারে অ্যাপটি খোলা থাকবে তখনই আপনার ফোনটি iTunes-এ সিঙ্ক হবে।
আপনি প্রস্তুত হলে, এখনই ব্যাক আপ করুন ক্লিক করুন৷ আপনার কম্পিউটারে আপনার iPhone ব্যাক আপ করতে৷
৷ওভার-দ্য-এয়ার বনাম ওয়্যার্ড আইফোন আপডেট
আজকাল, প্রায় সবাই সেটিংস এর মাধ্যমে তাদের iPhone আপডেট করে অ্যাপ একে বলা হয় ওভার-দ্য-এয়ার (OTA) আপডেট, যেহেতু এটি সম্পাদন করার জন্য আপনাকে আপনার iPhone অন্য ডিভাইসের সাথে সংযুক্ত করতে হবে না।
যদিও এটি সবচেয়ে সাধারণ পদ্ধতি, এটি একমাত্র নয়। আপনি আপনার কম্পিউটারে iTunes/Finder এর মাধ্যমে একটি আপডেট প্রয়োগ করার সিদ্ধান্ত নিতে পারেন।
আপনার আইফোনে জায়গা কম থাকলে, আপনার ফোন ওভার-দ্য-এয়ার আপডেট করা একটি সমস্যা হতে পারে কারণ বড় আপডেটের জন্য কয়েক গিগাবাইট জায়গা প্রয়োজন। উপরের নির্দেশিকা অনুসরণ করার পরেও যদি আপনার কাছে অনেক জায়গা অবশিষ্ট না থাকে, তাহলে এর পরিবর্তে iTunes বা Finder ব্যবহার করা সহজ হতে পারে।
আরও কিছু ক্যাচ আছে। আপনি Wi-Fi এর সাথে সংযোগ না করা পর্যন্ত আপনার ফোন একটি OTA আপডেট ডাউনলোড করা শুরু করবে না। এছাড়াও, আপনার ডিভাইসের ব্যাটারির মাত্রা 50 শতাংশের বেশি হতে হবে, অথবা আপনার ফোন আপডেট করার আগে এটিকে চার্জ করা শুরু করতে বলে। এটি আপডেট করার সময় আপনার ফোনের পাওয়ার ফুরিয়ে গেলে যে সমস্যাগুলি দেখা দেবে তা প্রতিরোধ করার জন্য৷
৷প্লাস হিসাবে, ওভার-দ্য-এয়ার আপডেট করার সময়, আপনার আইফোন জিজ্ঞাসা করবে আপনি রাতারাতি আপডেটটি ইনস্টল করতে চান কিনা। আপনি ঘুমিয়ে থাকার সময় আপডেটের যত্ন নেওয়ার জন্য এটি একটি সহজ বিকল্প হতে পারে।
আপনার আইফোনের সাথে ওভার-দ্য-এয়ার আপডেট করা একটি "ইন-প্লেস" আপগ্রেড, যার অর্থ এটি শুধুমাত্র OS এর নতুন অংশগুলিকে পরিবর্তন করে৷ অতীতে আপনার যদি iOS এর সাথে কোনো অদ্ভুত পারফরম্যান্স সমস্যা হয়ে থাকে, তাহলে আপনার সম্ভবত iTunes এর মাধ্যমে সম্পূর্ণ OS ইনস্টল করা উচিত।
সাধারণভাবে, আইটিউনস/ফাইন্ডার আপডেটগুলি একটু বেশি কাজ করে, তবে কম সীমাবদ্ধতা রয়েছে। আপনার আইফোন থেকে iOS আপডেট করা সহজ, কিন্তু কঠোর প্রয়োজনীয়তা রয়েছে। আপনার আইফোনে সরাসরি আপডেট করতে দ্বিধা বোধ করুন যদি না আপনার কাছে না করার কারণ থাকে৷
আপনার iPhone এ iOS আপডেট করা হচ্ছে
iOS এর মধ্যে একটি আপডেট ইনস্টল করা একটি সহজ প্রক্রিয়া। সেটিংস খুলুন অ্যাপ এবং সাধারণ নির্বাচন করুন> সফ্টওয়্যার আপডেট . আপনি পরবর্তী স্ক্রিনে আপডেটের বিশদ বিবরণ দেখতে পাবেন। এখানে থাকাকালীন, এটি স্বয়ংক্রিয় আপডেটগুলি ট্যাপ করাও মূল্যবান৷ এবং নিশ্চিত করুন যে আপনার ফোনটি ভবিষ্যতে আপডেটগুলি স্বয়ংক্রিয়ভাবে ডাউনলোড এবং ইনস্টল করার জন্য সেট করা আছে৷
৷iOS 15 লঞ্চের সাথে শুরু করে, আপনি সর্বশেষ প্রধান সংস্করণ ইনস্টল করার পাশাপাশি আপনার বর্তমান iOS সংস্করণের জন্য উপলব্ধ যেকোনো আপডেট প্রয়োগ করতে সক্ষম হবেন। এটি আপনাকে কখন আপগ্রেড করার জন্য প্রস্তুত তা সিদ্ধান্ত নিতে দেয়—আপনি যদি বাগ সম্পর্কে উদ্বিগ্ন হন তবে এটি অপেক্ষা করার মতো হতে পারে৷


যদি আপনার ফোন ইতিমধ্যেই আপডেটটি স্বয়ংক্রিয়ভাবে ডাউনলোড না করে থাকে, তাহলে ডাউনলোড এবং ইনস্টল করুন এ আলতো চাপুন৷ . এটি এখনই ইনস্টল করুন দেখায়৷ পরিবর্তে যদি এটি ইতিমধ্যে ডাউনলোড করা হয়। এটি প্রস্তুত হয়ে গেলে, একটি ডায়ালগ প্রদর্শিত হবে যা আপনাকে ইনস্টল করুন এ আলতো চাপ দিয়ে নিশ্চিত করতে বলবে আরও একবার—আপনি চাইলে পরে এটি চেষ্টা করতে পারেন। আপডেট নিশ্চিত করতে আপনাকে আপনার পাসকোড লিখতে হবে৷
আপনি যদি আপডেটটি যাচাই করার বিষয়ে ত্রুটি পেতে থাকেন তবে আপনাকে এটি পুনরায় ডাউনলোড করতে হতে পারে। আপনি সাধারণ-এ ফিরে গিয়ে আপডেট ডেটা সরাতে পারেন৷ সেটিংস অ্যাপে। iPhone স্টোরেজ এ আলতো চাপুন , তারপর তালিকায় iOS আপডেট খুঁজুন। এটি নির্বাচন করুন এবং আপডেট মুছুন চয়ন করুন৷ , তারপর এটি পুনরায় ডাউনলোড করার চেষ্টা করুন৷
৷আপনার কম্পিউটারের মাধ্যমে আপনার iPhone আপডেট করা হচ্ছে
আপনার ফোন Wi-Fi এর মাধ্যমে সিঙ্ক করার জন্য সেট করা থাকলেও, আপনি iTunes বা Finder এর সাথে আপডেট করার আগে আপনাকে একটি লাইটনিং কেবল ব্যবহার করে এটি প্লাগ ইন করতে হবে। একবার আপনি আপনার ফোনটিকে আপনার কম্পিউটারের সাথে সংযুক্ত করলে, আইটিউনস খুলুন (অথবা ম্যাকওএস ক্যাটালিনায় ফাইন্ডার এবং নতুন) এবং ডিভাইস নির্দেশক আবার পপ আপ হবে। এটিতে ক্লিক করুন এবং উপরে থেকে আপনার ফোন নির্বাচন করুন৷
৷ডিভাইস পৃষ্ঠায়, উপরের বাক্সে, আপডেটগুলির জন্য চেক করুন ক্লিক করুন৷ (বা আপডেট করুন যদি এটি ইতিমধ্যে একটি পাওয়া যায়)। একটি পপআপ আপনাকে নতুন সংস্করণ সম্পর্কে অবহিত করবে; ডাউনলোড এবং ইনস্টল করুন ক্লিক করুন৷ . আপনি যদি একটি পাসকোড ব্যবহার করেন তবে আপডেটটি প্রয়োগ করার আগে আপনাকে এটি প্রবেশ করতে হবে৷

রিস্টার্ট করা এবং আইফোন আপডেটের সমস্যাগুলি সমাধান করা
আপনি যে পদ্ধতি ব্যবহার করেছেন তা নির্বিশেষে, আপডেটটি প্রয়োগ করতে আপনার ফোনটি পুনরায় চালু করতে হবে। এই স্ক্রীনটি একটি অগ্রগতি দণ্ড সহ একটি Apple লোগো দেখায়। এটি শেষ হয়ে গেলে, আপনার ফোনটি স্বাভাবিক হিসাবে আপনার লক স্ক্রিনে রিবুট করা উচিত। একবার আপনি এটিকে আনলক করলে, যেকোনো পরিবর্তনে সম্মত হতে এবং iCloud তথ্য পুনরায় প্রবেশ করতে আপনাকে কিছু মেনুতে ট্যাপ করতে হতে পারে।
আপনার ফোন অ্যাপল লোগোতে হ্যাং হয়ে গেলে, আপনাকে এটি পুনরুদ্ধার করতে হতে পারে। আপনার ফোনে একটি বোতাম টিপে চেষ্টা করুন; আপডেটটি এখনও কাজ করলে আপনি একটি বার্তা দেখতে পাবেন। যদি এটি কিছু সময়ের জন্য প্রতিক্রিয়াশীল না হয় (এক ঘন্টা বা তার বেশি), এটি জোর করে পুনরায় চালু করার চেষ্টা করুন। আপনি যদি নিশ্চিত হন যে আপডেটটি হিমায়িত হয়েছে তবেই এটি করুন, কারণ আপডেট ইনস্টল করার সময় আপনার আইফোনটি বন্ধ করতে বাধ্য করলে সমস্যা হতে পারে৷
এর পরে, আপনার ফোন রিবুট করুন। আপনি যদি একটি কম্পিউটার আইকন এবং একটি USB কেবল সহ একটি স্ক্রীন পান তবে আপনাকে এটি পুনরুদ্ধার করতে হবে৷ এটিকে আবার iTunes/ফাইন্ডারে সংযুক্ত করুন এবং iPhone পুনরুদ্ধার করুন এ ক্লিক করুন৷ একই স্ক্রিনে যেখানে আপনি আপনার ফোন আপডেট করেছেন। কখনও কখনও আপনি যেখান থেকে ছেড়েছিলেন সেখান থেকে আপডেট চলতে থাকবে এবং জোর করে পুনরায় চালু করার পরে স্বাভাবিক হিসাবে সম্পূর্ণ হবে৷
কিভাবে আইফোন অ্যাপ আপডেট করবেন
আপনার আইফোনে অ্যাপগুলি আপডেট করার প্রয়োজন হলে, আপনি অ্যাপ স্টোরের মাধ্যমে এটি করতে পারেন। অ্যাপল কিছুক্ষণ আগে আইটিউনসে iOS অ্যাপগুলি পরিচালনা করার ক্ষমতা সরিয়ে দিয়েছে৷
৷আপডেটের জন্য চেক করতে, আপনার iPhone এ অ্যাপ স্টোর খুলুন। উপরে-ডানদিকে আপনার প্রোফাইল ছবিতে আলতো চাপুন, তারপর আপডেটগুলি পরীক্ষা করতে উপরে থেকে নীচে টানুন। আপনি তালিকার শীর্ষে মুলতুবি থাকা আপডেট সহ অ্যাপগুলি দেখতে পাবেন। সব আপডেট করুন বেছে নিন অথবা আপডেট করুন প্রয়োজন অনুযায়ী তাদের প্রতিটি পৃথকভাবে।
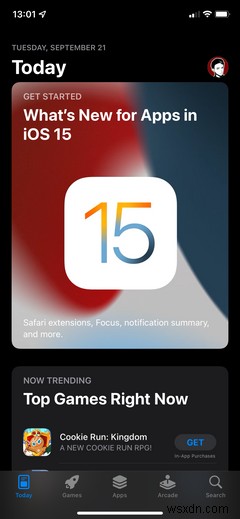
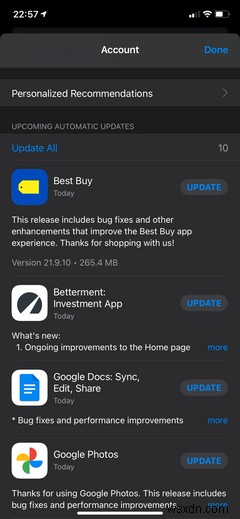
আপনি যদি ইতিমধ্যে আপনার আইফোন অ্যাপগুলিকে স্বয়ংক্রিয়ভাবে আপডেট করার জন্য সেট না করে থাকেন তবে আপনার তা করা উচিত। এটি এবং আরও টিপসের জন্য আপনার iPhone এ অ্যাপ স্টোরের সেটিংস আয়ত্ত করার জন্য আমাদের গাইড দেখুন৷
৷আপনার iPhone এখন আপডেট করা হয়েছে
এখন আপনি আপনার আইফোন আপ-টু-ডেট রাখার বিষয়ে সবকিছু জানেন। বেশিরভাগ ক্ষেত্রে, আপনার ফোনে সরাসরি আপডেট করা সবচেয়ে সুবিধাজনক এবং ভাল কাজ করে। আপনার যদি সম্প্রতি আপনার iPhone এর সাথে কোনো সমস্যা হয়ে থাকে তাহলে আপনাকে শুধুমাত্র iTunes বা Finder এর মাধ্যমে আপডেট করতে হবে৷
৷যদি এটি সঠিকভাবে কাজ না করে, তাহলে আপনি কেন আপনার iPhone আপডেট করতে পারবেন না তা বের করতে কিছু সমস্যা সমাধানের চেষ্টা করতে পারেন৷


