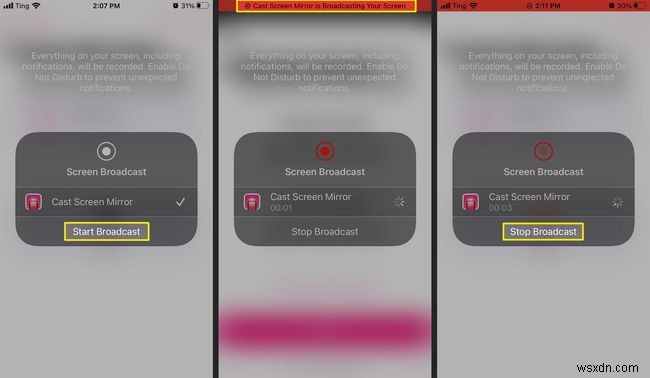কি জানতে হবে
- Google Home অ্যাপে Chromecast বিল্ট-ইন অ্যাপ কানেক্ট করুন। কাস্ট নির্বাচন করুন আপনার Chromecast ডিভাইসে কাস্ট করতে সমর্থিত অ্যাপে আইকন।
- আপনার Chromecast ডিভাইসে আপনার iPhone মিরর করার জন্য একটি তৃতীয় পক্ষের মিররিং অ্যাপ যেমন রেপ্লিকা ব্যবহার করুন৷
- কাস্ট করার জন্য আপনার iPhone এবং Chromecast একই Wi-Fi নেটওয়ার্কে থাকতে হবে৷
এই নিবন্ধটি কীভাবে আপনার আইফোনকে Chromecast-এ কাস্ট করতে হয় তার মধ্য দিয়ে চলে। আপনার iPhone থেকে সরাসরি কাস্ট করতে Chromecast বিল্ট-ইন অ্যাপের সুবিধা নিন। আপনার iPhone স্ক্রীন মিরর করতে, একটি Chromecast স্ক্রীন-মিররিং অ্যাপ থেকে সাহায্য নিন।
Chromecast বিল্ট-ইন অ্যাপ ব্যবহার করে Chromecast-এ iPhone কীভাবে কাস্ট করবেন
একটি iPhone থেকে আপনার Chromecast-এ সামগ্রী কাস্ট করার সবচেয়ে সহজ উপায় হল Chromecast সহ হাজার হাজার অ্যাপের মধ্যে একটি ব্যবহার করা। যেমন হুলু।
Netflix, YouTube TV, Disney+, Prime Video, এবং HBO Max সহ Chromecast বিল্ট-ইন সহ আপনার iPhone এ ইতিমধ্যেই অন্যান্য স্ট্রিমিং অ্যাপ থাকতে পারে।
-
প্রথমে, নিশ্চিত করুন যে আপনি Google Home এর সাথে আপনার Chromecast সেট আপ করেছেন। Google হোমে আপনার Chromecast যোগ করার পরে, আপনার বাড়ির প্রধান স্ক্রিনে আপনার ডিভাইসটি সন্ধান করুন৷
-
প্রয়োজনে, Google Home অ্যাপে আপনার Google অ্যাকাউন্টের সাথে আপনার অ্যাপ অ্যাকাউন্ট লিঙ্ক করুন। উদাহরণস্বরূপ, Hulu কাস্টিং সেট আপ করতে, + আলতো চাপুন৷ (প্লাস)> ভিডিও> হুলু > লিঙ্ক > আপনার লগ-ইন তথ্য লিখুন> এবং লিঙ্ক অ্যাকাউন্ট নির্বাচন করুন .
অন্তর্নির্মিত কাস্টিং বৈশিষ্ট্যটি ব্যবহার করার জন্য সমস্ত স্ট্রিমিং পরিষেবার জন্য আপনাকে Google Home অ্যাপে আপনার অ্যাকাউন্ট লিঙ্ক করতে হবে না। কোন অ্যাপের জন্য Chromecast এর সাথে সংযোগ প্রয়োজন সে সম্পর্কে আরও জানতে Google-এর সহায়তা সাইট দেখুন৷
৷
-
আপনার আইফোনে সংশ্লিষ্ট অ্যাপটি ডাউনলোড করুন যদি আপনার কাছে আগে থেকেই থাকে এবং এটি খুলুন।
-
চালানোর জন্য একটি শো বা চলচ্চিত্র নির্বাচন করুন এবং কাস্ট এ আলতো চাপুন৷ আইকন৷
৷কিছু অ্যাপ, যেমন Hulu, আপনাকে প্লে করার জন্য কোনো সামগ্রী নির্বাচন করার আগে অবিলম্বে আপনার Chromecast নির্বাচন করার অনুমতি দেয়। কাস্ট খুঁজুন আপনার প্রোফাইল আইকনের পাশে বোতাম৷
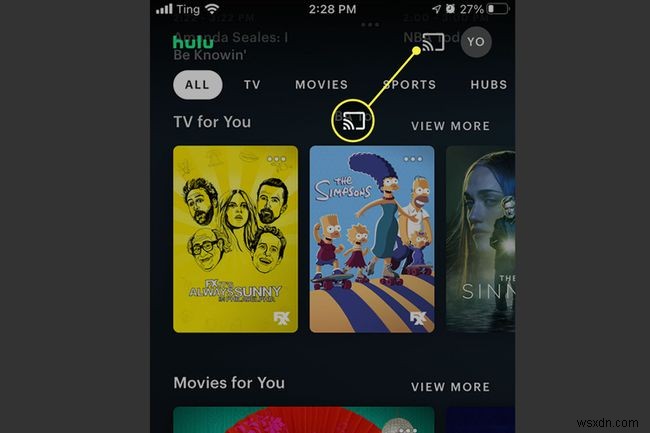
-
কাস্টিং শুরু করতে তালিকা থেকে আপনার Chromecast ডিভাইস নির্বাচন করুন৷
৷ -
কাস্ট এ আলতো চাপুন৷ এই তালিকায় ফিরে যেতে আইকন এবং সংযোগ বিচ্ছিন্ন নির্বাচন করুন Chromecast এ কাস্ট করা বন্ধ করতে৷
৷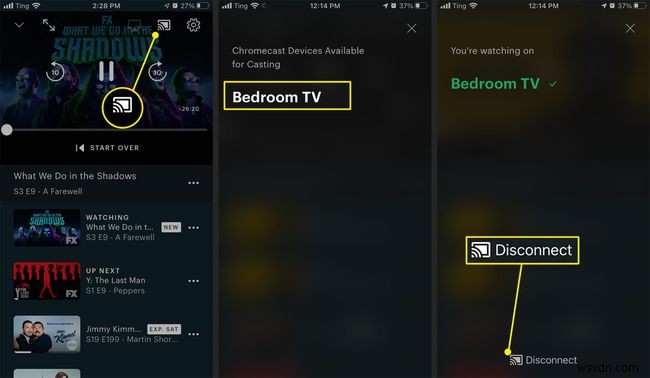
Chromecast-এ iPhone কাস্ট করতে Google Home কীভাবে ব্যবহার করবেন
আপনার iPhone Chromecast-এ কাস্ট করার আরেকটি বিকল্প হল লিঙ্ক করা পরিষেবা এবং অ্যাপের সাথে Google Home এবং Google Assistant ব্যবহার করা।
-
Google Home অ্যাপ খুলুন এবং মিডিয়া নির্বাচন করুন .
-
মিডিয়া পৃষ্ঠা থেকে, শুনুন এর অধীনে আপনার Chromecast ডিভাইসটি নির্বাচন করুন৷ প্রতি সংযুক্ত পরিষেবাগুলি থেকে সঙ্গীত, রেডিও এবং পডকাস্টগুলি কাস্ট করুন৷
৷ -
আপনার Chromecast এ লাইভ টিভি দেখতে, Google হোম প্রধান স্ক্রীন থেকে আপনার Chromecast ডিভাইস নির্বাচন করুন এবং লাইভ টিভি দেখুন এ আলতো চাপুন .
স্লিং টিভি সব Chromecast ডিভাইসের সাথে আসে। বিষয়বস্তু ব্রাউজ করতে, আপনার iPhone এ Sling TV অ্যাপ ডাউনলোড করুন।
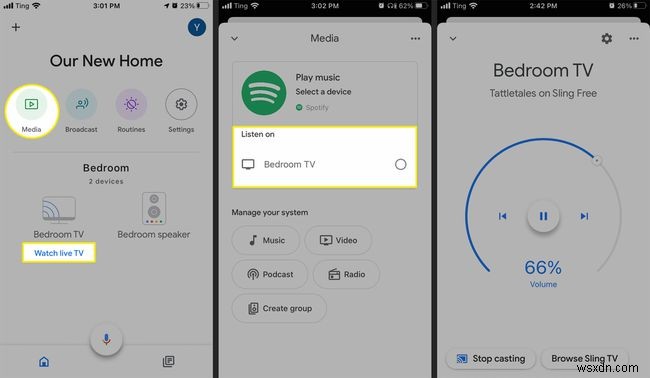
-
মিডিয়া ব্যবহার করুন সংযুক্ত অ্যাপের সামগ্রী থেকে প্লেব্যাক নিয়ন্ত্রণ করতে ট্যাব। একটি Chromecast-সক্ষম অ্যাপ খুলুন> সামগ্রী চালান> কাস্ট এ আলতো চাপুন৷ icon> Google Home অ্যাপে ফিরে যান> এবং মিডিয়া নির্বাচন করুন .
এছাড়াও আপনি Google Home অ্যাপে আপনার Chromecast স্ক্রীন থেকে কাস্টিং নিয়ন্ত্রণ করতে পারেন। আপনার Chromecast নির্বাচন করুন> ডিভাইস স্ক্রীনের প্লেব্যাক নিয়ন্ত্রণগুলি ব্যবহার করুন> অথবা কাস্ট করা বন্ধ করুন এ আলতো চাপুন .

-
বিকল্পভাবে, আপনার Chromecast-এ আপনার iPhone কাস্ট করতে Google Home অ্যাপে বা Google Nest স্পিকারে Google Assistant ব্যবহার করুন। একটি আদেশ বলুন যেমন, "হুলুতে আপনার উৎসাহ কাস্ট করুন" বা "হেই গুগল, নেটফ্লিক্সে দ্য গ্রেট ব্রিটিশ বেকিং শো খেলুন।"
আপনার যদি শুধুমাত্র একটি ক্রোমকাস্ট টিভি থাকে তবে আপনাকে এটি Google সহকারীকে নির্দিষ্ট করতে হবে না। আপনার যদি একাধিক Chromecast ডিভাইস থাকে, ভিডিও কাস্ট করার জন্য আপনার পছন্দের পছন্দ হিসাবে একটি টিভি সেট করুন৷ Google Home> সেটিংস-এ Chromecast-এ আলতো চাপুন> অডিও> ডিফল্ট টিভি .
আপনি কীভাবে একটি আইফোনকে ক্রোমকাস্টে স্ক্রীন করবেন?
সমস্ত অ্যাপ Chromecast কাস্টিং বিকল্পের সাথে আসে না। আপনি যদি ছবি বা অন্যান্য মিডিয়া শেয়ার করার জন্য আপনার iPhone মিরর করতে চান, তাহলে একটি তৃতীয় পক্ষের Chromecast মিররিং অ্যাপ ব্যবহার করুন যেমন রেপ্লিকা৷
-
অ্যাপল অ্যাপ স্টোর থেকে রেপ্লিকা ডাউনলোড করুন।
রেপ্লিকা অ্যাপের প্রাথমিক তিন দিনের বিনামূল্যে ট্রায়ালের পরে একটি সদস্যতা প্রয়োজন৷ সেটিংস-এ যান৷> অ্যাপল আইডি> সাবস্ক্রিপশন আপনার সদস্যতা পরিচালনা বা বাতিল করতে।
-
কাস্টিং ডিভাইসগুলি অনুসন্ধান করতে আপনার স্থানীয় নেটওয়ার্ক অ্যাক্সেস করার জন্য রেপ্লিকাকে অনুমতি দিন৷
৷ -
সংযোগ করুন এর অধীনে ফলাফলের তালিকা থেকে আপনার Chromecast ডিভাইস নির্বাচন করুন৷ .
-
আপনার Chromecast নির্বাচন করার পরে, আপনি সঠিক কাস্টিং ডিভাইসের সাথে সংযুক্ত হয়েছেন তা নিশ্চিত করতে স্ক্রীনে আলতো চাপুন৷ শুরু এ আলতো চাপুন৷ স্ক্রিন ব্রডকাস্ট চালু করতে স্ক্রীন।

-
সম্প্রচার শুরু করুন আলতো চাপুন Chromecast এ আপনার iPhone স্ক্রীন মিরর করা শুরু করতে।
-
কাস্ট স্ক্রিন মিরর আপনার স্ক্রীন সম্প্রচার করছে দেখুন আপনার স্ক্রিনের শীর্ষে লাল রঙে বার করুন। আপনার iPhone এখন আপনার নির্বাচিত Chromecast ডিভাইসে কাস্ট করছে৷
৷ -
কাস্ট করা বন্ধ করতে, সম্প্রচার বন্ধ করুন নির্বাচন করুন .