কি জানতে হবে
- লক করা ফোল্ডার হল একমাত্র বিল্ট-ইন পাসওয়ার্ড সুরক্ষা বিকল্প।
- Google ফটো অ্যাপ ব্যবহার করুন:লাইব্রেরি> ইউটিলিটি> লক করা ফোল্ডার .
- আপনার আঙ্গুলের ছাপ বা ডিভাইস পিন দিয়ে লক এবং আনলক করুন।
এই নিবন্ধটি ব্যাখ্যা করে যে কীভাবে লক করা ফোল্ডার মোবাইল অ্যাপ বৈশিষ্ট্যের মাধ্যমে Google ফটো ভিডিও এবং ছবিগুলিকে পাসওয়ার্ড-সুরক্ষা করতে হয়৷ এটি Pixel 3 এবং পরবর্তী ডিভাইসের জন্য উপলব্ধ।
আপনি কি একটি Google ফটো অ্যালবাম পাসওয়ার্ড-সুরক্ষা করতে পারেন?
না, Google Photos একটি পাসওয়ার্ডের পিছনে ফটো অ্যালবাম লক করার উপায় প্রদান করে না। আপনার অ্যাকাউন্টে যোগ করা সমস্ত ফটো, একটি অ্যালবামে হোক বা না হোক, একটি অনুসন্ধানের মাধ্যমে পৌঁছানো যায়, অন্য অ্যাপ থেকে একটি ছবি বেছে নেওয়ার সময় প্রদর্শিত হবে এবং অন্যথায় আপনার Google ফটো অ্যাকাউন্ট ব্রাউজ করার সময় অবাধে উপলব্ধ।
একমাত্র ব্যতিক্রম যদি আপনি লক করা ফোল্ডার বৈশিষ্ট্যটি ব্যবহার করেন। এটি আপনার ডিভাইসে সংরক্ষিত একটি একক ফোল্ডার যা আপনি এতে থাকা যেকোনো ভিডিও বা ছবি লুকিয়ে রাখবে। এটি শুধুমাত্র মোবাইল অ্যাপে উপলব্ধ কারণ এটি একটি স্থানীয় বৈশিষ্ট্য—আপনি এতে যা রাখেন তা অনলাইনে ব্যাকআপ বা অন্য কোথাও সংরক্ষণ করা হয় না।
অ্যালবাম আমদানির অনুমতি নেই, তবে আপনি এই পাসওয়ার্ড-সুরক্ষিত ফোল্ডারে যতগুলি চান ততগুলি ফটো এবং ভিডিও স্থানান্তর করতে পারেন, ধরে নিই যে আপনার কাছে সেগুলি রাখার জন্য স্থানীয় স্টোরেজ রয়েছে৷
Google Photos-এ কিভাবে একটি লক করা ফোল্ডার তৈরি করবেন
Google ফটোতে আপনার ফাইলগুলি লুকানোর জন্য প্রযুক্তিগতভাবে লকযোগ্য ফোল্ডার নেই৷ পরিবর্তে, লকড ফোল্ডার নামে একটি বিশেষ বৈশিষ্ট্য রয়েছে, যা Google ফটো অ্যান্ড্রয়েড অ্যাপের ইউটিলিটি এলাকায় উপলব্ধ যা ফটো ভল্ট অ্যাপের মতো একই ধরনের কাজ করে।
এটি কীভাবে কাজ করে তা এখানে:
-
লাইব্রেরি আলতো চাপুন Google Photos অ্যাপের নীচে ট্যাব, এবং তারপর ইউটিলিটিগুলি বেছে নিন পরবর্তী স্ক্রিনের শীর্ষে৷
৷ -
লক করা ফোল্ডার নির্বাচন করুন . আপনি এটি দেখতে না পেলে, শুরু করুন বেছে নিন পরিবর্তে, এবং অন-স্ক্রীন নির্দেশাবলী অনুসরণ করুন।

-
এটি খুলতে আপনার আঙ্গুলের ছাপ বা পিন প্রদান করুন। আপনি যদি আপনার ডিভাইস সুরক্ষিত করার জন্য আপনার আঙ্গুলের ছাপ বা পিন ব্যবহার না করে থাকেন তবে সেগুলি ব্যবহার করার আগে আপনাকে এই বিকল্পগুলি সেট আপ করতে হতে পারে৷
আপনি লক করা ফোল্ডার এবং সম্পূর্ণরূপে আপনার ডিভাইসের জন্য একটি পৃথক পাসওয়ার্ড সেট করতে পারবেন না৷ ফোল্ডারটি খুলতে আপনি এখন যে পিন বা আঙুলের ছাপ ব্যবহার করছেন তা হবে আপনি ভবিষ্যতেও পাসওয়ার্ড-সুরক্ষিত ফাইলগুলি অ্যাক্সেস করতে ব্যবহার করবেন৷ আপনি যদি লক করা ফোল্ডারের জন্য একটি ভিন্ন পিন ব্যবহার করতে চান তাহলে আপনার স্ক্রিন লক পাসওয়ার্ড পরিবর্তন করুন৷
৷ -
আইটেম সরান নির্বাচন করুন৷ , এবং তারপরে আপনি লক করা ফোল্ডারে যে ফটো এবং/অথবা ভিডিওগুলি সরাতে চান সেগুলিতে আলতো চাপুন৷
এই পৃষ্ঠার সার্চ টুলটি একইভাবে কাজ করে যেভাবে এটি অ্যাপের অন্য কোথাও করে। আপনি ব্যক্তি দ্বারা ব্রাউজ করতে পারেন, শুধুমাত্র আপনার সেলফি বা স্ক্রিনশটগুলি সনাক্ত করতে পারেন।
-
সরান টিপুন যখন আপনি নির্বাচিত আইটেমগুলিকে স্থানান্তর করতে প্রস্তুত হন, এবং তারপর সরান নির্বাচন করে প্রম্পট নিশ্চিত করুন আরও একবার।
আপনি সেখানে সংরক্ষিত আইটেমগুলি সুরক্ষিত করতে আপনি অ্যাপটি বন্ধ করতে পারেন বা লক করা ফোল্ডার থেকে ফিরে আসতে পারেন। ভবিষ্যতে লক করা ফটো ফোল্ডার অ্যাক্সেস করতে, উপরের প্রথম তিনটি ধাপ পুনরাবৃত্তি করুন৷
৷
ফটো এবং ভিডিওগুলিকে আপনার নিয়মিত Google Photos অ্যাকাউন্টে ফিরিয়ে আনতে, লক করা ফোল্ডার খুলুন, আইটেমগুলি নির্বাচন করুন এবং সরান চয়ন করুন . মুছুন৷ আপনি সেই একই স্ক্রীন থেকে যে বিকল্পটি দেখছেন সেটি আপনার ফোন থেকে নির্বাচনকে স্থায়ীভাবে সরিয়ে দেবে। লক করা ফোল্ডার থেকে ফটোগুলি সরানোর অর্থ হল আপনি সেগুলি শেয়ার করতে পারবেন এবং এমনকি আপনার Google ফটোগুলির ব্যাকআপও নিতে পারবেন৷
আপনি লক করা ফোল্ডারে যে আইটেমগুলি যোগ করেন সেগুলি Chromecast বা Nest Hub-এর মতো স্মার্ট ডিসপ্লেতে দেখা যায় না, তবে পাসওয়ার্ড-সুরক্ষা করার পরে সেগুলিকে সেই উত্সগুলি থেকে অদৃশ্য হতে এক ঘণ্টা পর্যন্ত সময় লাগতে পারে।
কিভাবে সরাসরি লক করা ফোল্ডারে সেভ করবেন
একটি লক করা ফোল্ডারে ব্যক্তিগত আইটেমগুলি সরানো আপনার একমাত্র বিকল্প নয়৷ আপনি যদি ছবি বা ভিডিও ম্যানুয়ালি সরিয়ে নেওয়ার আগে Google Photos-এ ব্যাক আপ নেওয়ার ঝুঁকি নিতে না চান, তাহলে ছবি/ভিডিও তোলার সময় এটি সরাসরি এই ফোল্ডারে সংরক্ষণ করুন।
এটি সহজ:আপনি যা লক করতে চান তা ক্যাপচার করার আগে, ক্যামেরা অ্যাপের উপরের ডানদিকে ফোল্ডার আইকনে আলতো চাপুন এবং লক করা ফোল্ডার নির্বাচন করুন . একবার আপনি এটি ক্যাপচার করলে, এটি স্বয়ংক্রিয়ভাবে পাসওয়ার্ড-সুরক্ষিত এলাকায় চলে যাবে।
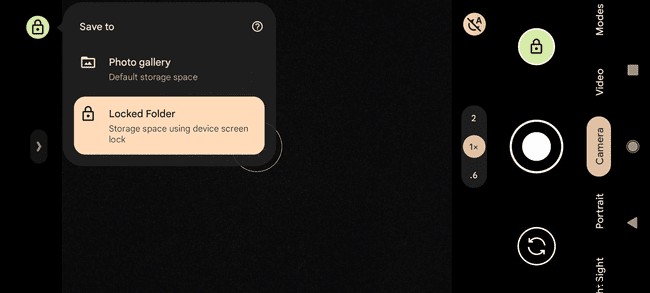
লক করা ফোল্ডার সীমাবদ্ধতা
আপনার ফটো এবং ভিডিওগুলি ব্যক্তিগত থাকা নিশ্চিত করতে এই বৈশিষ্ট্যটির বেশ কয়েকটি সীমাবদ্ধতা রয়েছে৷ নিম্নলিখিত বৈশিষ্ট্যগুলি একটি লক করা ফোল্ডারে সামগ্রীর জন্য অক্ষম করা হয়েছে:
- একটি অ্যালবাম বা ছবির বইতে ফটো যোগ করুন
- অনলাইনে ফটো/ভিডিওর ব্যাক আপ নিন
- আইটেমগুলি সম্পাদনা করুন বা একটি আইটেম লক করা ফোল্ডারে সরানোর আগে করা পরিবর্তনগুলি ফিরিয়ে দিন
- Google ফটোতে বা অন্যান্য অ্যাপের সাথে শেয়ার করুন
- আইটেমগুলিকে ট্র্যাশে সরান (একমাত্র বিকল্প হল স্থায়ী মুছে ফেলা)
- আপনার ডিভাইস আসল বিন্যাসে বা রেজোলিউশনে প্রদর্শন করতে পারে না এমন ফটো বা ভিডিও দেখুন
মনে রাখবেন যেহেতু লক করা ফোল্ডারের বিষয়বস্তু আপনার Google অ্যাকাউন্টে ব্যাক আপ করা হয় না , সেগুলি অন্য ফোন এবং কম্পিউটার থেকে অ্যাক্সেসযোগ্য নয়, এবং আপনি যদি আপনার Pixel ফ্যাক্টরি রিসেট করেন বা Google Photos অ্যাপের ডেটা সাফ করেন তাহলে সেগুলি সরানো হবে৷
- আমি কিভাবে Google Photos ব্যাক আপ করব?
Google Photos iOS বা Android অ্যাপ ব্যবহার করে Google Photos-এ আপনার ফটো ব্যাক আপ করতে, অ্যাপটি চালু করুন, মেনু-এ আলতো চাপুন (তিন লাইন)> সেটিংস> ব্যাক আপ এবং সিঙ্ক, এবং তারপর ব্যাকআপ বৈশিষ্ট্যে টগল করুন। অ্যান্ড্রয়েডের কিছু সংস্করণে আপনি আপনার প্রোফাইল ছবি> ফটো ট্যাপ করতে পারেন> সেটিংস> ব্যাকআপ এবং সিঙ্ক> এবং তারপর ব্যাকআপ বৈশিষ্ট্য টগল করুন চালু .
- আমি কিভাবে Google Photos থেকে ফটো ডাউনলোড করব?
একটি ফটো ডাউনলোড করতে, ফটো খুলুন, আরো নির্বাচন করুন৷ (তিনটি বিন্দু), এবং ডাউনলোড নির্বাচন করুন . ফটোগুলির একটি ব্যাচ ডাউনলোড করতে, আপনি যেগুলি ডাউনলোড করতে চান তা চয়ন করুন> আরো৷> ডাউনলোড করুন . একটি সম্পূর্ণ অ্যালবাম ডাউনলোড করতে, অ্যালবামটি খুলুন এবং আরো চয়ন করুন৷> ডাউনলোড করুন .
- আমি কীভাবে Google ফটোতে ফটো আপলোড করব?
আপনি যদি কোনো ওয়েব ব্রাউজারে Google Photos ব্যবহার করেন, তাহলে আপনি ছবিগুলিকে Google Photos-এ টেনে আনতে এবং ফেলে দিতে পারেন। বিকল্পভাবে, Google ফটো চালু করুন এবং আপলোড নির্বাচন করুন . ফটোতে নেভিগেট করুন এবং খুলুন নির্বাচন করুন৷ . আপনি যদি ব্যাক আপ এবং সিঙ্ক সক্ষম করে থাকেন তবে আপনার ফটোগুলি একটি Android মোবাইল ডিভাইসে স্বয়ংক্রিয়ভাবে আপলোড হবে৷ এই বৈশিষ্ট্যটি সক্ষম করতে, আপনার প্রোফাইল আলতো চাপুন৷ ছবি, ফটো সেটিংস নির্বাচন করুন , এবং ব্যাক আপ এবং সিঙ্ক এ টগল করুন .


