উইন্ডোজ 8 ফাইল হিস্ট্রি নামে একটি নতুন ব্যাকআপ বৈশিষ্ট্য নিয়ে আসে যা উইন্ডোজ 7 এর উইন্ডোজ ব্যাকআপ প্রতিস্থাপন করে। এটি স্বয়ংক্রিয়ভাবে পটভূমিতে ফাইলগুলিকে ব্যাক আপ করে এবং আপনাকে সেগুলি পুনরুদ্ধার করতে দেয়৷ এই বৈশিষ্ট্যটি Windows 8.1-এও ব্যবহৃত হয়৷
৷ফাইল ইতিহাস কি?
ফাইল ইতিহাস নিয়মিতভাবে ডকুমেন্টস, মিউজিক, পিকচার, ভিডিও এবং ডেস্কটপ ফোল্ডারে এবং আপনার পিসিতে অফলাইনে উপলব্ধ OneDrive ফাইলগুলির সংস্করণগুলির ব্যাক আপ করে। সময়ের সাথে সাথে, আপনার ফাইলগুলির একটি সম্পূর্ণ ইতিহাস থাকবে৷ যদি আসলগুলি হারিয়ে যায়, ক্ষতিগ্রস্ত হয় বা মুছে যায়, আপনি সেগুলি পুনরুদ্ধার করতে পারেন। আপনি আপনার ফাইলগুলির বিভিন্ন সংস্করণ ব্রাউজ এবং পুনরুদ্ধার করতে পারেন। উদাহরণস্বরূপ, যদি আপনি একটি ফাইলের একটি পুরানো সংস্করণ পুনরুদ্ধার করতে চান (এমনকি এটি মুছে ফেলা বা হারিয়ে না গেলেও), আপনি একটি টাইমলাইনের মাধ্যমে ব্রাউজ করতে পারেন, আপনি যে সংস্করণটি চান তা নির্বাচন করতে পারেন এবং এটি পুনরুদ্ধার করতে পারেন৷
ফাইল ইতিহাস এবং উইন্ডোজ ব্যাকআপের মধ্যে পার্থক্য
উইন্ডোজ ব্যাকআপ এখনও উইন্ডোজ 8.1/8 এ বিদ্যমান, এটির নাম পরিবর্তন করে "উইন্ডোজ 7 ফাইল রিকভারি" করা হয়েছে। সুতরাং, আপনি যদি আপনার ফাইলগুলি ব্যাক আপ করতে চান, তাহলে আপনি কোন সিস্টেমটি ব্যবহার করতে চান তা আপনার পছন্দ আছে৷
৷| ফাইলের ইতিহাস (Windows 8.1/Windows 8-এ) | উইন্ডোজ ব্যাকআপ (উইন্ডোজ 7 এ) | |
| সূচি | আপনার ফাইলগুলি ক্রমাগতভাবে ব্যাক আপ করুন (ডিফল্টরূপে প্রতি ঘন্টায় আপনার ফাইলগুলির সর্বশেষ সংস্করণগুলির একটি স্ন্যাপশট নিন)। | প্রতি সপ্তাহে বা মাসে বড় ব্যাকআপ চালান। |
| ডেটা ব্যাক আপ করা যেতে পারে | আপনার লাইব্রেরির ফাইলগুলি—মূলত, আপনার ব্যক্তিগত নথি, ফাইল, মিডিয়া এবং যে কোনো ফোল্ডার আপনি একটি লাইব্রেরিতে যোগ করেছেন। | আপনি আপনার কম্পিউটারে যেকোনো ফাইলের ব্যাকআপ নিতে পারেন - শুধুমাত্র ব্যক্তিগত ফাইল নয়, প্রোগ্রাম ফাইল, সিস্টেম ফাইল এবং অন্য কিছু। এমনকি আপনি একটি সম্পূর্ণ সিস্টেম ইমেজ তৈরি করতে পারেন৷ | ৷
Windows 8.1/Windows 8-এ ফাইলের ইতিহাস কিভাবে সেট আপ করবেন?
- 1. স্টার্ট স্ক্রীন থেকে "ফাইল ইতিহাস" টাইপ করুন এবং "সেটিংস" নির্বাচন করুন। "ফাইল ইতিহাস" ক্লিক করুন৷
৷
- 2. আপনার স্বয়ংক্রিয় ব্যাকআপের জন্য একটি স্টোরেজ অবস্থান চয়ন করুন৷ "চালু করুন" বোতামে ক্লিক করুন৷
৷
- 3. আপনি যদি ব্যাক আপ করার জন্য একটি বাহ্যিক ড্রাইভ ব্যবহার করতে চান তবে এটি আপনার পিসিতে সংযুক্ত করুন। "ব্যাকআপের জন্য এই ড্রাইভটি কনফিগার করুন - ফাইল ইতিহাস" চয়ন করুন।
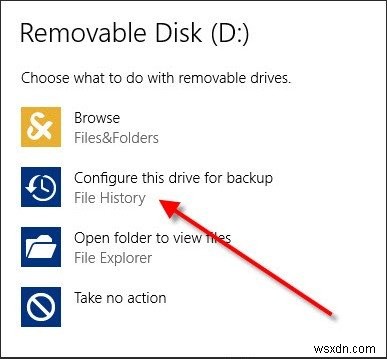
- 4. পরবর্তী ডায়ালগে "ফাইল হিস্ট্রি'স সিলেক্ট ড্রাইভ", "ঠিক আছে" ক্লিক করুন।

- 5. তারপরে প্রধান ফাইল ইতিহাস ডায়ালগ প্রদর্শিত হবে, একটি সবুজ চিহ্নের সাথে "ফাইল ইতিহাস চালু আছে" লেখা থাকবে।
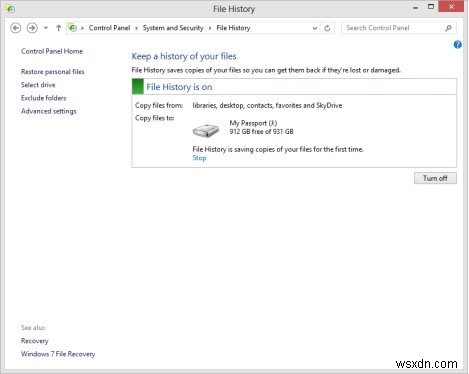
- 6. ফাইল ইতিহাস কীভাবে কাজ করে তা কনফিগার করা আপনার জন্য ঐচ্ছিক:বাম দিকের কলামে, "উন্নত সেটিংস" এ ক্লিক করুন। এখানে আপনি কত ঘন ঘন ফাইল ব্যাক আপ করতে চান তা চয়ন করতে পারেন:ডিফল্টটি ঘন্টায় একবার, তবে আপনি প্রতি 10 মিনিট থেকে প্রতিদিন সেট করতে পারেন। ব্যাকআপে কতটা ডিস্ক স্পেস দিতে হবে তা আপনি সেট করতে পারেন—2 শতাংশ থেকে 20 শতাংশ। আপনি ব্যাক আপ করা ফাইলগুলিকে কতক্ষণ সিস্টেম ধরে রাখতে চান তাও আপনি সেট করতে পারেন। ডিফল্ট হল "চিরকালের জন্য," যা আমি পছন্দ করি, কিন্তু আপনি 1 মাস, 3 মাস, 6 মাস, 9 মাস, 1 বছর বা 2 বছর পরে ব্যাকআপগুলি সরিয়ে দিতে পারেন৷

Windows 8.1/Windows 8-এ ফাইল হিস্ট্রি ব্যবহার করে কিভাবে ফাইল বা ফোল্ডার রিস্টোর করবেন?
- 1. স্টার্ট স্ক্রীন থেকে "ফাইল ইতিহাস" টাইপ করুন এবং "সেটিংস" নির্বাচন করুন। "ফাইল ইতিহাস" ক্লিক করুন৷ ৷
- 2. "ব্যক্তিগত ফাইল পুনরুদ্ধার করুন" নির্বাচন করুন। এটি সমস্ত আচ্ছাদিত ফোল্ডারগুলি প্রদর্শন করবে - পরিচিতি, নথি এবং আরও অনেক কিছু। আপনি যদি ফোল্ডারগুলিতে ড্রিল ডাউন করেন তবে আপনি পুরো ফোল্ডার বা পৃথক ফাইলগুলি পুনরুদ্ধার করতে পারেন। বড় সবুজ বৃত্তাকার তীরটিতে ক্লিক করুন৷
৷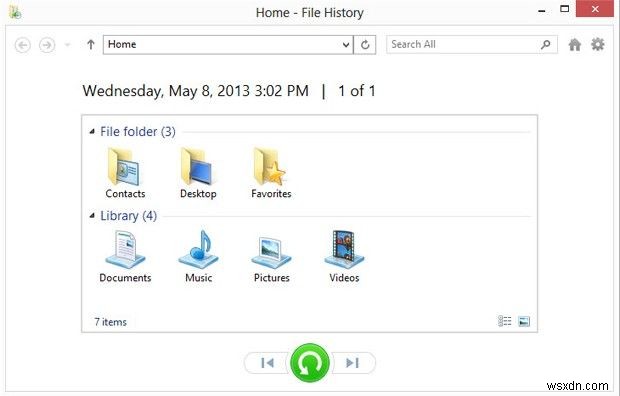
এটা ঐটার মতই সহজ! এখন আপনি আপনার ফাইলগুলিকে ব্যাক আপ করতে ফাইল ইতিহাস ব্যবহার করতে পারেন এবং যদি আপনি সেগুলিকে এলোমেলো করেন বা মুছে ফেলেন তবে সেগুলি পুনরুদ্ধার করতে পারেন৷


