একটি স্ক্রিনশট জটিল বিষয় ব্যাখ্যা করার জন্য একটি দরকারী সাহায্য। প্রবাদটি হিসাবে, একটি ছবির মূল্য হাজার শব্দ, সর্বোপরি। এবং আমাদের নিবন্ধগুলি যতটা সম্ভব অনুসরণ করা সহজ তা নিশ্চিত করতে MUO-তে আমাদের প্রচুর স্ক্রিনশট নিতে হবে৷
এটি পুরো স্ক্রিনের একটি স্ক্রিনশট হোক বা একটি নির্দিষ্ট এলাকার স্ক্রিন-ক্লিপ হোক, আপনার কাছে অনেকগুলি বিকল্প উপলব্ধ রয়েছে৷ এই নিবন্ধে, আমরা Windows 11-এ স্ক্রিনশট ক্যাপচার করার বিভিন্ন উপায় কভার করব।
1. স্নিপিং টুল দিয়ে Windows 11 স্ক্রিনশট নিন
স্নিপিং টুল হল একটি বিনামূল্যের অন্তর্নির্মিত টুল যা মাইক্রোসফ্ট দ্বারা 2002 সালে পাওয়ারটয় হিসাবে প্রথম চালু করা হয়েছিল, এটি উইন্ডোজ পাওয়ার ব্যবহারকারীদের জন্য বিনামূল্যের ইউটিলিটিগুলির একটি সেট। ন্যূনতম ডিজাইন সহ একটি হালকা প্রোগ্রাম, আপনি যদি তাড়াহুড়ো করেন এবং একটি নির্দিষ্ট এলাকার একটি দ্রুত স্ক্রিনশট "কাট আউট" করতে চান তবে এটি অন্তর্নির্মিত সেরা অ্যাপ।
স্নিপিং টুল দিয়ে আপনার স্ক্রীন ক্যাপচার করতে, স্টার্ট মেনুতে নেভিগেট করুন অনুসন্ধান বার, 'স্নিপিং টুল' টাইপ করুন এবং সেরা ম্যাচ নির্বাচন করুন।
স্নিপিং টুল অ্যাপটি চালু করা হবে। এখন নতুন এ ক্লিক করুন , এবং আপনাকে স্ক্রিনশট ওভারলেতে নিয়ে যাওয়া হবে।

স্নিপিং টুল ওভারলে এর শীর্ষে, আপনি আপনার স্ক্রিনশটগুলি ক্যাপচার করার বিভিন্ন উপায় দেখতে পাবেন:আয়তক্ষেত্র স্নিপ, ফ্রিফর্ম স্নিপ, উইন্ডো স্নিপ, ফুলস্ক্রিন স্নিপ এবং আরও অনেক কিছু৷
আপনার পছন্দের স্ক্রিনশট পদ্ধতি চয়ন করুন, আপনি যে এলাকাটি ক্যাপচার করতে চান তা নির্বাচন করুন এবং কার্সারটি ছেড়ে দিন। আপনার স্ক্রিনশট সফলভাবে ক্যাপচার করা হবে৷
৷
অ্যাপের প্রধান স্ক্রিনে, আপনার স্ক্রিনশট বিলম্বিত করার জন্য আপনার কাছে একটি বৈশিষ্ট্যও রয়েছে। নেভিগেট করুন স্নিপের আগে সময় বিকল্প (ঘড়ি আইকন), কোন বিলম্ব নেই এ ক্লিক করুন , এবং আপনি বেছে নিতে বিভিন্ন বিকল্পের একটি ড্রপ-ডাউন পাবেন।

সম্পর্কিত:উইন্ডোজের সেরা স্নিপিং টুল শর্টকাট
2. কীবোর্ড শর্টকাট ব্যবহার করুন
আপনি যদি প্রতিবার একটি স্ক্রিনশট নিতে চান একটি টুল বুট আপ করতে না চান, তাহলে দ্রুত সময়ের জন্য এই কীবোর্ড শর্টকাটগুলির মধ্যে একটি ব্যবহার করে দেখুন৷
PrtSc কী দিয়ে একটি স্ক্রিনশট নিন
আপনি যদি একটি দ্রুত এবং সহজ স্ক্রিনশট চান, তাহলে PrtSc কী টিপুন .টি হ্যাটস ইটস-আপনার সম্পূর্ণ Windows 11-এর একটি স্ক্রিন ক্লিপ ক্যাপচার করা হবে। যাইহোক, মনে রাখবেন যে PrtSc চিত্রটিকে PNG স্ক্রিনশট চিত্র হিসাবে সংরক্ষণ করার পরিবর্তে ক্লিপবোর্ডে কেবল ক্যাপচার করবে এবং সংরক্ষণ করবে৷
যদি আপনি একটি ইমেলে একটি স্ক্রিনশট ছবি সংযুক্ত করতে চান, বা, আপনি যদি ছবিটি সংরক্ষণ করার আগে প্রথমে সম্পাদনা করতে চান তবে এই পদ্ধতিটি কার্যকর হবে৷
এবং যখন আপনি এই ছবিটিকে একটি সঠিক স্ক্রিনশটে রূপান্তর করতে চান, আপনাকে প্রথমে একটি চিত্র সম্পাদনা অ্যাপ খুলতে হবে, সেখানে স্ক্রিনশটটি পেস্ট করতে হবে এবং তারপরে এটি সংরক্ষণ করতে হবে৷
Win + PrtSc দিয়ে একটি স্ক্রিনশট নিন
আপনি যখন সম্পূর্ণ Windows 11 স্ক্রীন ক্লিপ স্ক্রিন করতে চান তখন এই শর্টকাটটি ব্যবহার করুন। শুধু Windows কী টিপুন সাথে PrtSc , এবং সমস্ত Windows স্ক্রিনশটের মত, আপনার কাজ শেষ হয়ে গেলে, আপনি ছবিতে সংরক্ষিত স্ক্রিনশটগুলি খুঁজে পাবেন ফোল্ডার, স্ক্রিনশট -এর ভিতরে ফোল্ডার।
বর্তমান উইন্ডোটি ক্যাপচার করতে Alt + PrtSc ব্যবহার করুন
আপনি যদি এমন কেউ হন যিনি আপনার স্ক্রিনে একাধিক ট্যাব এবং প্রোগ্রাম খোলা রাখতে পছন্দ করেন, পুরো স্ক্রিনটি ক্লিপ করার উপরের পদ্ধতিগুলি আপনার জন্য উপযুক্ত পদ্ধতি নাও হতে পারে। যদি আপনি নিজেই সেই বিশেষ প্রভাবটি খুঁজছেন তা নয়, অন্তত৷
৷এই সমস্যাটি পেতে, আপনি Alt + PrtSc ব্যবহার করতে পারেন শর্টকাট এই ভয়ানক, আপনার স্ক্রিনে একাধিক ট্যাব খোলার পরিবর্তে আপনি শুধুমাত্র একটি সক্রিয় উইন্ডোর স্ক্রিনশট পাবেন।
3. Xbox গেম বার দিয়ে স্ক্রিনশট নিন
Xbox গেম বার হল Microsoft এর আরেকটি বিনামূল্যের টুল, যা 2016 সালে Vista আপডেটের সাথে আবার চালু করা হয়েছিল।
যদিও মাইক্রোসফ্ট মূলত গেমারদের তাদের গেম খেলা রেকর্ড করতে সাহায্য করার জন্য টুলটি চালু করেছিল, তারা এতে স্ক্রিনশট ক্ষমতা সহ অতিরিক্ত বৈশিষ্ট্যের অভাবও যোগ করেছে।
শুরু করতে, Win + G টিপুন এটি আপনার স্ক্রিনে গেম বার ওভারলে খুলবে। বিকল্পভাবে, আপনি স্টার্ট মেনুতে 'গেম বার' টাইপ করতে পারেন সার্চ বার এবং সেখান থেকে সেরা মিল নির্বাচন করুন।
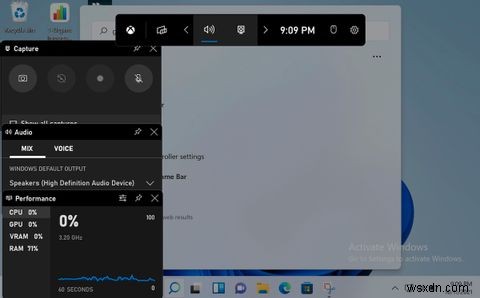
সেখান থেকে, ক্যাপচার-এ নেভিগেট করুন উপরের-বাম কোণে বিভাগ এবং স্ক্রিনশট নিন-এ ক্লিক করুন৷ বিকল্প (ক্যামেরা আইকন); আপনার স্ক্রিনশট ক্যাপচার করা হবে, এবং আপনি আপনার স্ক্রিনের ডান দিকে একটি বিজ্ঞপ্তিও পাবেন, যা একই নির্দেশ করে৷
ডিফল্টরূপে, স্ক্রিনশট ভিডিও/ক্যাপচার ফোল্ডারে সংরক্ষিত হবে।
4. তৃতীয় পক্ষের অ্যাপ দিয়ে স্ক্রিনশট নিন
উইন্ডোজের অন্তর্নির্মিত স্ক্রিনশট সরঞ্জামগুলি যতটা ভাল, কখনও কখনও ভাল যথেষ্ট নয়। সৌভাগ্যক্রমে, যদিও, উইন্ডোজ ব্যবহারকারীদের জন্য সহজ, তৃতীয় পক্ষের বিকল্পগুলির কোন অভাব নেই। এখানে, আমরা দুটি ওপেন সোর্স অ্যাপের উপর ফোকাস করব:ShareX এবং GIMP৷
৷1. ShareX
ShareX প্রথম 2007 সালের অক্টোবরে উইন্ডোজ কম্পিউটারের জন্য একটি বিনামূল্যের এবং ওপেন-সোর্স স্ক্রিনশট টুল হিসাবে প্রকাশিত হয়েছিল। তারপর থেকে, এটি ধীরে ধীরে এবং ক্রমাগত জনপ্রিয়তা বৃদ্ধি পেয়েছে। আসলে, আমরা কিছুক্ষণ আগে আমাদের সেরা উইন্ডোজ স্ক্রিনশট অ্যাপ নিবন্ধে এটিকে কভার করেছি।
আমরা উপরের নির্দেশিকায় এর বৈশিষ্ট্যগুলিকে দৈর্ঘ্যে নিয়েছি, তাই এখানে আমরা শুধু অ্যাপটি সেট আপ করার এবং এটির সাথে আপনার প্রথম স্ক্রিনশট নেওয়ার সাথে থাকব৷
প্রথমে, অফিসিয়াল ShareX ওয়েবসাইটে যান, সেখান থেকে অ্যাপটি ডাউনলোড এবং ইনস্টল করুন।
আপনি যখন অ্যাপটি চালু করবেন, তখন আপনি বিভিন্ন শর্টকাট পাবেন যা আপনার পছন্দ এবং প্রয়োজনীয়তা অনুযায়ী প্রধান মেনুতে আপনার কম্পিউটার ক্লিপ করবে।
বাম দিকে, আপনি চেষ্টা করার জন্য একাধিক সেটিংস পাবেন। উদাহরণস্বরূপ, আপনি যদি Tools এ ক্লিক করেন , আপনি বাছাই করার জন্য অনেকগুলি সম্পাদনা বিকল্প পাবেন:কালার পিকার, স্ক্রীন কালার পিকার, ইমেজ এডিটর, ইত্যাদি।

একইভাবে, আফটার ক্যাপচার টাস্ক এর একটি বিকল্প রয়েছে , যা আপনাকে আপনার স্ক্রিনশট ক্যাপচার করার পরে আপনি যে জিনিসগুলি করতে চান তা প্রিসেট করতে দেয়৷
আপনি কি ফাইলটি সংরক্ষণ করতে চান, নাকি ক্লিপবোর্ডে সংরক্ষণ করতে চান? অথবা, সেগুলিকে সেভ করার পরিবর্তে, সম্ভবত আপনি ইমেজটিকে একটি এডিটরে খুলতে চান?

আপনি ShareX এর প্রধান মেনু থেকে এই সব এবং আরও অনেক কিছু করতে পারেন।
2. GIMP
GNU ইমেজ ম্যানিপুলেশন প্রোগ্রাম, GIMP-এর জন্য সংক্ষিপ্ত, আরেকটি বিনামূল্যের, ওপেন-সোর্স অ্যাপ যা আপনাকে Windows 11-এ স্ক্রিনশট নিতে সাহায্য করতে পারে। যদিও, এর প্রদর্শনযোগ্য উন্নত বৈশিষ্ট্যগুলির কারণে এটিকে প্রায়শই একটি সম্পাদনা সরঞ্জাম হিসাবে বিবেচনা করা হয়, আপনি যেতে পারবেন না এটিকে আপনার ডিফল্ট স্ক্রিনশট পদ্ধতি হিসাবে সেট আপ করার ক্ষেত্রে ভুল, বিশেষ করে যদি সম্পাদনা আপনার প্রয়োজনীয়তার উপর বড় হয়৷
আপনি যদি GIMP-এর সাথে সম্পাদনা সম্পর্কে আরও জানতে চান, GIMP সম্পাদনার ভূমিকা সম্পর্কে আমাদের নির্দেশিকা দেখুন৷
GIMP এর সাথে শুরু করতে, অ্যাপটি ডাউনলোড এবং ইনস্টল করতে GIMP ডাউনলোড বিভাগে যান।
- এখন অ্যাপটি চালু করুন এবং প্রধান মেনু থেকে, ফাইল> তৈরি করুন> স্ক্রিনশট এ নেভিগেট করুন।
- পরবর্তী উইন্ডোতে, আপনি যে সেটিংসে যেতে চান সেটি বেছে নিন এবং স্ন্যাপ এ ক্লিক করুন।


এছাড়াও, নিশ্চিত করুন যে আপনি মাত্র কয়েক সেকেন্ড স্ক্রিনশট দেরি করেছেন। এটি আপনাকে পর্দাগুলি পরিবর্তন করতে এবং আপনি যে উইন্ডোটি নিতে চান তা আনতে দেয়; অন্যথায়, আপনি GIMP অ্যাপের একটি স্ক্রিনশট দিয়ে শেষ করবেন।

সবকিছু ঠিকঠাক থাকলে, আপনি File> Export As থেকে স্ক্রিনশট সংরক্ষণ করতে পারেন , একটি অবস্থান নির্বাচন করুন, ছবির নাম এবং প্রকার সেট করুন এবং এক্সপোর্টে ক্লিক করুন। আপনার স্ক্রিনশট সফলভাবে সংরক্ষিত হবে।
Windows 11-এ স্ক্রিনশট নেওয়া
আপনার দর্শকদের কাছে একটি কঠিন বিষয় ব্যাখ্যা করতে হলে স্ক্রিনশটগুলি একটি দরকারী সহায়তা। এটি কিছু উইন্ডোজ ত্রুটি, একটি উপস্থাপনার জন্য কিছু রেফারেন্স, বা অনুরূপ কিছু, একটি স্ক্রিনশট তাৎক্ষণিকভাবে আপনি যা বলতে চান তার ছবি সরবরাহ করবে, যা অন্যথায় পাঠ্যের একাধিক অনুচ্ছেদ নিতে পারে৷


