Windows 11 এর উত্তেজনাপূর্ণ বৈশিষ্ট্যগুলির মধ্যে রয়েছে ফটো অ্যাপ যা ফটো অ্যালবাম তৈরি করার জন্য দুর্দান্ত। কিন্তু আপনি কি জানেন যে আপনি সহজেই এটি দিয়ে ভিডিও তৈরি করতে পারেন?
হ্যাঁ, ফটো অ্যাপটি শুধুমাত্র আপনার জন্য স্বয়ংক্রিয়ভাবে একটি ভিডিও তৈরি করতে পারে না, তবে এটিতে একটি ভিডিও সম্পাদকও রয়েছে যা আপনাকে গতি, 3D প্রভাব, সঙ্গীত এবং আরও অনেক কিছু সহ কাস্টম ভিডিও তৈরি করতে দেয়৷ আসুন দেখি কিভাবে।
কিভাবে Windows 11-এ আপনার ফটো দিয়ে একটি দুর্দান্ত ভিডিও তৈরি করবেন
আপনি ফটো অ্যাপে জন্মদিনের শুভেচ্ছা বা পারিবারিক অনুষ্ঠানের মতো দ্রুত ভিডিও তৈরি করতে পারেন।
ফটো হোম স্ক্রিনে নতুন-এ ক্লিক করুন ডবল ইমেজ আইকন। স্বয়ংক্রিয় ভিডিও নির্বাচন করুন এবং তারপর তাদের চেকবক্সে টিক দিয়ে আপনার ছবি নির্বাচন করুন। তারপর তৈরি করুন ক্লিক করুন৷ .
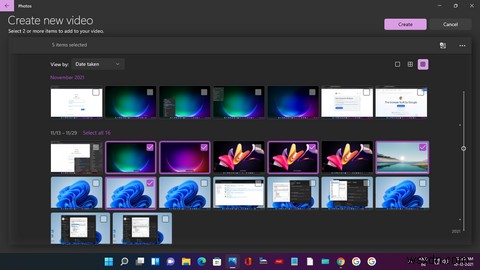
প্রদর্শিত প্রম্পটে, একটি উপযুক্ত নাম যোগ করুন, যেমন আমি আমার ভিডিওর নাম দিয়েছি Windows 11 Themes , আপনি নীচের স্ক্রিনশট দেখতে পারেন. তারপর, ঠিক আছে ক্লিক করুন৷ .
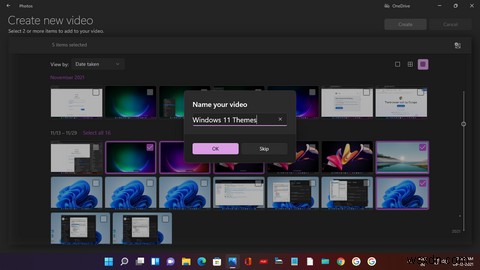
আপনার স্বয়ংক্রিয় ভিডিও তৈরি করা হবে এবং আপনি একটি উইন্ডোতে এটির একটি পূর্বরূপ দেখতে পাবেন — অ্যানিমেশন, ব্যাকগ্রাউন্ড মিউজিক এবং আপনার ভিডিও শিরোনামের স্টাইলাইজড পাঠ্য সহ সম্পূর্ণ৷

এবং আপনি যদি তৈরি করা ভিডিওটি পছন্দ না করেন, তাহলে শুধু এটি আমার জন্য রিমিক্স করুন ক্লিক করুন৷ , এবং ফটো অ্যাপের AI অবিলম্বে একটি নতুন থিম এবং নতুন সঙ্গীত সহ অন্য সংস্করণ তৈরি করবে৷ যতক্ষণ না আপনি আপনার পছন্দের ভিডিওটি পছন্দ করেন ততক্ষণ আপনি রিমিক্স করতে পারেন।
তারপর ভিডিও শেষ করুন-এ ক্লিক করুন এবং রেজোলিউশন চয়ন করুন (1080p প্রস্তাবিত), এবং রপ্তানি এ ক্লিক করুন৷ আপনার ভিডিও সংরক্ষণ এবং উপভোগ করতে।
Windows 11 ভিডিও এডিটর দিয়ে একটি নতুন ভিডিও তৈরি করুন
এখন দেখা যাক কিভাবে ভিডিও এবং ছবি ব্যবহার করে কাস্টমাইজড ভিডিও তৈরি করা যায়। আপনি দুটি উপায়ে একটি নতুন ভিডিও শুরু করতে পারেন:
- ফটো হোম পেজে শুধু নতুন এ ক্লিক করুন ডবল ইমেজ আইকন এবং নতুন ভিডিও প্রোজেক্ট নির্বাচন করুন .
- ভিডিও এডিটর অনুসন্ধান করুন এবং সেরা ম্যাচ-এ ক্লিক করুন . ভিডিও এডিটর হোম পেজে, নতুন ভিডিও প্রোজেক্ট-এ ক্লিক করুন .
এই উভয় ক্রিয়া আপনার ভিডিওর নাম দেওয়ার জন্য একটি প্রম্পট সহ নতুন ভিডিও পৃষ্ঠা খুলবে৷ আপনার ভিডিওর নাম দিন এবং তারপর ঠিক আছে এ ক্লিক করুন .
এখন আপনাকে ভিডিও এবং ছবি যোগ করতে হবে তাই + যোগ করুন এ ক্লিক করুন প্রকল্প লাইব্রেরিতে বোতাম। আপনি এই PC থেকে মিডিয়া যোগ করতে পারেন , আমার সংগ্রহ থেকে (যা ফটো অ্যাপ থেকে), এবং ওয়েব থেকে (এটি অনলাইনে মিডিয়া খোঁজার জন্য Bing অনুসন্ধান খুলবে)।
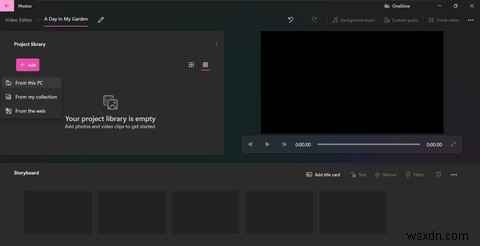
এই টিউটোরিয়ালের জন্য, আমি পিসি থেকে মিডিয়া যোগ করতে বেছে নিয়েছি। এই PC থেকে-এ ক্লিক করুন এবং এটি ফাইল এক্সপ্লোরার খুলবে। প্রথমে ভিডিও যোগ করতে ভিডিও সিস্টেম ফোল্ডারে ক্লিক করুন। আমার কাছে আমার ফোন থেকে নেওয়া ভিডিও সহ MyGarden নামে একটি ফোল্ডার আছে৷
৷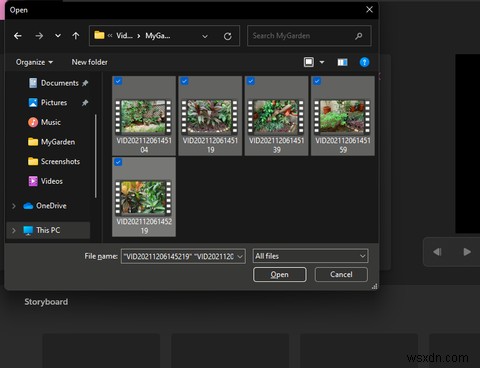
আপনার ফোল্ডার খুলুন এবং আপনি চান ভিডিও নির্বাচন করুন, এবং তারপর খুলুন এ ক্লিক করুন৷ .
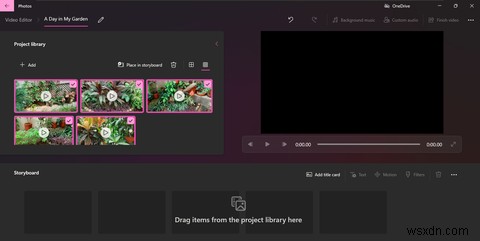
যোগ করা ভিডিওগুলি প্রজেক্ট লাইব্রেরিতে দেখাবে৷ আপনি একই ভাবে আপনার পিসি থেকে ছবি যোগ করতে পারেন।
পরবর্তী সেরা পদক্ষেপটি হবে আপনার ভিডিওতে একটি শিরোনাম কার্ড যুক্ত করা। তাই স্টোরিবোর্ড মেনুতে যান যেখানে টাইটেল কার্ড, ট্রিম, স্প্লিট, টেক্সট, মোশন, 3D ইফেক্ট, ফিল্টার, গতি এবং কালো বারগুলি সরান বা যোগ করার বিকল্প রয়েছে।
শিরোনাম কার্ড যোগ করুন-এ ক্লিক করুন৷ এবং একটি তিন-সেকেন্ডের শিরোনাম কার্ড প্রদর্শিত হবে। এখন পাঠ্য-এ ক্লিক করুন এবং যে পৃষ্ঠাটি খোলে সেখানে আপনি আপনার ভিডিও শিরোনাম টাইপ করতে পারেন এবং একটি টাইপস্টাইল, লেআউট এবং পটভূমির রঙ চয়ন করতে পারেন৷
আপনি নীচের ছবিতে দেখতে পাচ্ছেন, আমি A Day in My Garden টাইপ করেছি , প্রিয় বেছে নিয়েছে৷ ফন্ট শৈলী এবং একটি কেন্দ্রীভূত বিন্যাস। এবং যেহেতু এটা আমার বাগানের কথা, তাই আমি পটভূমির রঙ হিসেবে সবুজ বেছে নিলাম।
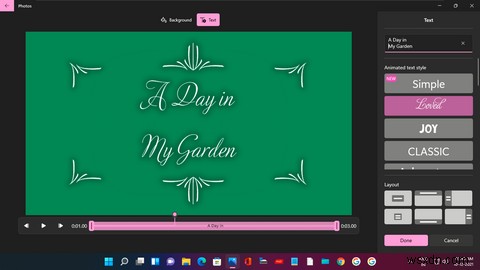
আপনি শিরোনাম কার্ডের সময়কাল পরিবর্তন করতে পারেন এটিতে ডান-ক্লিক করে এবং সময়কাল বিকল্পগুলি থেকে বেছে নিয়ে।
এখন আপনি স্টোরিবোর্ডে আপনার ভিডিও এবং ফটো যোগ করতে পারেন। আপনি প্রজেক্ট লাইব্রেরির প্রতিটি ক্লিপে ডান-ক্লিক করতে পারেন এবং স্টোরিবোর্ডে যোগ করুন নির্বাচন করতে পারেন . অথবা টেনে এনে স্টোরিবোর্ডে ফেলে দিন।
মনে রাখবেন, ভিডিও এবং ছবিগুলি তাদের সংযোজনের ক্রমে প্রদর্শিত হবে—প্রথম যেটি যোগ করা হবে তারা ভিডিওতে প্রথমে উপস্থিত হবে। কিন্তু আপনি সবসময় তাদের স্টোরিবোর্ডে টেনে ও নামিয়ে তাদের ক্রম পরিবর্তন করতে পারেন।
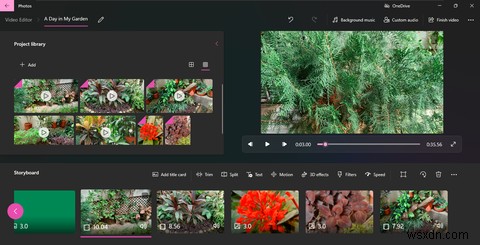
তাই আসুন আমাদের ভিডিও তৈরি করুন এবং এর জন্য ভিডিও ট্রিম করা থেকে শুরু করে আপনি যা করতে পারেন তা আমি আলাদা আলাদা বিভাগে কভার করব৷
কিভাবে একটি ভিডিও ক্লিপ ট্রিম এবং বিভক্ত করা যায়
আপনি যদি একটি নির্দিষ্ট দৈর্ঘ্যের ভিডিও তৈরি করতে চান বা যদি মনে করেন যে একটি দীর্ঘ ক্লিপ দেখতে বিরক্তিকর হতে পারে তাহলে আপনি একটি ভিডিও ট্রিম করতে পারেন৷
ট্রিম-এ ক্লিক করুন বিকল্প এবং একটি প্রিভিউ ভিডিও উইন্ডো সহ ট্রিম পৃষ্ঠা খুলবে। ক্লিপটিকে শুরু থেকে, শেষ থেকে ট্রিম করতে এবং আপনি যে অংশটি চান তা রাখতে প্রাকদর্শন টাইমলাইনে কেবল বাম এবং ডান স্লাইডারগুলিকে টেনে আনুন৷
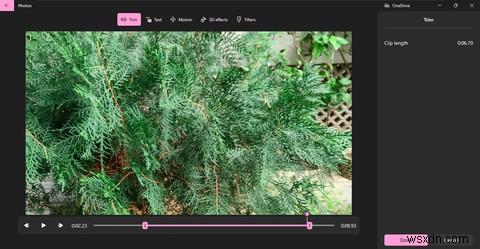
তারপরে আপনার ট্রিম করা ক্লিপের পূর্বরূপ দেখুন এবং আপনি যদি এটির সাথে ঠিক থাকেন তবে সম্পন্ন এ ক্লিক করুন .
আপনার ভিডিওতে বিভিন্ন সময়ে ব্যবহার করার জন্য আপনি একটি ক্লিপকে দুটি ক্লিপে বিভক্ত করতে পারেন। শুধু বিভক্ত-এ ক্লিক করুন বিকল্প এবং প্রিভিউ টাইমলাইনে স্লাইডার টেনে আনুন। উভয় ক্লিপের সময়কাল ডান ফলকে প্রদর্শিত হবে৷
৷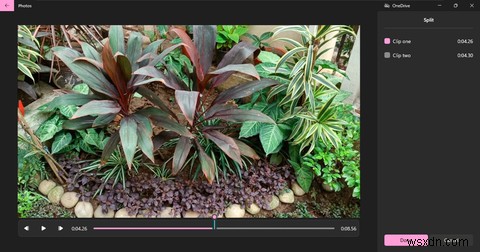
তারপর শুধু সম্পন্ন এ ক্লিক করুন এবং উভয় ক্লিপ স্টোরিবোর্ডে প্রদর্শিত হবে।
কিভাবে একটি ভিডিও ক্লিপে পাঠ্য যোগ করবেন
আপনার ভিডিওকে আরও অর্থ দিতে, আপনি ক্যাপশন যোগ করতে পারেন। পাঠ্য-এ ক্লিক করুন বিকল্প এবং তারপরে একটি ফন্ট স্টাইল এবং লেআউট বেছে নিন যেমনটি আমরা উপরের শিরোনাম কার্ড যুক্ত বিভাগে করেছি।
আপনি নীচের স্ক্রিনশটটিতে দেখতে পাচ্ছেন, আমি সবুজ এবং মহিমান্বিত লেখাটি যুক্ত করেছি আমার বাগানের বর্ণনা দিতে এবং সাধারণ বেছে নিয়েছি ফন্ট এবং একটি কেন্দ্রীভূত বিন্যাস শৈলী। আপনি প্রিভিউ টাইমলাইনে স্লাইডারটি টেনে ভিডিওতে কতক্ষণ পাঠ্য প্রদর্শিত হবে তাও চয়ন করতে পারেন৷
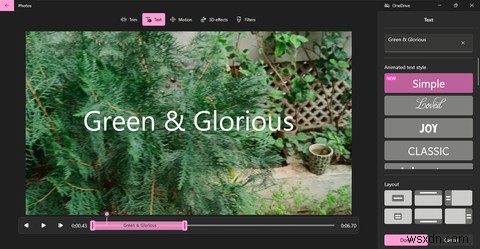
পরিবর্তনগুলি পূর্বরূপ দেখুন এবং তারপরে সম্পন্ন এ ক্লিক করুন৷ .
কিভাবে একটি ছবিতে মোশন যোগ করবেন
আপনি যদি আপনার ভিডিওতে ছবিগুলিও ব্যবহার করেন তবে আপনি একটি বর্ধিত প্রভাবের জন্য সেগুলিতে গতি যোগ করতে পারেন৷ মোশন-এ ক্লিক করুন জুম ইন, জুম আউট, প্যান লেফট, টিল্ট আপ, এবং আরও অনেক কিছুর মত বিকল্প থেকে বেছে নিন।
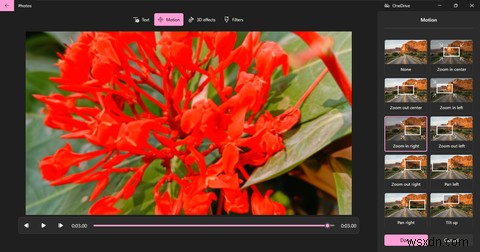
তারপরে যোগ করা গতির পূর্বরূপ দেখুন এবং সম্পন্ন এ ক্লিক করুন৷ .
কিভাবে একটি ছবি বা ভিডিওতে ফিল্টার এবং 3D প্রভাব যুক্ত করতে হয়
ফিল্টার যোগ করা সহজ এবং মজাদার। ফিল্টার-এ ক্লিক করুন বিকল্প এবং ক্লাসিক, অ্যাডভেঞ্চার, সেপিয়া এবং শক্তির মতো বিকল্পগুলি থেকে বেছে নিন। তারপর পূর্বরূপ দেখুন এবং সম্পন্ন ক্লিক করুন৷ . আমি শক্তি বেছে নিয়েছি ফিল্টার করুন এবং এটি রঙগুলিকে উন্নত করেছে এবং একটি খুব প্রাণবন্ত চেহারা দিয়েছে, যা আপনি নীচের স্ক্রিনশটে দেখতে পাচ্ছেন৷

আপনি উত্তেজনাপূর্ণ 3D প্রভাব যোগ করতে পারেন. 3D প্রভাব-এ ক্লিক করুন পারমাণবিক গতি, জন্মদিনের বেলুন, লেজার ওয়েল এবং কনফেটি ফাউন্টেনের মতো সঙ্গীত সহ কিছু উদ্ভাবনী প্রভাব থেকে বিকল্প বেছে নিন।
এখানে আমাকে অবশ্যই উল্লেখ করতে হবে যে একটি লাল ফুলের ছবি উন্নত করার জন্য আমি স্টোরিবোর্ড মেনু থেকে কালো বার অপশনটি সরিয়ে এর পাশ থেকে কালো বার সরিয়ে দিয়েছি। তারপরে আমি ছবিটিতে প্রজাপতি 3D প্রভাব যুক্ত করেছি, তাই যখন এই ফুলটি ভিডিওতে প্রদর্শিত হবে, তখন সুন্দর প্রজাপতিগুলিকে এর উপর ঝাঁকুনি দিতে দেখা যাবে৷
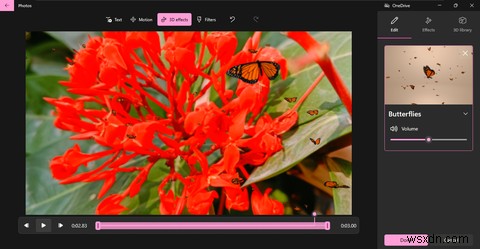
আপনার ভিডিওগুলিকে আরও উত্তেজনাপূর্ণ করতে আপনি দুর্দান্ত 3D প্রভাবও যোগ করতে পারেন৷ তারপর তাদের পূর্বরূপ দেখুন এবং সম্পন্ন ক্লিক করুন৷ .
কিভাবে আপনার ভিডিওতে ব্যাকগ্রাউন্ড মিউজিক এবং কাস্টম অডিও যোগ করবেন
একটি উত্তেজনাপূর্ণ ভিডিওর জন্য রোমাঞ্চকর সঙ্গীত এবং সাউন্ড ইফেক্ট প্রয়োজন। আপনার ভিডিও হোম পেজে, আপনার কাছে ব্যাকগ্রাউন্ড মিউজিক এবং কাস্টম অডিও যোগ করার বিকল্প আছে।
Windows 11-এ উপভোগ করতে এবং শেয়ার করার জন্য দুর্দান্ত ভিডিও তৈরি করুন
সহজে এবং দ্রুত ভিডিও তৈরি করার জন্য ফটো অ্যাপ এবং ভিডিও এডিটর হল দুর্দান্ত টুল। আপনি এগুলিকে মজাদার এবং সহজে ব্যবহার করতে পারবেন, বিশেষ করে যদি আপনি ভিডিও এডিটিংয়ে একজন শিক্ষানবিস হন৷
৷তাই এগিয়ে যান এবং আপনার ছবি এবং ভিডিও ক্লিপগুলিকে দুর্দান্ত ভিডিওতে পরিণত করুন যা আপনি আপনার প্রিয়জনের সাথে শেয়ার করতে এবং উপভোগ করতে পারেন৷


