মাইক্রোসফ্ট যখন উইন্ডোজ 11-এর জন্য অত্যাধিক সিস্টেমের প্রয়োজনীয়তা প্রকাশ করে তখন একটি ব্যাপক আলোড়ন সৃষ্টি করে। যাইহোক, এটি সঙ্গত কারণেই তা করেছিল; নতুন সিস্টেমের প্রয়োজনীয়তা Windows 11-কে তার নিরাপত্তা গেম বাড়ানোর অনুমতি দেয়৷
৷যদিও নতুন হার্ডওয়্যার নিঃসন্দেহে উইন্ডোজ নিরাপত্তার জন্য একটি গেম-চেঞ্জার, এটি সব কিছু নয়। এই প্রবন্ধে, আমরা Windows 11-এ আপনার নিরাপত্তা সেটিংস আরও শক্ত করার কিছু সেরা উপায় তুলে ধরেছি। তো চলুন শুরু করা যাক।
1. আপনার উইন্ডোজ আপডেট রাখুন
যদিও আমরা সেগুলিকে মঞ্জুরি হিসাবে নিই, উইন্ডোজ আপডেটগুলিই আমাদের কম্পিউটারকে র্যান্ডম বাগ এবং নতুন নিরাপত্তা হুমকির দ্বারা প্রভাবিত হওয়া থেকে বিরত রাখে যা প্রায় প্রতিদিনই ইন্টারনেটে উপস্থিত হয়৷
আপনি যখন আপনার উইন্ডোজ আপডেট করেন, তখন আপনি আপনার কম্পিউটারে মাইক্রোসফ্ট দ্বারা প্রবর্তিত সর্বশেষ পরিবর্তন এবং আপগ্রেডগুলি ইনস্টল করতে দেন৷ যদিও আধুনিক উইন্ডোজে, উইন্ডোজ আপডেটটি ডিফল্টরূপে সক্রিয় করা হয়, একটি সহজ উপায় রয়েছে যে আপনি ম্যানুয়ালি আপডেটগুলি পরীক্ষা করতে পারেন। এখানে কিভাবে:
- স্টার্ট মেনু-এ ক্লিক করুন অনুসন্ধান বার, 'সেটিংস' টাইপ করুন এবং সেরা মিল নির্বাচন করুন। বিকল্পভাবে, Win + I টিপুন সেটিংস চালু করতে।
- উইন্ডোজ আপডেট নির্বাচন করুন .
- আপডেটের জন্য চেক করুন-এ ক্লিক করুন .
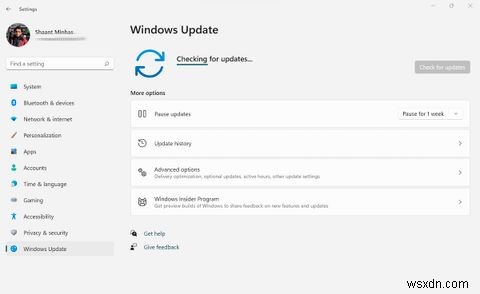
আপনি এটি করার সাথে সাথেই, অপারেটিং সিস্টেমটি এটি খুঁজে পেতে পারে এমন সমস্ত সাম্প্রতিক আপডেটগুলি সন্ধান করা শুরু করবে এবং সেগুলি একে একে ইনস্টল করা শুরু করবে৷
2. উইন্ডোজ নিরাপত্তা চালু করুন
উইন্ডোজ সিকিউরিটি, পূর্বে উইন্ডোজ ডিফেন্ডার, হল ডিফল্ট অ্যান্টিভাইরাস সমাধান যা আপনার উইন্ডোজ সিস্টেমকে সুরক্ষিত রাখার জন্য Microsoft দ্বারা প্রদত্ত৷
প্রকৃতপক্ষে, সময়ের সাথে সাথে উইন্ডোজ সিকিউরিটি স্যুটটি এত ভালো হয়ে উঠেছে যে এটি একটি অতিরিক্ত, তৃতীয় পক্ষের অ্যান্টিভাইরাসের প্রয়োজনীয়তা সম্পূর্ণরূপে সরিয়ে দিয়েছে। আপনার কম্পিউটার নিরাপত্তা সেটিংস সক্ষম করেছে কিনা তা পরীক্ষা করতে, নীচের পদক্ষেপগুলি অনুসরণ করুন:
- স্টার্ট মেনু-এ যান অনুসন্ধান বারে, 'নিরাপত্তা' টাইপ করুন এবং সেরা মিল নির্বাচন করুন।
- ভাইরাস এবং হুমকি সুরক্ষা-এ ক্লিক করুন তারপরে সনাক্ত করুন এবং সেটিংস পরিচালনা করুন-এ ক্লিক করুন .
- এখন, রিয়েল-টাইম সুরক্ষা দেখুন . যদি এটি বন্ধ থাকে তবে এটি চালু করুন।
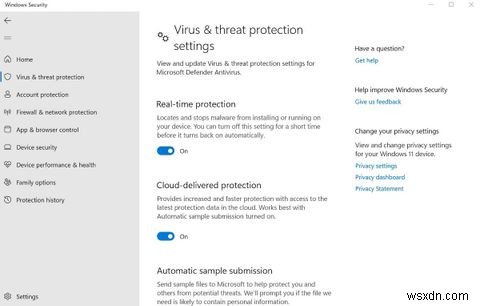
রিয়েল-টাইম সুরক্ষা বৈশিষ্ট্যটি সর্বদা চালু রেখে, আপনি আপনার পিসিকে ভবিষ্যতে আক্রমণ করার চেষ্টা করতে পারে এমন সমস্ত সমস্যা থেকে রক্ষা করতে সহায়তা করেন৷
3. একটি সাইন ইন পাসওয়ার্ড সেট আপ করুন
ডিফল্টরূপে, আপনি পাসওয়ার্ড ছাড়াই একটি Windows কম্পিউটারে সাইন ইন করতে পারেন৷ যাইহোক, এটি করার ফলে আপনার পিসি আপনার আশেপাশের লোকজনের অননুমোদিত অ্যাক্সেসের ঝুঁকিতে পড়ে।
সৌভাগ্যক্রমে, মাইক্রোসফ্ট আপনাকে একটি পাসওয়ার্ড সেট করার অনুমতি দিয়ে এই সমস্যার সমাধান করতে দেয় যা আপনি প্রতিবার প্রবেশ করার চেষ্টা করার সময় প্রবেশ করতে হবে৷
একটি অ্যাকাউন্ট সাইন-ইন পাসওয়ার্ড সেট আপ করতে, Windows সেটিংসে যান (Win + I টিপুন ) সেখান থেকে নিচের ধাপগুলো অনুসরণ করুন:
- অ্যাকাউন্টস-এ যান অধ্যায়.
- পাসওয়ার্ড-এ যান বিকল্প
- যোগ করুন এ ক্লিক করুন .
- একটি নতুন পাসওয়ার্ড সেট করুন, এবং নতুন ডায়ালগ বক্সে প্রাসঙ্গিক তথ্য পূরণ করুন।
- সমাপ্ত এ ক্লিক করুন .
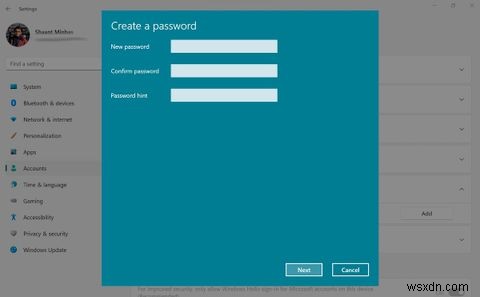
এটাই. ডিভাইসে লগ ইন করার জন্য আপনার অ্যাকাউন্টের এখন একটি নতুন পাসওয়ার্ডের প্রয়োজন হবে। আপনি আপনার পিসি পুনরায় চালু করে এটি নিশ্চিত করতে পারেন।
4. আপনার ফায়ারওয়াল সেটিংস পরীক্ষা করুন
আপনার পিসি সুরক্ষিত রাখার জন্য উইন্ডোজ ফায়ারওয়াল একটি অপরিহার্য অ্যাপ্লিকেশন। আপনি অনলাইনে থাকাকালীন এটি আপনার পিসির একটি ঢাল হিসেবে কাজ করে এবং বাইরের হুমকি থেকে এটিকে যেকোনো অননুমোদিত অ্যাক্সেস থেকে রক্ষা করে৷
ফায়ারওয়াল নিয়মগুলির একটি জটিল সেট প্রদান করে কাজ করে যা আপনার সিস্টেমে এবং থেকে সমস্ত অননুমোদিত যোগাযোগকে ব্লক করে। মাইক্রোসফটের ভাষায় (তাদের ব্লগ পোস্ট থেকে):
"একটি ডিভাইসের জন্য হোস্ট-ভিত্তিক, দ্বি-মুখী নেটওয়ার্ক ট্রাফিক ফিল্টারিং প্রদান করে, Windows Defender Firewall স্থানীয় ডিভাইসের মধ্যে বা বাইরে প্রবাহিত অননুমোদিত নেটওয়ার্ক ট্র্যাফিককে ব্লক করে।"
অন্য কথায়, ফায়ারওয়াল হল একটি পরিশ্রমী প্রহরীর মতো, শুধুমাত্র সেই লোকেদেরকে প্রবেশ করতে দেয় যে এটি বিশ্বস্ত হতে জানে এবং যেকোনও সন্দেহভাজন ব্যক্তিকে গেটে আটকায়। তাই নিশ্চিত করুন যে আপনি এটি সক্রিয় আছে. আপনি কীভাবে এটি করতে পারেন তা এখানে:
- সেটিংস খুলুন (Win + I )
- গোপনীয়তা ও নিরাপত্তা> Windows নিরাপত্তা-এ যান .
- ফায়ারওয়াল এবং নেটওয়ার্ক সুরক্ষা-এ ক্লিক করুন .
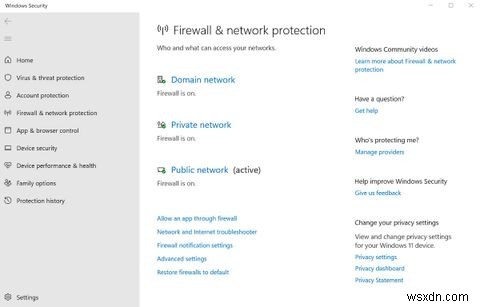
একবার আপনি ফায়ারওয়াল সেটিংসে চলে গেলে, এটি দেখুন যে ডোমেন নেটওয়ার্ক৷ , ব্যক্তিগত নেটওয়ার্ক , এবং পাবলিক নেটওয়ার্ক চালু করা হয়। যদি সবকিছু চালু থাকে, তাহলে আপনার সমস্ত সেটিংস সেট করা আছে৷
৷5. সঠিক ব্যবহারকারী অ্যাকাউন্ট সেট আপ করুন
আপনার পিসি একাধিক ব্যক্তি দ্বারা অ্যাক্সেস করা হয়? যদি তাই হয়, তাহলে আলাদা উইন্ডোজ অ্যাকাউন্টের জন্য ধন্যবাদ, অন্যদের এলোমেলো ক্রিয়া থেকে এটি সুরক্ষিত রাখা একটি খারাপ ধারণা নাও হতে পারে৷
আপনি কীভাবে এটি করতে পারেন তা এখানে:
- স্টার্ট মেনু এ যান অনুসন্ধান বার, 'সেটিংস' টাইপ করুন এবং সেরা মিল নির্বাচন করুন। সেটিংস থেকে মেনুতে, অ্যাকাউন্ট> পরিবার এবং অন্যান্য ব্যবহারকারী নির্বাচন করুন .
- এখন অন্য ব্যবহারকারী যোগ করুন> অ্যাকাউন্ট যোগ করুন-এ যান .
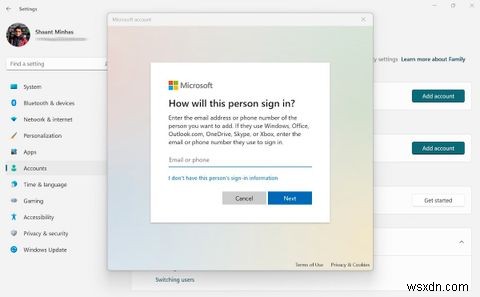
প্রাসঙ্গিক Microsoft অ্যাকাউন্টের বিবরণ লিখুন এবং শেষ পর্যন্ত ধাপগুলি অনুসরণ করুন এবং আপনার অ্যাকাউন্ট তৈরি হয়ে যাবে। এইভাবে, আপনি আপনার উইন্ডোজ অ্যাকাউন্টে বিভিন্ন লোক অ্যাক্সেস করার উপায় আলাদা করতে পারেন।
6. BitLocker সক্ষম করুন
বিটলকার হল একটি উইন্ডোজ বৈশিষ্ট্য যা আপনার পুরো অপারেটিং সিস্টেম এবং এর মধ্যে থাকা ফাইলগুলিকে এনক্রিপ্ট করে৷ সুতরাং আপনি আপনার পিসি হারানোর সুযোগে, আপনার উইন্ডোজ সেটিংস এবং তথ্য এখনও সুরক্ষিত থাকবে।
বর্তমানে, বিটলকার বৈশিষ্ট্যটি শুধুমাত্র উইন্ডোজ অপারেটিং সিস্টেমের প্রো এবং এন্টারপ্রাইজ সংস্করণে উপলব্ধ। তাই আপনি যদি শুধুমাত্র বেসিক সংস্করণ ব্যবহার করেন, আপনি এই ধাপটি এড়িয়ে যেতে পারেন।
অন্যদিকে, আপনি যদি প্রো বা এন্টারপ্রাইজ সংস্করণ ব্যবহার করেন, তাহলে আপনি Windows 11-এ আপনার হার্ড ড্রাইভ এনক্রিপ্ট করার বিষয়ে আমাদের নির্দেশিকা অনুসরণ করতে পারেন, যেখানে আমরা বিটলকারকে কীভাবে সক্রিয় করতে হবে তা নির্ধারণ করেছি৷
7. ডাইনামিক লক ব্যবহার করুন
ডায়নামিক লক হল একটি উইন্ডোজ বৈশিষ্ট্য যা আপনার পিসিকে একটি ডিভাইস-সাধারণত একটি স্মার্টফোন-ব্লুটুথের মাধ্যমে সংযুক্ত করে কাজ করে।
সুতরাং আপনি ব্লুটুথের মাধ্যমে আপনার পিসি এবং স্মার্টফোনকে জোড়া লাগান এবং যখনই আপনি পিসি থেকে দূরে যাবেন (আপনার পকেটে বা হাতে আপনার স্মার্টফোন রেখে), সংকেত দুর্বল হয়ে যাবে, যার ফলে ডায়নামিক লক সক্রিয় হয়ে যাবে। এটি হওয়ার সাথে সাথে আপনার কম্পিউটার লক হয়ে যাবে।
ডায়নামিক লক সক্ষম করতে, আপনাকে আপনার ব্লুটুথ চালু করতে হবে এবং আপনার ডিভাইসগুলিকে যুক্ত করতে হবে৷ এখানে কিভাবে:
- Windows সেটিংসে যান (Win + I টিপুন )
- ব্লুটুথ এবং অন্যান্য ডিভাইস নির্বাচন করুন .
- এখন ব্লুটুথের জন্য সুইচটি টগল করুন এবং আপনার স্মার্টফোনের সাথে সংযোগ করুন৷
আপনি সফলভাবে আপনার কম্পিউটার যুক্ত করার পরে, এটি ডায়নামিক লক বৈশিষ্ট্যটি চালু করার সময়। নিচের ধাপগুলো অনুসরণ করুন:
- আবার, সেটিংস মেনুতে যান, এবং অ্যাকাউন্ট নির্বাচন করুন .
- ডাইনামিক লক-এ ক্লিক করুন অতিরিক্ত সেটিংস এর অধীনে বিভাগে .
- সেখান থেকে, Windows কে স্বয়ংক্রিয়ভাবে আপনার ডিভাইস লক করার অনুমতি দিন-এর চেকবক্সে ক্লিক করুন যখন আপনি দূরে থাকেন .
আপনি এটি করার সাথে সাথেই ডায়নামিক লক সক্রিয় হয়ে যাবে, আপনার নিরাপত্তায় একটি অতিরিক্ত স্তর প্রদান করবে।
সাইবার নিরাপত্তাকে আপনার অগ্রাধিকার করুন
পৃথিবী একটি বিপজ্জনক জায়গা; এটা খুবই স্বাভাবিক যে সাইবার নিরাপত্তার জগৎ-এর উপরে তৈরি—খুব আলাদা নয়। নিরাপত্তার ঝুঁকি সর্বত্র রয়েছে—প্রতিদিন সব ধরনের স্ক্যাম এবং সাইবার হামলার সঙ্গে। উইন্ডোজ ব্যবহারকারীদের জন্য, এটি উদ্বেগের কারণ। কারণ উইন্ডোজ অপারেটিং সিস্টেম হল ডেস্কটপ ব্যবহারকারীদের জন্য সবচেয়ে বড় বাজার, স্বাভাবিকভাবেই, এটি যে হুমকি এবং নিরাপত্তা আক্রমণের সম্মুখীন হয় তাও বারবার হয়৷
আর সেই কারণেই আমরা উপরে আলোচনা করেছি যে পদ্ধতিগুলি আপনার Windows 11 সুরক্ষা গেমকে উন্নত করতে এবং নিজেকে সুরক্ষিত রাখতে গুরুত্বপূর্ণ৷


