আপনি কি লক্ষ্য করেছেন যে সাম্প্রতিক Windows 10 আপডেটের পরে ল্যাপটপ বন্ধ হবে না বা ঘুমাবে না? কিছু সংখ্যক ব্যবহারকারী শাটডাউন বোতামে ক্লিক করার অভিযোগ করেছেন এটি একটি ঘূর্ণায়মান বৃত্তের সাথে শাটডাউন উইন্ডোতে ঘন্টার পর ঘন্টা আটকে আছে, অন্য কয়েকজনের জন্য স্ক্রীন এবং সবকিছু কালো হয়ে গেছে, কিন্তু কম্পিউটারটি এখনও চালু এবং চলছে এবং জোর করে উইন্ডো বন্ধ করার একমাত্র উপায় বাকি রয়েছে। পাওয়ার বোতাম চেপে ধরে।
যদিও এই সমস্যার সম্ভাব্য কারণ অনেকগুলি হতে পারে, অসম্পূর্ণ Windows 10 শাটডাউনের প্রাথমিক কারণ হল হাইব্রিড শাটডাউন বৈশিষ্ট্য (দ্রুত স্টার্টআপ নামেও পরিচিত)৷ আবার ভুল পাওয়ার কনফিগারেশন বা কোনো অ্যাপ্লিকেশন চলমান ব্যাকগ্রাউন্ড সঠিকভাবে উইন্ডোজ 10 শাটডাউন প্রতিরোধ করতে পারে। কারণ যাই হোক না কেন এখানে কিছু সমাধান আপনি স্টার্টআপ এবং শাট ডাউন সম্পর্কিত সমস্যার সমাধান করতে আবেদন করতে পারেন যার মধ্যে রয়েছে Windows 10 বন্ধ হবে না বা ঘুমাবে না৷
উইন্ডোজ 10 বন্ধ হবে না
প্রথমত, ধৈর্য ধরুন এবং আরও কয়েক মিনিট অপেক্ষা করুন, সঠিকভাবে উইন্ডো শাটডাউন পরীক্ষা করুন। কিন্তু আপনি যদি কোনো উন্নতি না দেখেন, তাহলে উইন্ডোজ এখনও আটকে আছে শাটডাউন বা কালো স্ক্রিন যার কারণে জোর করে চেপে উইন্ডোজ বন্ধ করার চেষ্টা করুন এবং পাওয়ার বোতামটি 5-10 সেকেন্ডের জন্য ধরে রাখুন যতক্ষণ না পাওয়ার সম্পূর্ণভাবে বন্ধ হয়ে যায়।

আপনার ল্যাপটপ কম্পিউটার পাওয়ার রিসেট করুন
- আপনি যদি ল্যাপটপ ব্যবহারকারী হন তাহলে সম্পূর্ণরূপে বন্ধ করুন
- এখন পাওয়ার অ্যাডাপ্টারটি আনপ্লাগ করুন এবং ব্যাটারি সরান,
- যদি আপনি একজন ডেস্কটপ ব্যবহারকারী হন, নিশ্চিত করুন যে কম্পিউটারটি বন্ধ আছে তারপর পাওয়ার কেবল, VGA কেবল সহ সমস্ত ডিভাইসের সংযোগ বিচ্ছিন্ন করুন৷
- এখন পাওয়ার বোতামটি 5 থেকে 10 সেকেন্ডের জন্য টিপুন এবং ধরে রাখুন (ল্যাপটপ এবং ডেস্কটপ উভয়ের জন্যই প্রযোজ্য)
- যা আগের মতই সবকিছু কানেক্ট করে, ল্যাপটপে ব্যাটারি যোগ করুন এবং উইন্ডোজ চালু করুন এটি সাহায্য করে কিনা চেক করুন।
পাওয়ার ট্রাবলশুটার চালান
বিল্ড-ইন পাওয়ার ট্রাবলশুটিং টুলটি চালান যা শক্তি সংরক্ষণ করতে কম্পিউটার পাওয়ার সেটিংসের সমস্যা সনাক্ত করে এবং সমাধান করে৷
- কিবোর্ড শর্টকাট Windows + X টিপুন এবং সেটিংস নির্বাচন করুন
- আপডেট ও সিকিউরিটি ক্লিক করুন তারপর ট্রাবলশুট এ ক্লিক করুন।
- এখানে মাঝের প্যানে পাওয়ারে ক্লিক করুন এবং নীচের চিত্রের মতো ট্রাবলশুটার চালান৷
- কোনও ভুল পাওয়ার কনফিগারেশন সঠিকভাবে উইন্ডোজ 10 শাটডাউন ঘটাচ্ছে/প্রতিরোধ করছে কিনা তা পরীক্ষা করে ঠিক করবে।
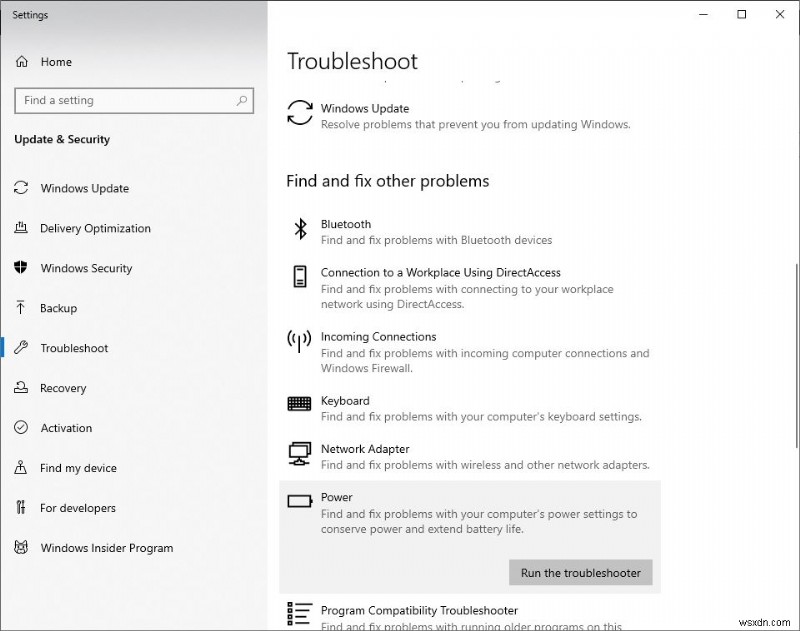
এছাড়াও সেখান থেকে উইন্ডোজ আপডেট ট্রাবলশুটার চালান যা কোনো মুলতুবি আপডেট বাগ সঠিকভাবে উইন্ডোজ শাটডাউন প্রতিরোধ করে কিনা তা সনাক্ত করে এবং ঠিক করে। একবার হয়ে গেলে পরিবর্তনগুলি কার্যকর করতে আপনার পিসি পুনরায় চালু করুন এবং সমস্যাটি ঠিক হয়েছে কিনা তা পরীক্ষা করুন৷
দ্রুত স্টার্টআপ নিষ্ক্রিয় করুন
দ্রুত স্টার্টআপটি প্রথম উইন্ডোজ 8-এ চালু করা হয়েছিল। এখন, এটি মাইক্রোসফ্ট উইন্ডোজের অন্যতম প্রধান বৈশিষ্ট্য যা আরও দ্রুত বুট করতে সহায়ক। কিন্তু, এই দুর্দান্ত বৈশিষ্ট্যটি কিছু পুরানো পিসি বা ল্যাপটপের জন্য শাটডাউন সমস্যার কারণ হতে পারে। সুতরাং, যখন আপনি উইন্ডোজ 10 বা 8.1-এ কোনো শাটডাউন সমস্যার সম্মুখীন হন, তখন দ্রুত স্টার্টআপ বৈশিষ্ট্যটি সাময়িকভাবে বন্ধ করার পরামর্শ দেওয়া হয়।
- প্রথম, কীবোর্ডে Windows + X টিপুন, পাওয়ার অপশন বেছে নিন এবং অতিরিক্ত পাওয়ার সেটিংসে ক্লিক করুন। কিন্তু, যদি আপনি সেখানে এই ধরনের বিকল্প দেখতে না পান, আপনি কন্ট্রোল প্যানেল\সিস্টেম এবং নিরাপত্তা\পাওয়ার বিকল্পগুলিতে নেভিগেট করতে পারেন।
- এখন, পাওয়ার বোতামগুলি কী করে তা চয়ন করুন-এ ক্লিক করুন৷ ৷
- তারপর, বর্তমানে অনুপলব্ধ সেটিংস পরিবর্তনে ক্লিক করুন।
- এখন, দ্রুত স্টার্টআপ চালু করুন (প্রস্তাবিত) আনচেক করুন।
- সেটিংস সংরক্ষণ করুন এবং আপনার কম্পিউটার পুনরায় চালু করুন।
- চেক করুন, যদি এটি ঠিক করে দেয় তাহলে উইন্ডোজ সঠিকভাবে বন্ধ হবে না।
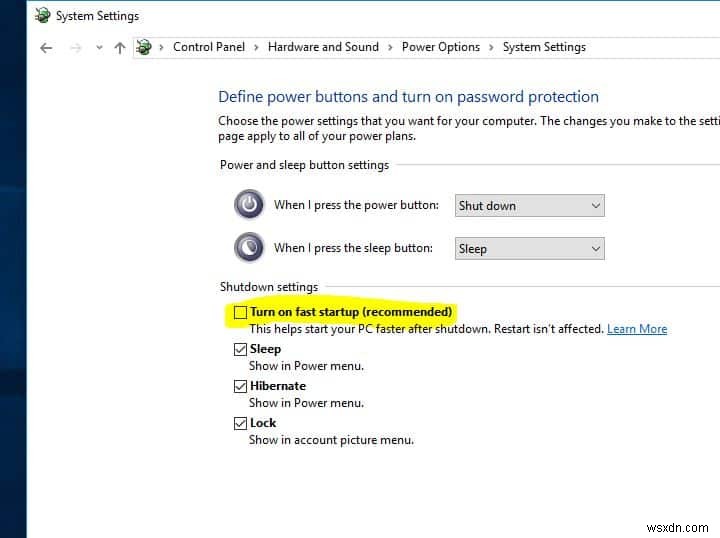
ইন্টেল ম্যানেজমেন্ট ইঞ্জিন ইন্টারফেসে কনফিগার করুন
- জাম্প লিস্ট চালু করতে এবং ডিভাইস ম্যানেজার নির্বাচন করতে Windows শর্টকাট কী Win + X ব্যবহার করুন।
- এখানে সিস্টেম ডিভাইস এন্ট্রি প্রসারিত করুন তারপর নেভিগেট করুন এবং ইন্টেল ম্যানেজমেন্ট ইঞ্জিন ইন্টারফেসে ডাবল ক্লিক করুন।
- পাওয়ার ম্যানেজমেন্ট ট্যাবটি বেছে নিন (যদি এমন একটি ট্যাব থাকে)।
- পাওয়ার বাঁচাতে কম্পিউটারকে এই ডিভাইসটি বন্ধ করতে অনুমতি দিন টিক চিহ্ন মুক্ত করুন।
দ্রষ্টব্য:আপনি যদি ডেস্কটপ কম্পিউটার ব্যবহার করেন তবে আপনার পাওয়ার ম্যানেজমেন্ট ট্যাব নাও থাকতে পারে, এই ধাপটি এড়িয়ে যান এবং পরবর্তী সমাধান অনুসরণ করুন “IMEI ড্রাইভার আপডেট করুন”
IMEI ড্রাইভার আপডেট করুন
- আবার ডিভাইস ম্যানেজার খুলুন প্রসারিত সিস্টেম ডিভাইস এন্ট্রি।
- নেভিগেট করুন এবং ইন্টেল ম্যানেজমেন্ট ইঞ্জিন ইন্টারফেসে ডাবল-ক্লিক করুন।
- ইন্টেল ম্যানেজমেন্ট ইঞ্জিন ইন্টারফেসের ড্রাইভার ট্যাবে যান।
- আপডেট ড্রাইভার বোতামে ক্লিক করুন।
আপনি যদি অফিসিয়াল ওয়েবসাইট থেকে ড্রাইভার ফাইলটি ডাউনলোড করে থাকেন তাহলে আপনি ব্রাউজ মাই কম্পিউটার ফর ড্রাইভার সফ্টওয়্যার বিকল্পটি বেছে নিতে পারেন৷
স্ক্রিনে প্রদর্শিত নির্দেশাবলী অনুসরণ করুন এবং Windows 10 এর সাথে সামঞ্জস্যপূর্ণ, সর্বশেষ সংস্করণে IMEI ড্রাইভার আপডেট করুন৷
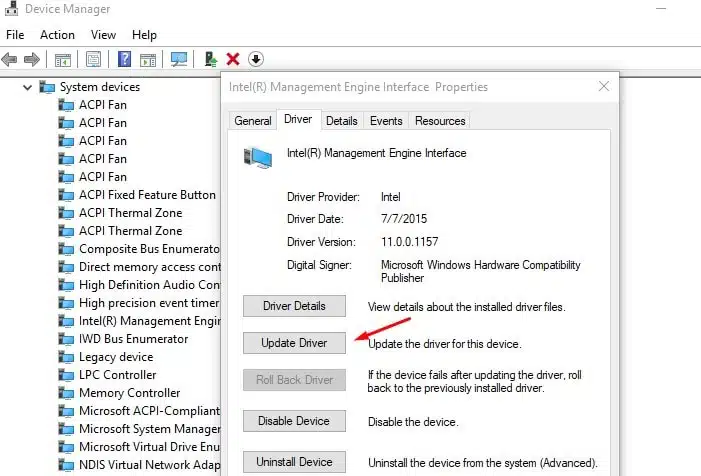
আপনার পাওয়ার প্ল্যান ডিফল্টে রিসেট করুন
কখনও কখনও এই সমস্যার কারণ আপনার পাওয়ার প্ল্যান সেটিংস হতে পারে, আসুন নিম্নলিখিতগুলি করে পাওয়ার প্ল্যান সেটিংস ডিফল্টে রিসেট করি যা সম্ভবত সমস্যাটি সমাধান করতে সহায়তা করে৷
- কন্ট্রোল প্যানেল খুলুন এবং পাওয়ার বিকল্পগুলিতে যান
- আপনার বর্তমান পাওয়ার প্ল্যানটি সনাক্ত করুন এবং এর পাশে প্ল্যান সেটিংস পরিবর্তন করুন এ ক্লিক করুন
- পরবর্তীতে ক্লিক করুন উন্নত পাওয়ার সেটিংস পরিবর্তন করুন।
- প্ল্যান ডিফল্টগুলি পুনরুদ্ধার করার বিকল্পের সাথে একটি নতুন উইন্ডো খোলে সেটিতে ক্লিক করুন৷ ৷
- এখন পরিবর্তনগুলি সংরক্ষণ করতে প্রয়োগ করুন এবং ঠিক আছে ক্লিক করুন

ব্যাটারি ড্রাইভার আনইনস্টল/ইনস্টল করুন (শুধুমাত্র ল্যাপটপের জন্য)
আপনি যদি Windows 10 ল্যাপটপে এই সমস্যার সম্মুখীন হন তবে ব্যাটারি ড্রাইভ আনইনস্টল করে পুনরায় ইনস্টল করুন সম্ভবত সমস্যাটি সমাধান করতে সাহায্য করবে৷
- প্রথমে, আপনার ল্যাপটপ সম্পূর্ণভাবে বন্ধ করুন এবং পাওয়ার কর্ডটি বিচ্ছিন্ন করুন
- এখন ব্যাটারিটি সরিয়ে ফেলুন (যদি ঠিক করা হয় তবে অপসারণের প্রয়োজন নেই)
- পাওয়ার কর্ড সংযুক্ত করুন এবং আপনার কম্পিউটার পুনরায় বুট করুন
- Windows Key + X কীবোর্ড শর্টকাট টিপুন এবং ডিভাইস ম্যানেজার নির্বাচন করুন
- এখানে ব্যাটারি প্রসারিত করুন> Microsoft ACPI-Compliant System-এ রাইট ক্লিক করুন তারপর Uninstall এ ক্লিক করুন
- এখন কম্পিউটার শাটডাউন করুন এবং পাওয়ার কর্ড সরান
- আপনার ব্যাটারি সংযুক্ত করুন তারপর আপনার পাওয়ার কর্ড সংযুক্ত করুন এবং ড্রাইভারটি স্বয়ংক্রিয়ভাবে ইনস্টল করতে কম্পিউটারটি পুনরায় বুট করুন
দূষিত সিস্টেম ফাইলগুলি ঠিক করুন
উইন্ডোজ শাটডাউন সমস্যাগুলি দূষিত বা অনুপস্থিত সিস্টেম ফাইলগুলির ফলাফল হতে পারে। এসএফসি ইউটিলিটি এবং ডিআইএসএম কমান্ড চালানো এই সিস্টেম ফাইলগুলির সমস্যাগুলি মেরামত করতে পারে। এটি ঠিক করার আরেকটি কার্যকরী উপায় উইন্ডোজ সঠিকভাবে বন্ধ হবে না সমস্যা।
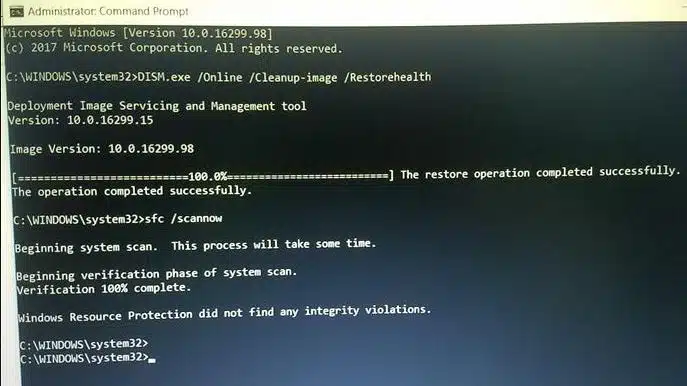
সর্বশেষ উইন্ডোজ আপডেট ইনস্টল করুন
এছাড়াও, নিশ্চিত করুন যে আপনার পিসি উইন্ডোজ আপডেটের সাথে আপ টু ডেট আছে এবং কোন মুলতুবি আপডেট নেই যা উইন্ডোজ বন্ধ হতে বাধা দিতে পারে। আপনি নীচের পদক্ষেপগুলি অনুসরণ করে মুলতুবি থাকা উইন্ডোজ আপডেটগুলি পরীক্ষা এবং ইনস্টল করতে পারেন৷
- কিবোর্ড শর্টকাট Windows + I ব্যবহার করে সেটিংস অ্যাপ খুলুন,
- উপলভ্য থাকলে উইন্ডোজ আপডেট ডাউনলোড এবং ইনস্টল করার অনুমতি দিতে আপডেট এবং নিরাপত্তা তারপর উইন্ডোজ আপডেটে ক্লিক করুন।
- একবার হয়ে গেলে আপনাকে সেগুলি প্রয়োগ করতে আপনার পিসি পুনরায় চালু করতে হবে
এছাড়াও বুট অবস্থা পরিষ্কার করতে উইন্ডোজ শুরু করুন (যেখানে উইন্ডোগুলি প্রাথমিক উইন্ডোজ পরিষেবা এবং স্টার্টআপ প্রোগ্রাম দিয়ে শুরু হয়) পরীক্ষা করতে এবং নিশ্চিত করুন যে কোনও তৃতীয় পক্ষের অ্যাপ উইন্ডোজ 10 বন্ধ করতে বাধা দিচ্ছে না।
যদি এই সমস্ত সমাধানগুলি সমস্যার সমাধান করতে ব্যর্থ হয় এবং এখনও "উইন্ডোজ 10 বন্ধ বা ঘুমাবে না" তাহলে সিস্টেম পুনরুদ্ধার বৈশিষ্ট্যটি ব্যবহার করার সময় এসেছে, যা উইন্ডোগুলিকে পূর্ববর্তী কাজের অবস্থায় ফিরিয়ে দেয় যেখানে উইন্ডোগুলি মসৃণভাবে কাজ করে। এবং যেহেতু বেশিরভাগ ব্যবহারকারীর রিপোর্ট পারফর্মিং সিস্টেম পুনরুদ্ধার তাদের Windows 10 স্টার্টআপ এবং শাটডাউন সমস্যাগুলি সমাধান করতে সাহায্য করে . উইন্ডোজ 10 এ কীভাবে সিস্টেম পুনরুদ্ধার করতে হয় তা পরীক্ষা করুন।
এই সমাধানগুলি কি Windows 10 স্টার্টআপ এবং শাটডাউন সমস্যার সমাধান করতে সাহায্য করেছে যেমন “Windows 10 বন্ধ বা ঘুমাবে না "? কোন সমাধানটি আপনার জন্য কাজ করেছে বা অন্য কোন সমাধান যা আপনার সমস্যার সমাধান করেছে তা নীচের মন্তব্যে আমাদের জানান৷
এছাড়াও পড়ুন:
- 5 টি টুইক উইন্ডোজ 10 ধীর বুট বা স্টার্টআপ সমস্যা সমাধানের জন্য
- সমাধান:Windows 10-এ "কোন ইন্টারনেট নেই, সুরক্ষিত" Wi-Fi সমস্যা
- সমাধান:Windows 10-এ পরিষেবা হোস্ট স্থানীয় সিস্টেমের উচ্চ CPU ব্যবহার
- সমাধান:উইন্ডোজ 10 এ হেডফোনগুলি স্বীকৃত নয় (কাজ করছে না)
- Windows 10 এ রিকভারি ড্রাইভ এবং সিস্টেম ইমেজের মধ্যে পার্থক্য


