উইন্ডোজ ফাইল এক্সপ্লোরার হল উইন্ডোজ 10-এর সবচেয়ে আন্ডাররেটেড বৈশিষ্ট্যগুলির মধ্যে একটি। এর সবচেয়ে কাঁচা আকারে, ফাইল ম্যানেজারটি উইন্ডোজ 3.0 থেকে প্রায় রয়েছে। এটি একটি উইন্ডোজ অবশেষের মতো মনে হতে পারে, কিন্তু এটি অনেক পুনরাবৃত্তির মধ্য দিয়ে গেছে এবং খুব কম ব্যবহারকারীই এর সম্পূর্ণ সম্ভাবনা সম্পর্কে সচেতন।
আসুন আমরা আপনাকে দেখাই কিভাবে Windows 10 ফাইল এক্সপ্লোরারকে নিচ থেকে পরিচালনা ও নিয়ন্ত্রণ করতে হয় এবং এমন বৈশিষ্ট্যগুলি প্রকাশ করে যা আপনি কখনোই জানতেন না।
1. ফাইল এক্সপ্লোরার কীবোর্ড শর্টকাট
আপনি যদি Windows File Explorer-এর জন্য শুধুমাত্র দুটি কীবোর্ড শর্টকাট জানেন, তাহলে আপনি অন্য সবার থেকে অনেক এগিয়ে থাকবেন৷
প্রথমটি হল Windows key + E . এটি ফাইল এক্সপ্লোরার চালু করবে এবং আপনি আবার শর্টকাট ক্লিক করে একটি দ্বিতীয় বা তৃতীয় উইন্ডো খুলতে পারেন -- আপনি যখন একটি ফোল্ডার থেকে অন্য ফোল্ডারে ফাইলগুলি সরাতে চান তখন এটি মনে রাখবেন। আপনি উইন্ডোজ কী + বাম/ডান/উপর/নীচ তীর কী ক্লিক করে তাৎক্ষণিকভাবে নতুন খোলা ফাইল এক্সপ্লোরার উইন্ডোগুলি ডক করতে পারেন। .
দ্বিতীয়টি হল ALT . উইন্ডোজ 10 ফাইল এক্সপ্লোরার মেনুটি মাইক্রোসফ্ট অফিসের রিবন ইন্টারফেসের মতো সংগঠিত, এবং এর অভ্যন্তরীণ কীবোর্ড শর্টকাটগুলি ঠিক একইভাবে কাজ করে। ALT ক্লিক করুন শর্টকাট বিকল্পগুলি আনতে কী। উদাহরণস্বরূপ F ফাইল মেনু খোলে, H হোম মেনুতে যান এবং সংখ্যাগুলি দ্রুত অ্যাক্সেস টুলবারে শর্টকাটগুলিকে নির্দেশ করে৷
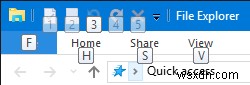
ALT টিপে , এর পরে F নিম্নলিখিত সমস্ত কীবোর্ড শর্টকাট হাইলাইট করে ফাইল মেনু খুলবে, যেমন N নতুন উইন্ডো খুলতে অথবা W নতুন উইন্ডো বিকল্পগুলি প্রসারিত করতে। এটি অন্যান্য সমস্ত মেনুর সাথেও কাজ করে, যার অর্থ আপনাকে আসলে শর্টকাটগুলি আগে থেকে মনে রাখতে হবে না, আপনি যেতে যেতে সেগুলি অনুসরণ করতে এবং শিখতে পারেন৷ শুধু ALT টিপতে মনে রাখবেন আপনি যখন ফাইল এক্সপ্লোরারের ভিতরে থাকবেন।
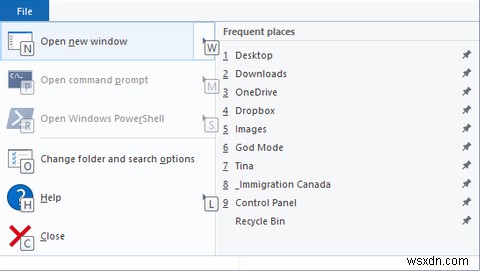
আমরা Windows কীবোর্ড শর্টকাটগুলিতে একটি সম্পূর্ণ নির্দেশিকা লিখেছি, যেখানে আপনি উপরের মত আরও অনেক সহজ টিপস পাবেন।
দ্রষ্টব্য: ফাইল মেনুর মাধ্যমে আপনি নতুন প্রক্রিয়ায় নতুন উইন্ডো খুলুন ব্যবহার করতে পারেন একটি সম্পূর্ণ নতুন explorer.exe প্রক্রিয়া তৈরি করার বিকল্প, যার অর্থ হল একটি প্রক্রিয়া ক্র্যাশ হলে, অন্য সবগুলি প্রভাবিত হবে না৷
2. ফাইল এক্সপ্লোরার মেনু অপ্টিমাইজ করুন
উপরে উল্লিখিত হিসাবে, Windows 10 ফাইল এক্সপ্লোরার রিবন মাইক্রোসফ্ট অফিসের অনুকরণ করে। স্থায়ীভাবে প্রসারিত করতে বা রিবন ছোট করতে মেনুতে একটি খালি জায়গায় ডান-ক্লিক করুন এবং সংশ্লিষ্ট বিকল্পটি চেক বা আনচেক করুন।
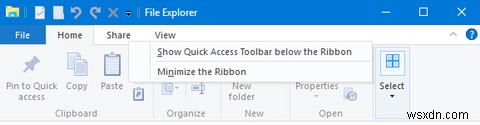
আপনি যখন রিবন মিনিমাইজ করা বাছাই করেন, তখন এটি শুধুমাত্র পপ আপ হবে যখন আপনি ক্লিক করবেন বা মেনুগুলির একটি খুলতে একটি কীবোর্ড শর্টকাট ব্যবহার করবেন৷
3. দ্রুত অ্যাক্সেস টুলবারে আইটেম যোগ করুন
কুইক অ্যাকসেস টুলবার হল আইকনগুলির একটি বার যা সাধারণত প্রতিটি ফাইল এক্সপ্লোরার উইন্ডোর উপরের বাম দিকে দেখানো হয়। এটি করতে রিবনের নীচে দেখান৷ , তার ডানদিকে তীর আইকনে ক্লিক করুন এবং সংশ্লিষ্ট বিকল্পটি নির্বাচন করুন।

আপনি দ্রুত অ্যাক্সেসের জন্য টুলবারে রিবন ইন্টারফেস থেকে যেকোনো বিকল্প যোগ করতে পারেন . এটি শুধুমাত্র একটি সুবিধাজনক স্থানে আইটেমটি রাখবে না, এটি আপনাকে একটি দ্রুত অ্যাক্সেস কীবোর্ড শর্টকাটও দেবে। সংশ্লিষ্ট আইটেমটিতে ডান-ক্লিক করুন এবং দ্রুত অ্যাক্সেস টুলবারে যোগ করুন নির্বাচন করুন (QAT)।

টিপ: কিছু ফোল্ডার পরিচালনা-এ উন্নত বিকল্পগুলি অফার করে৷ মেনু, উদাহরণস্বরূপ ড্রপবক্স, যেকোনো সংযুক্ত ড্রাইভ এবং রিসাইকেল বিন। তার মানে আপনি, উদাহরণস্বরূপ, খালি রিসাইকেল বিন এর মতো একটি ফোল্ডার-নির্দিষ্ট অপারেশন যোগ করতে পারেন। QAT-তে।
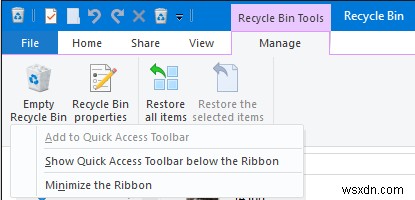
4. ফোল্ডার লেআউট পরিবর্তন করুন
প্রতিটি ফোল্ডারের জন্য, আপনি একটি কাস্টম লেআউট সেট করতে পারেন, যেমন ফোল্ডারের ফাইলগুলি কীভাবে প্রদর্শিত হয় তা পরিবর্তন করুন। আপনার কাছে অতিরিক্ত বড়, বৃহৎ, মাঝারি এবং ছোট আইকনগুলির মধ্যে পছন্দ আছে অথবা আপনি বিশদ সহ বা ছাড়াই একটি তালিকায় ফাইলগুলি প্রদর্শন করতে পারেন। সংশ্লিষ্ট বিকল্পগুলি দেখুন থেকে উপলব্ধ মেনু।

এছাড়াও আপনি একটি অতিরিক্ত নেভিগেশন ফলক সহ বিভিন্ন প্যান যোগ করতে পারেন , যা একটি নির্বাচিত ফোল্ডারের বিষয়বস্তু প্রদর্শন করে, একটি প্রিভিউ প্যান , যা মিশ্র ফাইল ফোল্ডারগুলির জন্য সহজ যেটিতে ছবিও রয়েছে, এবং একটি বিশদ ফলক , যা ফাইলের আকার, মাত্রা বা তারিখগুলিকে তালিকাভুক্ত করে যে তারিখে ফাইলটি তৈরি ও পরিবর্তিত হয়েছিল৷
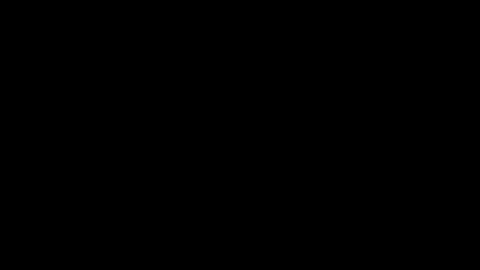
বর্তমান দৃশ্য এর অধীনে (এখনও দেখতে ট্যাব), আপনি ফাইলগুলি কীভাবে সংগঠিত হয় তা সামঞ্জস্য করতে পারেন। উদাহরণস্বরূপ, আপনি আকার অনুসারে সাজাতে পারেন , প্রকার অনুসারে গ্রুপ করুন , অথবা কলাম যোগ করুন , যদি ফাইলগুলি বিশদ সহ তালিকাভুক্ত করা হয়। এই সমস্ত সেটিংস বর্তমান ফোল্ডারের জন্য সংরক্ষণ করা হবে৷
৷টিপ: আপনি যদি কলাম দ্বারা একটি ফোল্ডার বাছাই করতে চান, আপনি বহু-স্তর বাছাই করতে পারেন:ফোল্ডারটি একটি কলাম দ্বারা সাজান, তারপর SHIFT ধরে রাখুন যেমন আপনি একটি দ্বিতীয় কলাম অনুসারে সাজান।
5. ফাইলগুলি দেখান এবং লুকান
এখনও দেখতে মেনু, আপনি দ্রুত দেখাতে বা লুকাতে পারেন ফাইলের নাম এক্সটেনশানগুলি৷ এবং লুকানো আইটেম . ফাইল এক্সপ্লোরার নির্বাচিত আইটেম লুকাতে একটি দ্রুত উপায়ও অফার করে৷ .
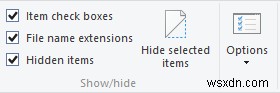
যেহেতু শো বিকল্পটি এটির ঠিক পাশে বসেছে, এটি আসলে ফাইলগুলি লুকানোর একটি খুব স্মার্ট উপায় নয়। আমরা Windows-এ ফাইলগুলিকে নির্ভরযোগ্যভাবে লুকানোর জন্য কয়েকটি ভিন্ন কৌশলের সুপারিশ করি৷
6. ফোল্ডার ফাইল এক্সপ্লোরার খোলে তা পরিবর্তন করুন
রিবন ইন্টারফেসে, ফাইল> ফোল্ডার এবং অনুসন্ধান বিকল্পগুলি পরিবর্তন করুন এ নেভিগেট করুন . ফোল্ডার বিকল্পগুলি৷ মেনু খুলবে। সাধারণ-এ ট্যাব, আপনি এতে ফাইল এক্সপ্লোরার খুলুন এর অধীনে আপনার পছন্দসই ফোল্ডার সেট করতে পারেন . আপনি শুধুমাত্র দ্রুত অ্যাক্সেস থেকে বেছে নিতে পারেন অথবা এই পিসি . প্রয়োগ করুন ক্লিক করুন এবং নিম্নলিখিত সেটিংসের জন্য এই মেনুতে থাকুন।
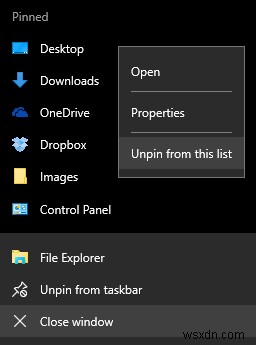
7. দ্রুত অ্যাক্সেস থেকে সম্প্রতি ব্যবহৃত ফাইল এবং ফোল্ডারগুলি সরান
দেখুন> বিকল্প> সাধারণ> গোপনীয়তা এর অধীনে , আপনি দ্রুত অ্যাক্সেসে সম্প্রতি ব্যবহৃত ফাইল / ফোল্ডারগুলি দেখাতে চেকমার্কগুলি সরাতে পারেন . ক্লিয়ার টিপুন ফাইল এক্সপ্লোরার ইতিহাস সাফ করতে বোতাম এবং বিদ্যমান তালিকাগুলি সরান৷
৷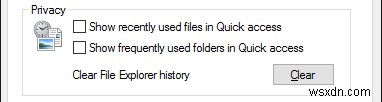
8. ফোল্ডারগুলিতে কাস্টম সেটিংস প্রয়োগ করুন বা ডিফল্টগুলি পুনরুদ্ধার করুন
আপনি যখন দেখুন> বিকল্প> দেখুন এ যান৷ আপনার আরও কয়েকটি উন্নত সেটিংসে অ্যাক্সেস আছে . আমি টাইটেল বারে সম্পূর্ণ পথ প্রদর্শন করতে চাই , লুকানো ফাইল, ফোল্ডার বা ড্রাইভ দেখান৷ , এবং লগঅনে পূর্ববর্তী ফোল্ডার উইন্ডোগুলি পুনরুদ্ধার করুন৷ . আপনি পরিচিত ফাইল প্রকারের জন্য এক্সটেনশন লুকাতে ডিফল্ট সেটিং অক্ষম করতে পারেন৷ অথবা একটি পৃথক প্রক্রিয়ায় ফোল্ডার উইন্ডো চালু করুন .
আরও গুরুত্বপূর্ণ, আপনি সুবিধামত আবেদন করতে পারেন "এই ধরণের" সমস্ত ফোল্ডারে আপনার সমস্ত কাস্টম সেটিংস। এর অর্থ হল আপনি একটি নির্দিষ্ট ফোল্ডারের জন্য একটি নতুন শৈলী তৈরি করছেন৷
৷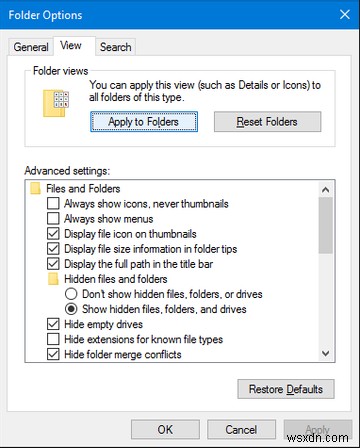
আপনি একটি নতুন শৈলী প্রয়োগ করার আগে সঠিক ফোল্ডারের ধরন সেট করতে, সংশ্লিষ্ট ফোল্ডারে ডান-ক্লিক করুন এবং বৈশিষ্ট্যগুলি নির্বাচন করুন . কাস্টমাইজ ট্যাবে যান এবং এই ফোল্ডারটি অপ্টিমাইজ করুন-এর অধীনে ড্রপ-ডাউন মেনু থেকে জন্য, একটি পর্যাপ্ত ধরন বেছে নিন।
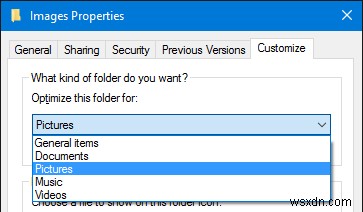
আপনি যদি বিশৃঙ্খলা করে থাকেন, তাহলে আপনি ফোল্ডার রিসেটও করতে পারেন অথবা ডিফল্ট পুনরুদ্ধার করুন উপরে বর্ণিত ফোল্ডার বিকল্পের অধীনে।
9. দ্রুত অ্যাক্সেস এবং জাম্প ফাইলগুলি কাস্টমাইজ করুন
দ্রুত অ্যাক্সেস হল ঘন ঘন খোলা ফোল্ডারগুলির একটি তালিকা৷ ফাইল এক্সপ্লোরার সাইডবারে। দ্রুত অ্যাক্সেস ফাইল এক্সপ্লোরারে ফেভারিট প্রতিস্থাপিত হয়েছে। ডিফল্টরূপে, এটি শুধুমাত্র সেই ফোল্ডারগুলিকে তালিকাভুক্ত করে যা আপনি প্রায়শই অ্যাক্সেস করেন৷ একটি কাস্টম ফোল্ডার যোগ করতে, এটিকে ডান-ক্লিক করুন এবং দ্রুত অ্যাক্সেসে পিন করুন নির্বাচন করুন৷ . একইভাবে, একটি এন্ট্রি সরাতে, ফোল্ডারটিতে ডান-ক্লিক করুন এবং দ্রুত অ্যাক্সেস থেকে সরান নির্বাচন করুন .
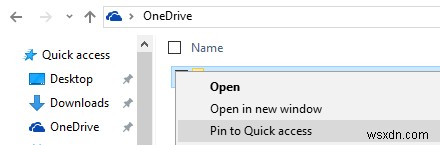
কিভাবে আপনি সাম্প্রতিক ফাইলগুলির তালিকা সাফ এবং নিষ্ক্রিয় করতে পারেন তা আমরা উপরে দেখিয়েছি। আপনি যদি তা করেন, তাহলে দ্রুত অ্যাক্সেস ঠিক আগের Windows সংস্করণে পাওয়া পছন্দের তালিকার মতোই কাজ করবে।
জাম্প ফাইল আপনি যখন আপনার টাস্কবারের একটি আইটেমে ডান-ক্লিক করেন তখন আপনি যে শর্টকাটগুলি দেখতে পান। আপনি আপনার সবচেয়ে বেশি পরিদর্শন করা আইটেমগুলির যেকোনো একটি পিন করতে পারেন, যদিও Windows 10-এ, অন্তত যদি আপনি আপনার সাম্প্রতিক ফাইলগুলি সাফ করে থাকেন, তাহলে ফাইল এক্সপ্লোরার জাম্প তালিকাটি দ্রুত অ্যাক্সেসের সাথে অভিন্ন বলে মনে হচ্ছে। আপনি এখনও একটি আইটেমে ডান-ক্লিক করতে পারেন এবং এই তালিকা থেকে আনপিন নির্বাচন করতে পারেন৷ এটি অপসারণ করতে।
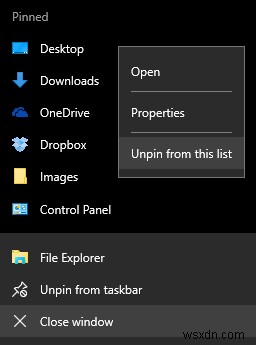
10. ফাইল এক্সপ্লোরার থেকে সরাসরি ফাইল শেয়ার করুন
Windows File Explorer-এর মধ্যে প্রসঙ্গ মেনুতে পাঠান আছে এবং এর সাথে শেয়ার করুন৷ একটি দীর্ঘ সময়ের জন্য বিকল্প, কিন্তু আপনি তাদের অনেক ব্যবহার করেছেন? ডেস্কটপে শর্টকাট পাঠানোর বাইরে, এই বিকল্পগুলি কখনই বিশেষভাবে কার্যকর বলে মনে হয়নি। কারণ আপনি কখনই তাদের কাস্টমাইজ করতে বিরক্ত করেননি।
Windows কী + R টিপুন রান মেনু চালু করতে, shell:sendto টাইপ করুন এবং Enter চাপুন সেন্ড টু মেনুতে প্রদর্শিত শর্টকাট ধারণ করে ফোল্ডারটি খুলতে। আপনার পছন্দ মতো শর্টকাট যোগ করুন এবং সরান এবং আপনার নতুন শেয়ার বিকল্পগুলি উপভোগ করুন৷
৷আরও, আপনি যদি SHIFT ধরে রাখেন তাহলে আপনি লুকানো এন্ট্রি প্রকাশ করতে পারেন আগে আপনি টার্গেট ফাইলটি নির্বাচন করে ডান-ক্লিক করুন এবং এ পাঠান-এ নেভিগেট করুন বিকল্প নীচের স্ক্রিনশটটি শুধুমাত্র সেই অতিরিক্ত বিকল্পগুলির একটি ছোট নির্বাচন হাইলাইট করে৷
৷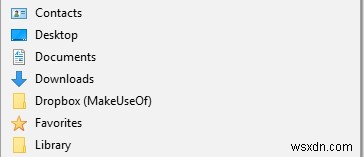
Windows 10-এ, ফাইল এক্সপ্লোরারে একটি পরিমার্জিত শেয়ার বৈশিষ্ট্য রয়েছে মেনু যাতে আরও কিছু দরকারী বিকল্প রয়েছে।

আপনি এটি ব্যবহার করার আগে, যাইহোক, শেয়ার করার জন্য আপনাকে অ্যাপ সেট আপ করতে হবে। উদাহরণস্বরূপ, শেয়ার করুন৷ বিকল্পটি শুধুমাত্র উইন্ডোজ স্টোর অ্যাপের সাথে কাজ করে, যেমন Facebook, OneNote, বা Twitter। একইভাবে, ইমেল বিকল্পের জন্য প্রয়োজন যে আপনি সেটিংস (উইন্ডোজ কী + I)> সিস্টেম> ডিফল্ট অ্যাপস এর মাধ্যমে একটি ডিফল্ট ডেস্কটপ ইমেল ক্লায়েন্ট সেট আপ করেছেন। .
আমরা নতুন শেয়ার মেনুটি একটু অপ্রত্যাশিত খুঁজে পেয়েছি। এটি এখনও অবসরপ্রাপ্ত কবজ মেনু ব্যবহার করে, যা এটিকে একটি অসমাপ্ত পণ্যের মতো মনে করে। আপনি যদি এটির একটি ভাল ব্যবহার পান, তাহলে আপনি এটি কীভাবে করেন তা জানতে আমরা আগ্রহী হব৷
ফাইলগুলি অন্বেষণ করা এতটা সুবিধাজনক ছিল না
যদিও কর্টানা তর্কযোগ্যভাবে উইন্ডোজ 10-এ সবচেয়ে উত্তেজনাপূর্ণ নতুন বৈশিষ্ট্য, এটি একটি সময় লাগবে যতক্ষণ না সে সম্পূর্ণরূপে চেষ্টা করা এবং পরীক্ষিত ফাইল এক্সপ্লোরার পর্যন্ত পরিমাপ করতে পারে। হয়তো একদিন আপনি আপনার কম্পিউটারকে ফাইল খুঁজতে এবং খুলতে ভয়েস কমান্ড দেবেন। ইতিমধ্যে, আপনি জানেন কিভাবে একটি টুলের সুবিধা নিতে হয় যা তৈরিতে 25 বছরেরও বেশি সময় লেগেছে। যদিও সত্য বলা যায়, আমরা শুধুমাত্র Windows 10 ফাইল এক্সপ্লোরার যা করতে পারে তার পৃষ্ঠকে স্পর্শ করেছি।
এখন আপনি যখন উইন্ডোজ 10 ফাইল এক্সপ্লোরারকে তার সমস্ত মহিমাতে জানতে পেরেছেন, সবচেয়ে বড় উদ্ঘাটন কী ছিল? আপনি কোন বৈশিষ্ট্য সম্পর্কে তাড়াতাড়ি জানতে চান? এবং আমরা কি মিস করেছি? মন্তব্যে আমাদের সাথে শেয়ার করুন!


