উইন্ডোজ 10 বার্ষিকী আপডেট এখানে, এটি মুক্তির পর থেকে অপারেটিং সিস্টেমে সবচেয়ে বড় পরিবর্তনের প্রস্তাব দেয়। অন্বেষণ করার জন্য অনেক কিছু আছে, তাই আপনার চেষ্টা করার জন্য আমরা কিছু সেরা টিপস এবং কৌশলগুলি সংগ্রহ করেছি।
আমরা আগে আপডেটে আরও বড় নতুন বৈশিষ্ট্যগুলি কভার করেছি, তাই এটি এমন একটি অন্বেষণ হবে যা আপনি হয়তো লক্ষ্য করেননি। আপনি যদি এখনও নতুন আপডেট না পেয়ে থাকেন --- Microsoft এটিকে ব্যাচগুলিতে পুশ করছে --, এখনই বার্ষিকী আপডেট কীভাবে পেতে হয় সে সম্পর্কে আমাদের গাইড দেখুন।
আপনি যদি একটি দুর্দান্ত কৌশল জানেন যা আমরা মিস করেছি, অনুগ্রহ করে মন্তব্য বিভাগে আমাদের জানান।
1. টাস্কবার থেকে অডিও ডিভাইস পরিবর্তন করুন
আপনার অডিও কোন ডিভাইস থেকে বাজবে তা পরিবর্তন করতে আপনাকে আর কন্ট্রোল প্যানেলে ঘুরতে হবে না। এখন আপনি টাস্কবার থেকে সরাসরি এটি সুইচ করতে পারেন। এটি করতে, স্পিকার আইকনে ক্লিক করুন বিজ্ঞপ্তি এলাকায় এবং ভলিউম স্লাইডার প্রদর্শিত হবে। এখান থেকে, অডিও ডিভাইসের নামে ক্লিক করুন এবং এটি তাদের একটি তালিকা আনবে যাদের আপনি পরিবর্তন করতে পারেন। শুধু প্লেব্যাক ডিভাইসে ক্লিক করুন যে আপনি চান এবং আপনি সম্পন্ন করেছেন। এমনকি আপনি স্বাধীনভাবে ভলিউম স্লাইডার নিয়ন্ত্রণ করতে পারেন।

আপনি যদি এটিকে পরবর্তী স্তরে নিয়ে যেতে চান তবে আমি অডিও সুইচার নামে একটি হালকা প্রোগ্রামের সুপারিশ করছি। এটির সাহায্যে আপনি হটকিগুলির মাধ্যমে প্লেব্যাক এবং রেকর্ডিং ডিভাইসগুলি পরিবর্তন করতে পারেন। উদাহরণস্বরূপ, আপনি একটি গেম খেলছেন এবং আপনার স্পিকারের মাধ্যমে শুনতে পারেন। আপনার হটকি টিপুন এবং অডিওটি অবিলম্বে আপনার হেডসেটে স্যুইচ করবে উইন্ডোজ স্যুইচ করার প্রয়োজন ছাড়াই৷
2. ডার্ক থিম এবং টাইটেল বার রঙ সক্রিয় করুন
যদি উইন্ডো 10 এর ইউজার ইন্টারফেসের মধ্যে সাদার পরিমাণ আপনাকে আপত্তিকর করে থাকে, এখন একটি উপায় আছে যে আপনি সেই রঙগুলিকে উল্টাতে পারেন। এটি করতে, Windows কী + I টিপুন সেটিংস লোড করতে। এখান থেকে, ব্যক্তিগতকরণ> রং নির্বাচন করুন . তারপর, নীচে আপনার অ্যাপ মোড চয়ন করুন৷ , অন্ধকার ক্লিক করুন . অন্ধকার দিকে স্বাগতম।

আপনি লক্ষ্য করবেন যে ফাইল এক্সপ্লোরারের মতো কিছু জিনিস ডিফল্ট সাদা থিমে থাকবে, তবে অন্যান্য অ্যাপগুলির বেশিরভাগই প্রভাবিত হবে। আপনি যদি এখনও আরও অন্ধকার চান, তাহলে Windows 10 অন্ধকার থিমগুলিতে আমাদের গাইড দেখুন৷
৷এই সেটিংস পৃষ্ঠায় আরেকটি নতুন বিকল্প হল শিরোনাম বারে রঙ দেখান৷ . এটিকে চালু এ স্লাইড করা হচ্ছে আপনার উইন্ডোর উপরের অনুভূমিক বারগুলিকে আপনার নির্বাচিত অ্যাকসেন্ট রঙের সাথে মেলে।
3. পুনরায় ডিজাইন করা ইমোজিগুলি অ্যাক্সেস করুন
ইমোজিগুলি লঞ্চের পর থেকে উইন্ডোজ 10 এ রয়েছে, তবে তাদের একটি পরিবর্তন করা হয়েছে। আগে ব্যবহার করা ধূসর এবং মোটামুটি বিরক্তিকরগুলির পরিবর্তে, নতুন ইমোজিগুলি আরও রঙিন এবং কৌতুকপূর্ণ। সেগুলি অ্যাক্সেস করতে, ডান ক্লিক করুন ৷ আপনার টাস্কবার এবং টাচ কীবোর্ড বোতাম দেখান নির্বাচন করুন . তারপর কীবোর্ড আইকনে ক্লিক করুন আপনার বিজ্ঞপ্তি এলাকায় কীবোর্ড আনতে. তারপর হাসিমুখে ক্লিক করুন ইমোজি অ্যাক্সেস করতে।

আপনি মানুষ বা খাবারের মতো বিভিন্ন বিভাগের মধ্যে সরানোর জন্য নীচে বরাবর আইকনগুলি ব্যবহার করতে পারেন। একটি নতুন বৈশিষ্ট্য আপনাকে ত্বকের রঙ সামঞ্জস্য করতে দেয়; শুধু রঙের প্যাচে ক্লিক করুন নীচে বাম দিকে আরও তথ্যের জন্য, Windows 10-এ ইমোজি সম্পর্কে আমাদের গাইড দেখুন।
4. সমস্ত ডেস্কটপ জুড়ে একটি উইন্ডো দেখান
ভার্চুয়াল ডেস্কটপ বৈশিষ্ট্য ব্যবহার করার সময়, আপনি এখন আপনার সমস্ত ডেস্কটপ জুড়ে একটি উইন্ডো দেখাতে পারেন। এটি করার জন্য, Windows Key + Tab টিপে টাস্ক ভিউ খুলুন . তারপর একটি উইন্ডোতে ডান-ক্লিক করুন এবং সমস্ত ডেস্কটপে এই উইন্ডোটি দেখান নির্বাচন করুন . এছাড়াও আপনি সমস্ত ডেস্কটপে এই অ্যাপ থেকে উইন্ডো দেখান চয়ন করতে পারেন৷ , যা শুধুমাত্র সক্রিয় একটির পরিবর্তে একটি একক অ্যাপ থেকে একাধিক উইন্ডোর প্রতিলিপি তৈরি করবে৷
৷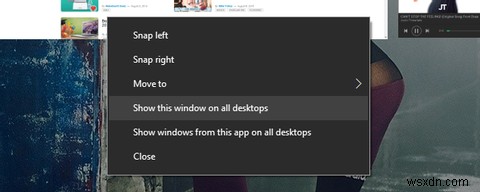
টাস্ক ভিউ না খুলেই ডেস্কটপের মধ্যে স্যুইচ করার জন্য একটি নতুন টাচপ্যাড অঙ্গভঙ্গিও রয়েছে। তিনটি আঙুল ব্যবহার করে, আপনার বিভিন্ন ডেস্কটপের মধ্যে যেতে বাম এবং ডানদিকে সোয়াইপ করুন।
5. টাস্কবার থেকে এজেন্ডা দেখুন
টাস্কবারে ঘড়ি এবং ক্যালেন্ডার ইন্টিগ্রেশনে উন্নতি হয়েছে। আপনি যদি সময়ে ক্লিক করেন বিজ্ঞপ্তি এলাকায় তারপর আপনি বর্তমান সময়, তারিখ, এবং ক্যালেন্ডার দেখতে পাবেন -- সমস্ত স্ট্যান্ডার্ড স্টাফ৷ নতুন ইন্টিগ্রেশন হল আলোচ্যসূচির ক্ষেত্র, যা দিনের জন্য আপনার ইভেন্টগুলি দেখায়। এটি ক্যালেন্ডার অ্যাপের সাথে লিঙ্ক করে যা Windows 10 এর সাথে আসে এবং ভুলে যাবেন না যে আপনি আপনার Outlook, Google, এবং iCloud ক্যালেন্ডারকে এর সাথে সংযুক্ত করতে পারেন।
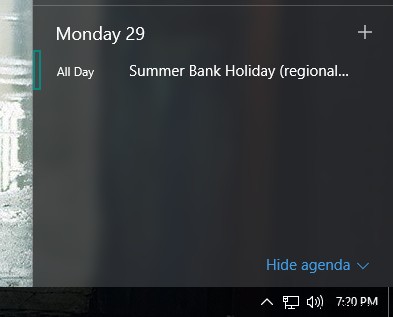
আপনি একটি দিন ক্লিক করতে পারেন ৷ সেই দিন সংঘটিত সমস্ত ঘটনা দেখতে ক্যালেন্ডারে। এছাড়াও আপনি যোগ চিহ্নে ক্লিক করতে পারেন ক্যালেন্ডার অ্যাপ চালু করতে এবং একটি নতুন ইভেন্ট যোগ করতে সরাসরি স্ক্রিনে নিয়ে যেতে হবে। আপনি যদি এর কোনোটি না চান, তাহলেএজেন্ডা লুকান ক্লিক করুন৷ এলাকা ছোট করতে।
6. উইন্ডোজ আপডেট সক্রিয় ঘন্টা সেট করুন
উইন্ডোজ আপডেট একটু বেশি সম্মানজনক হয়ে উঠেছে, যদিও এটি এখনও আপনার উপর আপডেটগুলি বাধ্য করবে। এখন আপনি একটি নির্দিষ্ট সময় নির্ধারণ করতে পারেন, 12 ঘন্টার সীমা পর্যন্ত, যেখানে আপনি সাধারণত আপনার সিস্টেম ব্যবহার করছেন। এই ঘন্টার মধ্যে উইন্ডোজ আপডেট স্বয়ংক্রিয়ভাবে একটি ইনস্টলেশন সম্পূর্ণ করতে আপনার কম্পিউটার পুনরায় চালু করবে না।
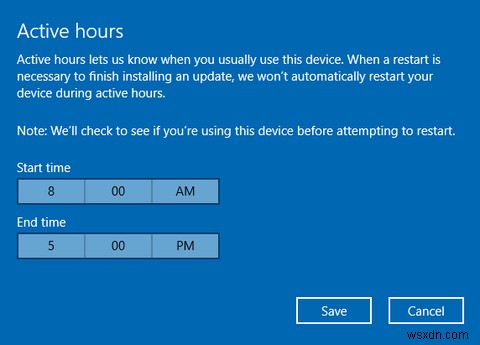
এটি অ্যাক্সেস করতে, Windows কী + I টিপুন সেটিংস খুলতে। তারপরে নেভিগেট করুন আপডেট এবং নিরাপত্তা> Windows আপডেট। অবশেষে, আপডেট সেটিংস-এর নীচে শিরোনাম, সক্রিয় সময় পরিবর্তন করুন ক্লিক করুন .
7. পর্যায়ক্রমিক উইন্ডোজ ডিফেন্ডার স্ক্যানিং সক্ষম করুন
একসাথে একাধিক ভাইরাস স্ক্যানার চালানো কখনই ভাল নয় কারণ তারা একে অপরের সাথে সংঘর্ষ করতে পারে। উইন্ডোজ ডিফেন্ডার উইন্ডোজ 10-এ অন্তর্নির্মিত আসে, তবে আপনি যদি তৃতীয় পক্ষের বিকল্প ইনস্টল করেন তবে নিজেকে অক্ষম করে দেবে। কিন্তু এখন আপনি মাঝে মাঝে উইন্ডো ডিফেন্ডারের সক্ষমতা ব্যবহার করতে পারেন সমস্যা সৃষ্টি না করে এটিকে পর্যায়ক্রমে স্ক্যান করার মাধ্যমে।

এটি সক্ষম করতে, Windows কী + I টিপুন সেটিংস খুলতে এবং তারপরে নেভিগেট করুন আপডেট এবং নিরাপত্তা> Windows Defender . সীমিত পর্যায়ক্রমিক স্ক্যানিং -এর নীচে শিরোনাম, সুইচটিকে চালু এ সরান . যখনই একটি স্ক্যান সম্পূর্ণ হবে তখনই আপনি একটি বিজ্ঞপ্তি পাবেন, আপনাকে ফলাফলগুলি দেখতে অনুমতি দেবে৷
৷8. Bloatware সরাতে Windows 10 পুনরায় ইনস্টল করুন
নির্মাতারা আপনার সুন্দর নতুন সিস্টেমকে ব্লোটওয়্যার দিয়ে প্যাক করতে পছন্দ করে--- এমন প্রোগ্রাম যা আপনি চাননি এবং যা জিনিসগুলি আটকে রাখে। মাইক্রোসফ্ট এমন একটি টুল তৈরি করেছে যা আপনাকে Windows 10-এর একটি ক্লিন কপি ইনস্টল করার অনুমতি দেয়, যা অপারেটিং সিস্টেমের সাথে মানসম্মত নয় এমন কোনো অ্যাপ সরিয়ে দেবে। আপনি আপনার ব্যক্তিগত ফাইল রাখার বিকল্প পাবেন, কিন্তু অন্যথায় এটি একটি পরিষ্কার ইনস্টল।
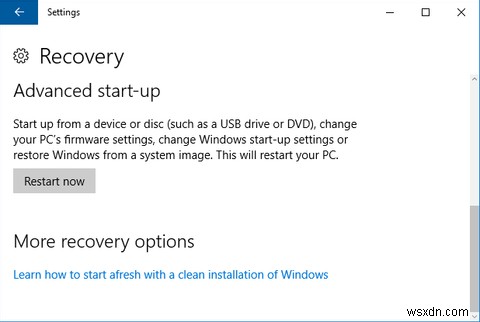
টুলটি অ্যাক্সেস করতে, Windows কী + I টিপুন সেটিংস খুলতে। তারপরে আপডেট এবং নিরাপত্তা> পুনরুদ্ধার এ নেভিগেট করুন . এখান থেকে, Windows-এর পরিচ্ছন্ন ইনস্টলেশনের মাধ্যমে নতুন করে কীভাবে শুরু করবেন তা জানুন ক্লিক করুন৷ . এই মুহুর্তে এটি আপনাকে একটি অনলাইন পৃষ্ঠায় নিয়ে যায় যেখানে আপনি টুলটি ডাউনলোড করতে পারেন, যদিও এটি ভবিষ্যতের আপডেটে আরও ভালভাবে সংহত হবে৷
9. লক স্ক্রিনে Cortana ব্যবহার করুন
Cortana, Windows 10 এর ব্যক্তিগত সহকারী, এখন লক স্ক্রিনে সক্ষম করা যেতে পারে। এটি সক্ষম করতে, Cortana অ্যাক্সেস করুন এবং তারপরে সেটিংস এ নেভিগেট করুন৷ কগ আইকনের মাধ্যমে। তারপর স্লাইড করুন আমার ডিভাইস লক থাকা অবস্থায়ও Cortana ব্যবহার করুন চালু করতে .

লক স্ক্রিনে থাকাকালীন, আপনি তখন আইকন টিপে বা "হ্যালো, কর্টানা" বলে Cortana অ্যাক্সেস করতে পারবেন, আপনাকে সাইন ইন না করেই অনুস্মারক সেট করতে, দিকনির্দেশ চেক করতে এবং আরও অনেক কিছু করার অনুমতি দেবে৷
10. অ্যাক্সেসিবিলিটি ইম্প্রুভমেন্টস থেকে সুবিধা পান
Windows 10-এর অ্যাক্সেসিবিলিটি বৈশিষ্ট্যগুলি বেশ কয়েকটি উন্নতি পেয়েছে, বিশেষত বর্ণনাকারীর সাথে। এগুলো Windows কী + I চেপে পাওয়া যাবে সেটিংস খুলতে, তারপরে নেভিগেট করুন অ্যাক্সেসের সহজ> বর্ণনাকারী .
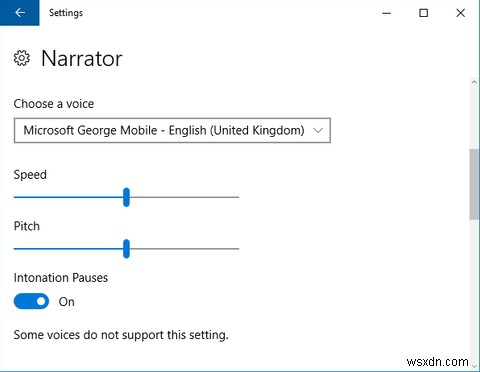
কিছু পরিবর্তনের মধ্যে রয়েছে ভয়েসের গতি বাড়ানোর জন্য সক্ষম হওয়া, যাতে তারা প্রতি মিনিটে 800 শব্দ পর্যন্ত অর্জন করে এবং আরবি এবং ড্যানিশের মতো নতুন ভাষার একটি পরিসরের জন্য সমর্থন করে।
বর্ণনাকারী ব্যবহার করার সময়, আপনি Caps Lock + Space টিপতে পারেন স্পেস সহ স্ক্যান মোড সক্রিয় করতে তারপর আপনাকে সক্রিয় লিঙ্ক বা বোতাম অনুসরণ করার অনুমতি দেয়। এছাড়াও আপনি Caps Lock + Space + (Plus) টিপতে পারেন বিভিন্ন ভার্বোস স্তরের মধ্যে স্থানান্তর করতে, যেটি ভিন্ন হবে কতটা বিশদ পড়া হবে, যেমন শিরোনাম পড়া বা রঙের মতো পাঠ্য বৈশিষ্ট্য বর্ণনা করা।
শুভ বার্ষিকী, Windows 10!
বার্ষিকী আপডেট হল Windows 10 এর জন্য একটি গুরুত্বপূর্ণ পদক্ষেপ এবং এটি যেটি অপারেটিং সিস্টেম জুড়ে বিপুল সংখ্যক উন্নতি এবং সংযোজন দেখেছে। উপরের সমস্ত বৈশিষ্ট্য এবং কৌশলগুলির সাথে একটি খেলা নিশ্চিত করুন, তবে আরও অন্বেষণ করতে এবং আরও কী পরিবর্তন হয়েছে তা দেখতে ভয় পাবেন না।
আপনি কিভাবে বার্ষিকী আপডেট খুঁজে পাচ্ছেন? আপনি শেয়ার করতে চান এমন কোনো নতুন কৌশল খুঁজে পেয়েছেন?
ইমেজ ক্রেডিট:Shutterstock


