নেটওয়ার্ক সমস্যা স্তন্যপান. আপনি যখন অনলাইনে যেতে পারেন না, তখন আপনি সম্ভবত হতাশ হয়ে পড়েন এবং যত তাড়াতাড়ি সম্ভব আবার সংযুক্ত হতে চান। নেটওয়ার্ক সমস্যাগুলি নির্ণয়ের জন্য আমরা প্রাথমিক প্রক্রিয়ার রূপরেখা দিয়েছি, এবং আপনি কীভাবে নেটিভ উইন্ডোজ টুলগুলি ব্যবহার করবেন তা জেনে এবং কয়েকটি তৃতীয় পক্ষের ইউটিলিটি ডাউনলোড করে আপনার পরবর্তী বিভ্রাটের জন্য আরও প্রস্তুত হতে পারেন৷
এই টুলগুলি ইনস্টল করুন এবং পর্যালোচনা করুন এবং পরের বার আপনি অনলাইনে না যেতে আপনার একটি কঠিন গেম প্ল্যান থাকবে৷ আপনার নেটওয়ার্কে আর কখনো ভয় পাবেন না!
1. কমান্ড প্রম্পট কমান্ড
আপনি যখন নেটওয়ার্কের সমস্যায় পড়েন তখন আপনার প্রথমে যে জায়গাটি পরিদর্শন করা উচিত সেটি হল কমান্ড প্রম্পট। আমরা ইতিমধ্যেই নেটওয়ার্কিংয়ের জন্য সবচেয়ে গুরুত্বপূর্ণ কমান্ডগুলি দেখেছি, তাই আমরা এখানে তাদের দুটির সংক্ষিপ্ত বিবরণ দেব৷
প্রথমে, ipconfig আপনার বর্তমান সংযোগ সম্পর্কে তথ্য প্রদান করে। এখানে সবচেয়ে দরকারী এন্ট্রিগুলির মধ্যে একটি হল IPv4 ঠিকানা৷ -- 169 দিয়ে শুরু হওয়া যেকোনো ঠিকানা মানে আপনার কম্পিউটার আপনার রাউটার থেকে একটি বৈধ IP ঠিকানা পাচ্ছে না।
দ্বিতীয়ত, পিং ব্যবহার করুন একটি দূরবর্তী সার্ভারে তথ্যের কয়েকটি প্যাকেট পাঠানোর নির্দেশ। -t যোগ করুন পতাকা এবং আপনি এটি বন্ধ না করা পর্যন্ত এটি পিং অব্যাহত থাকবে। এটি একটি ওয়েব পৃষ্ঠা বারবার রিফ্রেশ করার চেয়ে আপনি ইন্টারনেটের সাথে সংযুক্ত কিনা তা পরীক্ষা করার একটি অনেক বেশি কার্যকর উপায়৷ পিং করার একটি ভাল ঠিকানা হল 8.8.8.8 -- Google এর DNS সার্ভারগুলির মধ্যে একটি৷
৷পিং 8.8.8.8 -t টাইপ করা হচ্ছে আপনি Ctrl + C টিপে না পর্যন্ত প্রতি কয়েক সেকেন্ডে একটি Google সার্ভারে পৌঁছানোর চেষ্টা করবে কমান্ড বন্ধ করতে।
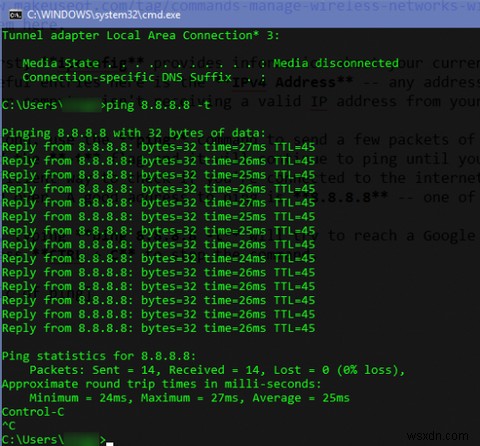
2. অন্তর্নির্মিত ট্রাবলশুটিং ইউটিলিটিগুলি
উইন্ডোজে মুদ্রণ, উইন্ডোজ আপডেট এবং অডিওর মতো সাধারণ সমস্যাগুলির জন্য অন্তর্নির্মিত ট্রাবলশুটার রয়েছে। এটি নেটওয়ার্ক সমস্যাগুলির জন্য একটি বিকল্প অন্তর্ভুক্ত করে। যদিও এই ইউটিলিটিগুলির সর্বোত্তম ট্র্যাক রেকর্ড নেই, তারা দ্রুত চেষ্টা করার যোগ্য৷
৷সেটিংস খুলুন অ্যাপ, তারপর আপডেট এবং নিরাপত্তা> সমস্যা সমাধান-এ যান . ইন্টারনেট সংযোগগুলি নির্বাচন করুন৷ তালিকা থেকে ট্রাবলশুটার চালান এবং দেখুন এটি কোন সমস্যা খুঁজে পায় কিনা।

আপনি যদি চান, আপনি নীচে স্ক্রোল করতে পারেন এবং নেটওয়ার্ক অ্যাডাপ্টার ব্যবহার করে দেখতে পারেন৷ সমস্যা সমাধানের বিকল্প, যা আপনার সমস্যার অন্য কারণ খুঁজে পেতে পারে।
3. গতি পরীক্ষা
যদি মনে হয় আপনার সংযোগ যত দ্রুত হওয়া উচিত তত দ্রুত নয়, একটি গতি পরীক্ষা চালানো আপনার সন্দেহ নিশ্চিত করতে সাহায্য করতে পারে৷ এগুলি আপনার আনুমানিক আপলোড এবং ডাউনলোডের গতি দেখাবে, সেইসাথে সার্ভারে আপনার পিং দেখাবে (নিম্ন হওয়া ভাল)।
Speedtest.net এর জন্য সবচেয়ে পরিচিত পরিষেবাগুলির মধ্যে একটি। আপনি ওয়েবসাইটটি দেখতে পারেন, অথবা আপনার ডেস্কটপ থেকে এটি করতে Windows 10 স্টোর অ্যাপ ব্যবহার করতে পারেন। আপনি যদি 100Mbps গতির জন্য অর্থ প্রদান করেন এবং শুধুমাত্র 10Mbps পাচ্ছেন, আপনি জানেন যে একটি সমস্যা আছে৷
4. Wireshark
Wireshark চারপাশে সর্বাধিক ব্যবহৃত নেটওয়ার্ক বিশ্লেষণ সরঞ্জামগুলির মধ্যে একটি। এটির শক্তি আপনাকে আপনার নেটওয়ার্কের প্রতিটি বিট ট্র্যাফিক দেখানোর মাধ্যমে আসে -- বেশ অপ্রতিরোধ্য যদি আপনি এটিকে ফিল্টার না করেন শুধুমাত্র আপনার যা প্রয়োজন তা দেখতে৷
একটি তারযুক্ত বা বেতার সংযোগ নির্বাচন করার পরে, আপনি আপনার মেশিন থেকে সমস্ত নেটওয়ার্ক ট্র্যাফিকের একটি লাইভ তালিকা দেখতে পাবেন। প্রতিটি প্যাকেট, ওয়েব পেজ লোড করা থেকে শুরু করে মিউজিক স্ট্রিমিং থেকে ফাইল ডাউনলোড করা পর্যন্ত, এখানে দেখা যাচ্ছে। একটি প্যাকেটে ডাবল-ক্লিক করা আপনাকে এটি সম্পর্কে আরও দেখাবে।
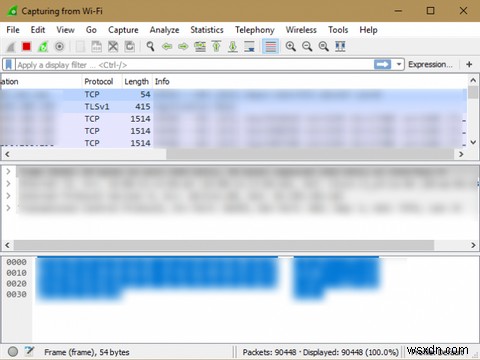
Wireshark একটি উন্নত টুল এবং আপনি এটি ব্যবহার করার তথ্য সহ বেশ কয়েকটি নিবন্ধ পূরণ করতে পারেন। আপনার ট্রাফিক সঠিক গন্তব্যে যাচ্ছে কিনা তা দেখার জন্য অ্যাপগুলি আপনার অনুমতি ছাড়াই বাড়িতে ফোন করছে কিনা তা খুঁজে বের করা থেকে, Wireshark আপনার কিটে থাকা একটি দুর্দান্ত সরঞ্জাম৷
আশ্চর্যজনকভাবে, দূষিত লোকগুলি সর্বজনীন Wi-Fi-এ আপনার ডেটা চুরি করতে Wireshark ব্যবহার করতে পারে। কিন্তু আপনি আপনার হোম নেটওয়ার্কের নিরাপত্তা পরীক্ষা করতে Wireshark ব্যবহার করতে পারেন, তাই এটি উভয় উপায়ে কাজ করে।
5. NetCrunch টুলস
আপনি যদি একাধিক ভূমিকা গ্রহণকারী সরঞ্জামগুলির একটি স্যুট পছন্দ করেন তবে NetCrunch সরঞ্জামগুলি অন্যান্য ডাউনলোডগুলিকে প্রতিস্থাপন করতে পারে। এটি বিনামূল্যে, যদিও আপনি এটি ব্যবহার করার আগে বিকাশকারী, AdRem সফ্টওয়্যারের সাথে একটি অ্যাকাউন্টের জন্য নিবন্ধন করতে হবে৷ আপনি একটি Facebook, Google, বা Microsoft অ্যাকাউন্ট দিয়ে সাইন ইন করতে পারেন, অথবা আপনার ইমেল ঠিকানা এবং পাসওয়ার্ড দিয়ে একটি পুরানো পদ্ধতিতে অ্যাকাউন্ট তৈরি করতে পারেন৷
এটি হয়ে গেলে, হোমপেজে অন্তর্ভুক্ত টুলের তিনটি বিভাগ দেখায়:বেসিক আইপি টুলস , সাবনেট টুলস , এবং স্ক্যানার . বেশ কিছু মৌলিক টুল, যেমন ট্রেসরুট , কমান্ড-লাইন কমান্ডের গ্রাফিকাল সংস্করণ। আপনি যদি কমান্ড প্রম্পট পছন্দ না করেন এবং এখানে আরও সুন্দর সংস্করণ পছন্দ করেন তবে এটি অ্যাক্সেস করার একটি দুর্দান্ত বিকল্প পদ্ধতি।

এখানে কিছু টুল, যেমন সাবনেট ক্যালকুলেটর , ব্যবসায়িক ব্যবহারের জন্য এবং সম্ভবত বাড়ির ব্যবহারকারীদের জন্য উপযোগী হবে না। কিন্তু একটি আকর্ষণীয় প্যাকেজে বারোটি টুল থাকা একটি স্মার্ট আইডিয়া, এমনকি যদি আপনি তাদের প্রতিটি ব্যবহার না করেন।
6. মাইক্রোসফট বার্তা বিশ্লেষক
যদি অন্তর্নির্মিত সরঞ্জামগুলি আপনার জন্য যথেষ্ট না হয়, তবে আপনি নেটওয়ার্ক পর্যবেক্ষণের জন্য একটি অফিসিয়াল মাইক্রোসফ্ট টুল ব্যবহার করতে পছন্দ করেন, মাইক্রোসফ্ট বার্তা বিশ্লেষক উত্তর। Wireshark এর মতো, এটি তার প্যাকেজে এক টন বিকল্প প্যাক করে এবং এইভাবে নতুন ব্যবহারকারীদের জন্য কিছুটা অপ্রতিরোধ্য। কিন্তু আপনি যদি এটি শিখতে কিছু সময় নেন, আপনি আপনার নেটওয়ার্ক সম্পর্কে দরকারী অন্তর্দৃষ্টি নিতে পারেন৷
৷
একজন প্রশাসক হিসাবে টুলটি চালু করুন, এবং আপনি Wireshark এর মতই একটি ট্রেস শুরু করতে পারেন। নতুন অধিবেশন ক্লিক করা হচ্ছে৷ আপনাকে একটি ফাইল, Microsoft Azure টেবিল, বা PowerShell কমান্ডের মতো বিভিন্ন উত্স থেকে ট্র্যাফিক ট্র্যাক করা শুরু করতে দেয়। আপনার যদি এইগুলির মধ্যে একটির প্রয়োজন হয় তবে এটি ইনস্টল করা মূল্যবান। কিন্তু অন্য সবাই সম্ভবত Wireshark এর সাথে ভালো করবে।
7. JDisc আবিষ্কার
আমাদের চূড়ান্ত টুল উপরের কিছুর মত প্যাকেট স্নিফার নয় -- বরং, এটি আপনার নেটওয়ার্কের জন্য একটি অডিটিং টুল। JDisc Discovery আপনার নেটওয়ার্কের প্রতিটি ডিভাইস স্ক্যান করে (ফ্রি সংস্করণে 25টি পর্যন্ত), এবং সেগুলির বিবরণ সংগ্রহ করে। স্ক্যান করার পরে, আপনি প্রতিটি ডিভাইসের নাম, আইপি ঠিকানা, ফার্মওয়্যার সংস্করণ, সিরিয়াল নম্বর এবং আরও অনেক কিছুর তথ্য দেখতে পাবেন৷
আপনার নেটওয়ার্কে থাকা ডিভাইসগুলির ইনভেন্টরি নেওয়ার এটি একটি দুর্দান্ত উপায়। আপনার কোনো সমস্যা হলে এই তথ্য সংরক্ষণ করা সহায়ক হবে। উদাহরণস্বরূপ, আপনি আপনার রাউটারের পরিচিত ফার্মওয়্যার সংস্করণটিকে বিক্রেতার ওয়েবসাইটে সবচেয়ে সাম্প্রতিক ডাউনলোডের সাথে তুলনা করতে পারেন। স্বয়ংক্রিয় স্ক্যান আপনাকে প্রতিটি ডিভাইসে লগ ইন করার বা এর স্টিকার চেক করার ঝামেলা থেকে বাঁচাবে।
পেশাদার সংস্করণ ধরতে ডাউনলোড পৃষ্ঠাটি দেখুন৷ সফ্টওয়্যার, যা আরও তথ্য সংগ্রহ করে কিন্তু 25টি ডিভাইসের মধ্যে সীমাবদ্ধ। স্টার্টার সংস্করণ শুধুমাত্র মৌলিক তথ্য সংগ্রহ করে কিন্তু ডিভাইসের সংখ্যা দ্বারা সীমাবদ্ধ নয়।
আপনি কোন নেটওয়ার্ক টুলের উপর নির্ভর করবেন?
এই সাতটি টুল আপনাকে আপনার নেটওয়ার্ক বুঝতে, বিশ্লেষণ করতে এবং নির্ণয় করতে সাহায্য করে। প্রতিবার যখন কোনো সমস্যা আসে তখন হয়ত আপনার সেগুলির সবকটির প্রয়োজন নাও হতে পারে, তবে তারা আপনাকে হোম নেটওয়ার্কিং আরও ভালভাবে বুঝতে সাহায্য করতে পারে। এবং এটি শেখার একটি উত্তেজনাপূর্ণ উপায়!
আপনি যদি আপনার Windows নেটওয়ার্কে সমস্যায় পড়েন, তাহলে Windows কখন নেটওয়ার্ক ডিভাইসের সাথে যোগাযোগ করতে পারে না তা ঠিক করার জন্য আমাদের গাইড দেখুন৷
আপনি কি আগে সমস্যাগুলি নির্ণয় করতে এই নেটওয়ার্ক সরঞ্জামগুলি ব্যবহার করেছেন? অন্য কোন সরঞ্জামগুলি আপনার টুলকিটের অপরিহার্য অংশ? মন্তব্যে আমাদের সাথে আপনার প্রিয় ইউটিলিটি শেয়ার করুন!


