পরের বার আপনাকে আপনার কম্পিউটারে একটি দ্রুত নোট নিতে হবে, কলম এবং কাগজটি ভুলে যান। আপনি Windows 10 Sticky Notes অ্যাপ ব্যবহার করে তথ্য সহজে লিখতে পারেন।
পরবর্তীতে ব্যবহারের জন্য আপনার চিন্তাভাবনা রেকর্ড করতে Windows 10-এ কীভাবে স্টিকি নোট ব্যবহার করবেন তা এখানে।
কিভাবে Windows 10 এ স্টিকি নোট পেতে হয়
স্টিকি নোট Windows 10 ব্যবহারকারীদের জন্য একটি অন্তর্নির্মিত অ্যাপ। এটি চালু করতে, স্টার্ট বোতামে ক্লিক করুন বা Windows কী টিপুন৷ স্টার্ট মেনু খুলতে। সেখানে, "স্টিকি নোট" টাইপ করুন এবং স্টিকি নোট নির্বাচন করুন প্রবেশ যে প্রদর্শিত হবে. এটি একটি ফাঁকা স্টিকি নোট দিয়ে প্রোগ্রামটি খুলবে৷

আপনি যদি আপনার কম্পিউটারে স্টিকি নোট খুঁজে না পান, আপনি Microsoft স্টোর থেকে বিনামূল্যে Microsoft Sticky Notes অ্যাপটি ইনস্টল করতে পারেন।
এটি খোলা হয়ে গেলে, আপনি আপনার টাস্কবারের আইকনে ডান-ক্লিক করতে এবং টাস্কবারে পিন করুন নির্বাচন করতে চাইতে পারেন ভবিষ্যতে সহজে অ্যাক্সেসের জন্য।
উইন্ডোজ 10 এ ডেস্কটপ স্টিকি নোট তৈরি করা
আপনার নতুন পিন করা আইকন ব্যবহার করে একটি নতুন নোট তৈরি করতে, আপনার টাস্কবারে স্টিকি নোট আইকনে ডান-ক্লিক করুন এবং নোট যোগ করুন নির্বাচন করুন . এছাড়াও আপনি প্লাস (+) ক্লিক করে একটি নতুন নোট তৈরি করতে পারেন৷ যেকোন নোটের উপরে-বামে আইকন। কীবোর্ড শর্টকাট Ctrl + N এছাড়াও কাজ করে, যতক্ষণ না আপনার স্টিকি নোট অ্যাপ ফোকাসে থাকে।
লেখার সময়, স্টিকি নোট অ্যাপ আপনার তৈরি করা প্রতিটি নোটের জন্য একটি পৃথক উইন্ডো তৈরি করে। আপনি যদি একটি পরিষ্কার ডেস্কটপ পেতে চান তবে আমরা স্টিকি নোটের জন্য একটি আলাদা ভার্চুয়াল ডেস্কটপ তৈরি করার পরামর্শ দিই৷
এটি করতে, Win + Tab টিপুন উইন্ডোজ 10 টাস্ক ভিউ খুলতে। শীর্ষে, নতুন ডেস্কটপে ক্লিক করুন৷ বিকল্প।
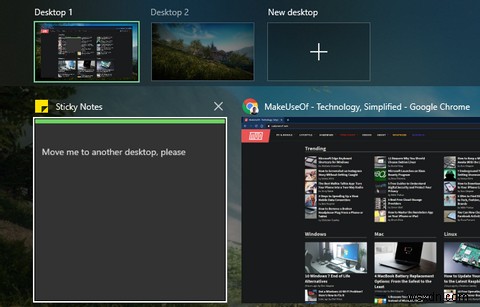
এখন আপনি Ctrl + Win + Left/Right ব্যবহার করতে পারেন সহজেই ডেস্কটপের মধ্যে স্যুইচ করতে কীবোর্ড শর্টকাট। দ্বিতীয় ডেস্কটপে আপনার স্টিকি নোটের সাহায্যে, তারা আপনার প্রাথমিক কর্মক্ষেত্রে বিশৃঙ্খলা সৃষ্টি করবে না।
আপনি টাস্ক ভিউ খোলার মাধ্যমে বিদ্যমান নোটগুলি সরাতে পারেন, তারপরে স্টিকি নোট উইন্ডো(গুলি) টেনে নতুন ডেস্কটপে শীর্ষে নিয়ে যেতে পারেন৷
Windows 10 এ স্টিকি নোট ব্যবহার করা
যদিও এর সাধারণ ইন্টারফেস একটি বেয়ারবোন বৈশিষ্ট্য সেট বোঝাতে পারে, স্টিকি নোটস আসলে কিছু সহজ বৈশিষ্ট্য আবিষ্কার করতে পারে।
স্টিকি নোট এবং কীবোর্ড শর্টকাট ফরম্যাটিং
ফোকাসে না থাকলে, আপনার নোটের মেনু বারটি ভেঙে যাবে। কিছু বিকল্প সহ শীর্ষে একটি বার দেখাতে একটি নোটে ক্লিক করুন, এবং নীচে ফর্ম্যাটিং সরঞ্জামগুলি। এর মধ্যে রয়েছে স্ট্যান্ডার্ড টেক্সট অপশন, যেমন বোল্ড এবং বুলেট পয়েন্ট। আপনি ছবিও ব্যবহার করতে পারেন৷ আপনার নোটে একটি ফটো যোগ করার জন্য বোতাম৷
মাউস ব্যবহার করার পরিবর্তে, স্টিকি নোটগুলি এই বিকল্পগুলি দ্রুত অ্যাক্সেস করার জন্য বেশ কয়েকটি পরিচিত কীবোর্ড শর্টকাট অফার করে। নীচে মৌলিক পাঠ্য বিন্যাস শর্টকাট রয়েছে যা স্টিকি নোট সমর্থন করে:
- বোল্ড:Ctrl + B
- আন্ডারলাইন:Ctrl + U
- তির্যক:Ctrl + I
- স্ট্রাইকথ্রু:Ctrl + T
- বুলেট:Ctrl + Shift + L
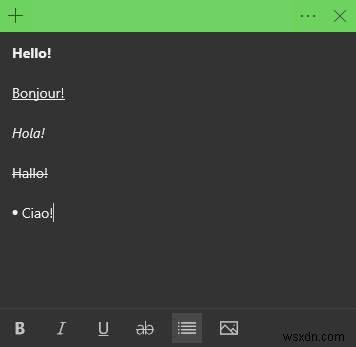
স্টিকি নোটগুলি অনুলিপি, পেস্ট, পূর্বাবস্থায় ফেরানো এবং পুনরায় করার মতো ব্যবহারের সহজতার জন্য অন্যান্য সাধারণ উইন্ডোজ কীবোর্ড শর্টকাটগুলিকেও সমর্থন করে। এর মধ্যে কয়েকটি অন্তর্ভুক্ত:
- Ctrl + W বর্তমান নোট বন্ধ করতে
- Ctrl + D বর্তমান নোটটি মুছে ফেলতে
- Ctrl + H নোট তালিকা খুলতে
স্টিকি নোট মুভমেন্ট এবং কাস্টমাইজেশন
যখন স্টিকি নোটস অ্যাপটি ফোকাসে থাকে, তখন আপনি কয়েকটি নিয়ন্ত্রণ সহ উপরের দিকে একটি বারও দেখতে পাবেন। আপনি আপনার স্টিকি নোটগুলিকে পুনঃস্থাপন করতে এটিতে ক্লিক এবং টেনে আনতে পারেন। উদাহরণস্বরূপ, তাদের স্ট্যাক করা আপনার ডেস্কটপে স্থান সংরক্ষণ করবে।
অন্যান্য অ্যাপ উইন্ডোর মতো, আপনি তাদের আকার পরিবর্তন করতে একটি প্রান্ত থেকে ক্লিক এবং টেনে আনতে পারেন৷
৷
X এ ক্লিক করুন এটি বন্ধ করার জন্য একটি নোটের উপরের-ডানে, যা এটি মুছে দেয় না। তিন-বিন্দু বিকল্পগুলি নির্বাচন করুন বোতাম, তারপর মেনু-এ ক্লিক করুন আপনার নোটের জন্য বিভিন্ন রং থেকে বেছে নিতে আইকন (তিনটি বিন্দু)। এই মেনু থেকে, আপনি ভালোর জন্য নোটটি মুছে ফেলতে পারেন বা নোট তালিকা অ্যাক্সেস করতে পারেন, যা আমরা শীঘ্রই কভার করব৷

আপনার যদি স্পর্শ-সামঞ্জস্যপূর্ণ ইন্টারফেস থাকে, তাহলে আপনি স্টিকি নোটে লিখতে আপনার আঙুল বা লেখনী ব্যবহার করতে পারেন। আপনি নিয়মিত কাগজের মত আপনার টাচস্ক্রিন বা ট্যাবলেট ব্যবহার করে আপনার নোটে আঁকতে বা স্কেচ করতে নির্দ্বিধায়৷

স্টিকি নোটের তালিকা ব্যবহার করা
মেনুতে চূড়ান্ত আইটেম , যা আপনি Ctrl + H দিয়েও অ্যাক্সেস করতে পারেন৷ শর্টকাট হল স্টিকি নোট লিস্ট পেজ। এটি আপনার সমস্ত বর্তমান উইন্ডোজ স্টিকি নোটগুলির জন্য একটি হাব, আপনার বন্ধ করা সহ।
এটি খুলতে ডাবল-ক্লিক করুন, অথবা আপনার আর প্রয়োজন নেই এমন একটি নোট মুছতে ডান-ক্লিক করুন। এছাড়াও আপনি অনুসন্ধান ব্যবহার করতে পারেন৷ আপনার সমস্ত স্টিকি নোটের বিষয়বস্তু স্ক্যান করতে শীর্ষে বক্স করুন।
এদিকে, সেটিংস এ ক্লিক করুন স্টিকি নোট অফার করে এমন কয়েকটি বিকল্প খুলতে শীর্ষে গিয়ার করুন। অন্তর্দৃষ্টি সক্ষম করুন চয়ন করুন৷ স্টিকি নোটে দরকারী বিষয়বস্তু স্বীকৃতি চালু করতে। এছাড়াও আপনি আপনার থিম পরিবর্তন করতে পারেন এবং মুছে ফেলার প্রম্পট অক্ষম করতে পারেন৷
৷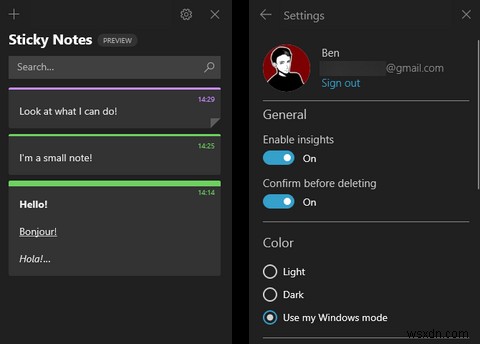
শীর্ষ হিসাবে, আপনি নিশ্চিত করতে পারেন যে আপনি অন্যান্য ডিভাইসে নোট সিঙ্ক করার জন্য আপনার Microsoft অ্যাকাউন্টে লগ ইন করেছেন, যা আমরা শীঘ্রই পরীক্ষা করব৷
উইন্ডোজ স্টিকি নোটে অন্তর্দৃষ্টি ব্যবহার করা
উপরে উল্লিখিত হিসাবে অন্তর্দৃষ্টি সক্ষম করে, আপনি আপনার স্টিকি নোটগুলিতে উন্নত কার্যকারিতা সক্ষম করতে পারেন। দেখা যাক কিভাবে এটি কাজ করে।
দ্রষ্টব্য: আমাদের পরীক্ষায়, কিছু অন্তর্দৃষ্টি বৈশিষ্ট্য কাজ করেছে (ফোন নম্বর, ঠিকানা), অন্যরা কাজ করেনি (স্টক প্রতীক, অনুস্মারক, ফ্লাইট)। আমরা এখানে সেগুলির একটি সম্পূর্ণ ব্যাখ্যা অন্তর্ভুক্ত করি, তবে মনে রাখবেন যে এই বৈশিষ্ট্যগুলি আপনার Cortana সেটিংসের উপর নির্ভর করে সঠিকভাবে কাজ নাও করতে পারে৷
স্টিকি নোট এবং অনুস্মারক একীভূত করুন
নীচে অন্তর্দৃষ্টি সক্ষম সহ একটি নোটে টাইপ করা একটি সাধারণ অনুস্মারক রয়েছে:

আপনি যখন এই ধরনের একটি তারিখ টাইপ (বা লিখবেন) তখন এটি স্বয়ংক্রিয়ভাবে একটি লিঙ্ক হয়ে যাবে। অন্তর্দৃষ্টি সক্রিয় করতে এই লিঙ্ক পাঠ্য ক্লিক করুন; আপনি অনুস্মারক যোগ করুন একটি প্রম্পট দেখতে পাবেন৷ আপনার নোটের নীচে৷
৷Cortana এর সাথে আপনার অনুস্মারক সেট আপ করতে এটি টিপুন। একবার আপনি তারিখ এবং সময় প্রবেশ করান, মনে করিয়ে দিন নির্বাচন করুন৷ এবং আপনি প্রস্তুত।

অন্যান্য স্টিকি নোট অন্তর্দৃষ্টি
Windows 10-এ স্টিকি নোটস আপনার নোট থেকে সরাসরি তথ্য অ্যাক্সেস করার জন্য অন্যান্য অন্তর্দৃষ্টি প্রদান করে। এখানে বেশ কয়েকটি বিকল্প রয়েছে:
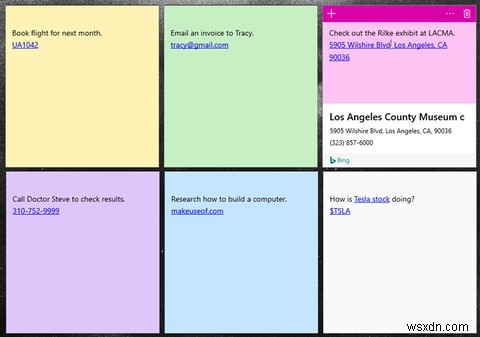
উপরে-বাম থেকে নীচে-ডানে, এগুলো হল:
- ফ্লাইট নম্বর চেক করুন, যেমন আসন্ন ফ্লাইট। তারা দুটি অক্ষর দিয়ে শুরু করে, তারপরে সংখ্যার ক্রম।
- আপনার ডিফল্ট ইমেল অ্যাপ ব্যবহার করে একটি ইমেল ঠিকানায় পাঠান।
- আপনার নোটে ঠিকানা পেস্ট করে একটি অবস্থান দেখুন। মানচিত্রের অবস্থানের দিকনির্দেশ পেতে নিম্নলিখিত প্রম্পটে ক্লিক করুন৷
- স্কাইপ বা অন্যান্য সামঞ্জস্যপূর্ণ অ্যাপের মাধ্যমে আপনার ডেস্কটপ থেকে নম্বরটিতে কল করতে আপনার নোটে একটি ফোন নম্বর আটকান৷
- আপনার নোটে একটি লিঙ্ক পেস্ট করুন যাতে এটি পরে সংরক্ষণ করা যায়।
- $STOCK ব্যবহার করে স্টক চিহ্ন লিখুন মূল্য চেক করার বিন্যাস।
এগুলির প্রতিটির জন্য উপলব্ধ বিকল্পগুলি দেখতে, লিঙ্ক পাঠ্যটিতে ক্লিক করুন এবং তারপর নোটের নীচে প্রম্পটটি অনুসরণ করুন৷

মোবাইল বা ওয়েবে উইন্ডোজ স্টিকি নোট অ্যাক্সেস করুন
অন্যান্য ডিভাইসে আপনার উইন্ডোজ স্টিকি নোটের সাথে কাজ করতে হবে? বিনামূল্যে মোবাইল অ্যাপস এবং একটি ওয়েব ইন্টারফেসের জন্য ধন্যবাদ, আপনার স্টিকি নোটগুলি Windows 10-এ লক করা হয় না৷
যেকোনো ব্রাউজার থেকে এমনকি Mac বা Linux সিস্টেমেও অনলাইনে অ্যাক্সেস করতে OneNote স্টিকি নোট পৃষ্ঠায় যান। আপনি Windows 10-এর জন্য যে Microsoft অ্যাকাউন্ট ব্যবহার করেন সেই একই Microsoft অ্যাকাউন্ট দিয়ে সাইন ইন করুন এবং আপনি সম্পূর্ণ প্রস্তুত৷
৷এখানে আপনি একটি সাধারণ ইন্টারফেস পাবেন যা আপনাকে পড়তে, সম্পাদনা করতে এবং নতুন নোট তৈরি করতে দেয়। আপনি এখানে যে কোনো পরিবর্তন করবেন তা Windows 10-এ স্টিকি নোটে সিঙ্ক হবে।
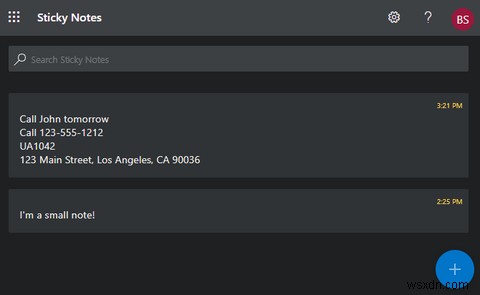
যেতে যেতে আপনার নোটগুলি অ্যাক্সেস করতে, আপনাকে Android বা iOS এর জন্য বিনামূল্যে OneNote অ্যাপ ইনস্টল করতে হবে৷ আপনার Microsoft অ্যাকাউন্ট দিয়ে সাইন ইন করুন, তারপর স্টিকি নোট আলতো চাপুন আপনার নোট অ্যাক্সেস করতে ট্যাব।
ওয়েব এবং ডেস্কটপের মতোই, আপনি নতুন নোট তৈরি করতে এবং বিদ্যমান নোটগুলিতে পরিবর্তন করতে পারেন। এছাড়াও আপনি ক্যামেরা লক্ষ্য করবেন একটি নোটের নীচে-বামে আইকন, যা আপনাকে সেগুলিতে ছবি যুক্ত করতে দেয়৷
৷
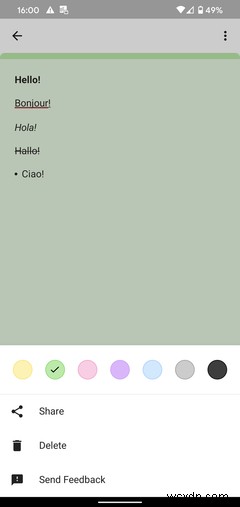
একটি নতুন কম্পিউটারে স্টিকি নোট স্থানান্তর করা হচ্ছে
উপরের পদ্ধতিটি ব্যবহার করে, আপনি বিভিন্ন ডিভাইসে আপনার স্টিকি নোটগুলি অ্যাক্সেস করতে পারেন। যদি আপনি সেগুলিকে ম্যানুয়ালি সরাতে চান বা আপনার নিজের ব্যাকআপ রাখতে চান, তাহলে আপনি যে ফাইলটি সেভ করেছেন সেটি কপি করে স্থানান্তর করতে পারেন৷
প্রথমে, নিম্নলিখিত ডিরেক্টরিতে যান:
%LocalAppData%\Packages\Microsoft.MicrosoftStickyNotes_8wekyb3d8bbwe\LocalStateসেখানে, plum.sqlite লেবেলযুক্ত ফাইলটি সনাক্ত করুন এবং এটি একটি নিরাপদ স্থানে কপি করুন। আপনার নোটগুলিকে একটি নতুন পিসিতে স্থানান্তর করতে, এই অনুলিপি করা ফাইলটিকে সেই কম্পিউটারে একই ফোল্ডারে রাখুন (বা প্রতিস্থাপন করুন)৷

আপনি যদি আপনার স্টিকি নোটগুলির একটি ডুপ্লিকেট কপি তৈরি করতে চান তবে ফাইলটি নকল করুন এবং এর নাম পরিবর্তন করুন। উদাহরণস্বরূপ, আপনি plum.sqlite কপি এবং পেস্ট করতে পারেন ফাইল করে নাম দিন plum1.sqlite . তারপর যদি আপনার নোটগুলি অদৃশ্য হয়ে যায় বা দূষিত হয়ে যায় তবে ব্যাকআপ ফাইলটির নাম পরিবর্তন করে plum.sqlite করুন আবার এটি পুনরুদ্ধার করতে।
আরও উন্নত কিছু দরকার? OneNote ব্যবহার করে দেখুন!
আপনি হয়তো Windows 10-এর জন্য Sticky Notes-এ লুকিয়ে থাকা সমস্ত দরকারী কার্যকারিতা সম্পর্কে জানেন না। যদিও এটি সবচেয়ে পূর্ণ-বৈশিষ্ট্যযুক্ত প্রোগ্রাম নয়, এটি একটি দ্রুত চিন্তাভাবনা বা গুরুত্বপূর্ণ তথ্য লেখার জন্য দুর্দান্ত।
আপনার যদি আরও শক্তিশালী নোট নেওয়ার অভিজ্ঞতার প্রয়োজন হয়, তাহলে Microsoft OneNote একটি দুর্দান্ত বিনামূল্যের বিকল্প। একটি ওভারভিউয়ের জন্য আমাদের সম্পূর্ণ OneNote গাইড দেখুন। যদি এটি ক্লিক না করে, তাহলে নিখুঁত নোট নেওয়ার অ্যাপ খুঁজে পেতে আমাদের চেকলিস্ট অনুসরণ করুন।


