মাইক্রোসফ্ট টিমগুলি ব্যবসা এবং ব্যক্তিগত উভয় ব্যবহারের জন্য ভিডিও কনফারেন্সিং সফ্টওয়্যারগুলির র্যাঙ্কের মাধ্যমে দ্রুত উঠে এসেছে। এটি প্রাথমিকভাবে মহামারীর কারণে হয়েছে যা দূরবর্তী কাজে স্থানান্তরকে দ্রুত-ট্র্যাক করেছে।
আপনি যদি একটি উইন্ডোজ কম্পিউটার ব্যবহার করেন, তাহলে একাধিক উপায়ে আপনি মাইক্রোসফ্ট টিম ইনস্টল করতে এবং সুবিধা নিতে পারেন৷
অফিসিয়াল ইনস্টলার ব্যবহার করে Microsoft টিম ইনস্টল করুন
মাইক্রোসফ্ট টিমগুলি ইনস্টল করার সবচেয়ে সহজ এবং বহুল ব্যবহৃত উপায়গুলির মধ্যে একটি হল মাইক্রোসফ্টের অফিসিয়াল ওয়েবসাইট থেকে সরাসরি সেটআপ ডাউনলোড করা। এটি নিশ্চিত করে যে আপনি কোনো ম্যালওয়্যার ছাড়াই টিমের সর্বশেষ সংস্করণ পান৷
৷
- আপনার ওয়েব ব্রাউজার খুলুন এবং অফিসিয়াল Microsoft টিম ডাউনলোড পৃষ্ঠাতে যান।
- ডেস্কটপের জন্য ডাউনলোড করুন-এ ক্লিক করুন .
- পরবর্তী পৃষ্ঠায়, টিম ডাউনলোড করুন-এ ক্লিক করুন এবং ডাউনলোড শেষ হওয়ার জন্য অপেক্ষা করুন।
- ডাউনলোড সম্পূর্ণ হওয়ার পরে, ডাউনলোড করা ফাইলটি চালান।
- Microsoft টিম ইন্সটল করার জন্য অপেক্ষা করুন।
- আপনার Microsoft শংসাপত্র লিখুন। ব্যবহারকারীরা লগ ইন করতে উইন্ডোজ হ্যালো বা একটি পিনও ব্যবহার করতে পারেন৷
- লগ ইন করার পরে, Microsoft টিম আপনাকে একটি নাম এবং একটি প্রোফাইল সেট করতে অনুরোধ করবে৷
ইনস্টলেশনের পরে, মাইক্রোসফ্ট টিমগুলি স্টার্টআপের সময় স্বয়ংক্রিয়ভাবে চালু হবে। সুতরাং, আপনি যদি এটি না করতে চান তবে নিশ্চিত করুন যে আপনি পছন্দগুলি ব্যবহার করে বিকল্পটি অক্ষম করেছেন মাইক্রোসফট টিম ইন্টারফেসে।
কমান্ড প্রম্পট ব্যবহার করে Microsoft টিম ইনস্টল করুন
কমান্ড প্রম্পট একটি দুর্দান্ত উইন্ডোজ ইউটিলিটি যা আপনাকে আপনার উইন্ডোজ কম্পিউটারে বিভিন্ন ধরণের ফাংশন সম্পাদন করতে দেয়। আপনি আপনার কম্পিউটারে যে কোনো ত্রুটির সম্মুখীন হতে পারেন তা নির্ণয় করার জন্য এটি একটি কার্যকর উপায়ও হতে পারে৷
এছাড়াও আপনি winget ব্যবহার করে সরাসরি Microsoft টিম ইনস্টল করতে পারেন কমান্ড প্রম্পটে কমান্ড। তবে, এটি কাজ করার জন্য আপনাকে তাদের কম্পিউটারে Windows প্যাকেজ ম্যানেজার ইনস্টল করতে হবে।
আপনার যদি উইন্ডোজ 10 এর একটি আপডেটেড সংস্করণ থাকে তবে আপনি সম্ভবত এটি ইতিমধ্যেই ইনস্টল করেছেন। শুধু নিশ্চিত হওয়ার জন্য, আপনি উইন্ডোজ প্যাকেজ ম্যানেজারের উপলব্ধতা দুবার চেক করতে পারেন:

- স্টার্ট মেনু সার্চ বারে, "Microsoft Store" টাইপ করুন এবং এটি খুলুন।
- Microsoft Store সার্চ বারে, "App Installer" টাইপ করুন।
- উপরের ছবিতে দেখা অ্যাপটি ইনস্টল করা আছে কিনা তা নিশ্চিত করুন।
- Microsoft স্টোর বন্ধ করুন।
বিকল্পভাবে, আপনি GitHub থেকে অ্যাপ ইনস্টলার প্যাকেজটিও ডাউনলোড করতে পারেন। মাইক্রোসফ্ট স্টোর থেকে একটি অ্যাপ ইনস্টল করার চেষ্টা করার সময় ব্যবহারকারীদের সমস্যার সম্মুখীন হওয়া বিরল নয়। সৌভাগ্যবশত, এই সাধারণ Microsoft স্টোর সমস্যাগুলি সহজেই সমাধান করা যেতে পারে৷
৷আপনি Windows প্যাকেজ ম্যানেজার ইনস্টল করেছেন তা নিশ্চিত করার পরে, আপনার ডিভাইসে Microsoft টিম ইনস্টল করতে এই পদক্ষেপগুলি অনুসরণ করুন৷
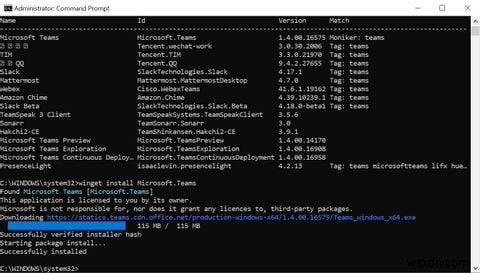
- স্টার্ট মেনু সার্চ বারে, cmd টাইপ করুন .
- অনুসন্ধান ফলাফল থেকে, কমান্ড প্রম্পট -এ ডান-ক্লিক করুন> প্রশাসক হিসাবে চালান .
- কমান্ড প্রম্পট কনসোলে, উইংগেট সার্চ টিম টাইপ করুন Microsoft টিম প্যাকেজ উপলব্ধ কিনা দেখতে।
- এর পরে, টাইপ করুন winget install Microsoft.Teams এবং প্রক্রিয়াটি সম্পূর্ণ হওয়ার জন্য অপেক্ষা করুন।
- প্রক্রিয়া শেষ হলে, ডেস্কটপ আইকন ব্যবহার করে Microsoft টিম চালু করুন।
একটি ওয়েব অ্যাপ হিসাবে মাইক্রোসফ্ট টিম ইনস্টল করুন
মাইক্রোসফ্ট টিমগুলি ব্যবহার করার দ্রুততম উপায় হল এটি একটি ওয়েব অ্যাপ হিসাবে ইনস্টল করা। এটি মূলত আপনার ডেস্কটপে Microsoft Teams-এর ব্রাউজার সংস্করণের জন্য একটি শর্টকাট তৈরি করে, প্রতিবার টিম চালু করার সময় একটি ওয়েব ব্রাউজার খোলার প্রয়োজনীয়তা দূর করে৷
এর মানে এই যে আপনি শুধুমাত্র অ্যাপ-এর বৈশিষ্ট্যগুলি পাবেন না, কিন্তু আপনি যদি টিমের বিনামূল্যের সংস্করণ ব্যবহার করেন, তাহলে আপনি কিছুতেই হাতছাড়া করবেন না। এটি আপনাকে 115 MB টিম ইনস্টলেশন প্যাকেজ ডাউনলোড করার জন্য প্রয়োজনীয় সময় এবং ডেটাও বাঁচাবে৷
একটি ওয়েব অ্যাপ ইনস্টল করা মোটামুটি সহজ, এবং Google Chrome এবং Microsoft Edge উভয়ই এই বৈশিষ্ট্যটিকে সমর্থন করে৷
Google Chrome ব্যবহার করে একটি ওয়েব অ্যাপ হিসেবে Microsoft টিম ইনস্টল করুন
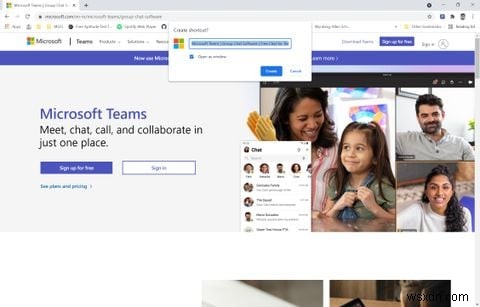
- Google Chrome খুলুন এবং Microsoft Teams ওয়েবসাইটে যান।
- আপনি ওয়েবসাইটে থাকাকালীন, Google Chrome-এর ডানদিকের কোণায় বিকল্প মেনুতে (তিনটি বিন্দু) ক্লিক করুন৷
- আরো টুল> শর্টকাট তৈরি করুন-এ যান .
- "উইন্ডোতে খুলুন" বাক্সটি চেক করতে ভুলবেন না।
- শর্টকাটের জন্য একটি নাম লিখুন এবং তৈরি করুন এ ক্লিক করুন .
- আপনি Microsoft টিমগুলির জন্য একটি ডেস্কটপ আইকন দেখতে সক্ষম হবেন৷
Microsoft Edge ব্যবহার করে একটি ওয়েব অ্যাপ হিসেবে Microsoft টিম ইনস্টল করুন
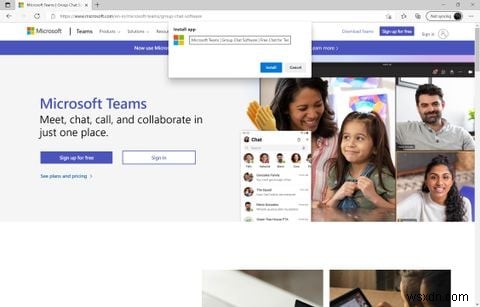
- Microsoft Edge চালু করুন এবং Microsoft Teams ওয়েবসাইটে নেভিগেট করুন।
- Chrome-এর মতো, এজ-এর উপরের ডানদিকের কোণায় বিকল্প মেনুতে নেভিগেট করুন।
- অ্যাপস> একটি অ্যাপ হিসেবে এই সাইটটি ইনস্টল করুন-এ ক্লিক করুন .
- আপনার ওয়েব অ্যাপের জন্য একটি নাম লিখুন এবং ইনস্টল করুন এ ক্লিক করুন .
মাইক্রোসফট টিম ইনস্টল করা হয়েছে এবং যেতে প্রস্তুত
উপরের তালিকা থেকে যেমন স্পষ্ট, আপনি Windows 10-এ Microsoft টিম ইনস্টল করতে পারেন এমন অনেক উপায় রয়েছে। আপনি যে পদ্ধতিটি বেছে নেন তা নির্ভর করে আপনার কী ধরনের কার্যকারিতা প্রয়োজন এবং আপনি Windows OS এর সাথে কতটা আরামদায়ক।
আপনি বিভিন্ন টিপস এবং কৌশল ব্যবহার করে আপনার মাইক্রোসফ্ট টিমের অভিজ্ঞতা আরও উন্নত করতে পারেন।


