উইন্ডোজ ভিস্তা সম্পর্কে উদযাপন করার মতো অনেক কিছু ছিল না, তবে একটি ভাল জিনিস যা এটি থেকে এসেছে তা হল বিটলকার নামে একটি নতুন বৈশিষ্ট্য। এই বৈশিষ্ট্যটি ব্যবহারকারীদের অননুমোদিত অ্যাক্সেস রোধ করতে ড্রাইভগুলিকে এনক্রিপ্ট করার অনুমতি দেয়৷
আপনি যদি বিটলকারের সাথে আপনার ড্রাইভটি এনক্রিপ্ট করে থাকেন তবে আপনি হয়তো বুঝতে পেরেছেন যে এটি এর নিজস্ব কিছু বৈশিষ্ট্যের সাথে আসে। যেমন, Windows 10-এ বিটলকারকে কীভাবে নিষ্ক্রিয় বা সাসপেন্ড করা যায় তা এখানে।
কেন বিটলকার নিষ্ক্রিয় করবেন?
ধরা যাক আপনি আপনার বর্তমান Windows 7 PC ব্যবহার করে আপনার ড্রাইভ এনক্রিপ্ট করেছেন এবং এখন আপনি Windows 10 চালিত একটি মসৃণ নতুন পিসি কিনেছেন। আপনি আপনার নতুন কম্পিউটারে আপনার পুরানো, এনক্রিপ্ট করা হার্ড ড্রাইভ ইনস্টল করতে চান। যাইহোক, আপনি যখন ড্রাইভ অ্যাক্সেস করার চেষ্টা করেন, Windows 10 আপনাকে BitLocker বন্ধ করতে বলে বা আপনার পাসওয়ার্ড চিনতে পারে না৷
বিটলকার অন্যান্য প্রোগ্রামগুলির সাথেও ভাল আচরণ করে না এবং ডুয়াল-বুট করার অনুমতি দেয় না, বিশেষ করে যদি আপনি C:ড্রাইভটি এনক্রিপ্ট করে থাকেন। তাই যখন এনক্রিপশন একটি সুন্দর স্পর্শ হতে পারে, বিটলকার কখনও কখনও আশীর্বাদের চেয়ে অভিশাপ হতে পারে৷
যদি এই বিরক্তিগুলি আপনাকে বিটলকারের ব্যবহার পুনর্বিবেচনা করতে বাধ্য করে, তাহলে আমরা আপনাকে উইন্ডোজ 10-এ এটিকে কীভাবে নিষ্ক্রিয় করতে হবে তা নিয়ে আলোচনা করব। যদিও, এর মানে এই নয় যে আপনাকে নিরাপত্তার সাথে আপস করতে হবে। আপনি বিবেচনা করতে চাইতে পারেন বেশ কিছু Syskey এনক্রিপশন বিকল্প আছে।
কিভাবে কন্ট্রোল প্যানেল থেকে বিটলকার নিষ্ক্রিয় করবেন
এটি BitLocker নিষ্ক্রিয় করার সবচেয়ে সহজ উপায়। প্রথমে, বিটলকার পরিচালনা করুন অনুসন্ধান করুন৷ স্টার্ট মেনুতে এবং সার্চ ফলাফলে সেরা মিল চালু করুন। এটি বিটলকার ড্রাইভ এনক্রিপশন খুলবে৷ উইন্ডো, যেখানে আপনি তালিকাভুক্ত আপনার সমস্ত ড্রাইভ দেখতে পাবেন। ড্রাইভের পাশে, আপনি BitLocker বন্ধ করার একটি বিকল্প দেখতে পাবেন . এটিতে ক্লিক করুন এবং উইজার্ডের নির্দেশাবলী অনুসরণ করা চালিয়ে যান।
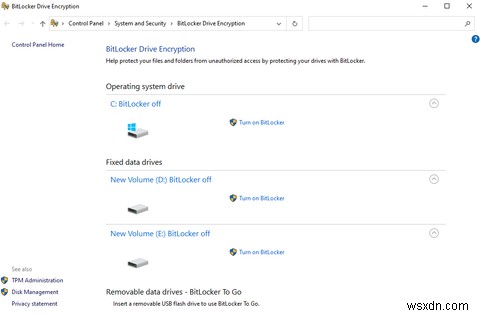
কীভাবে স্থানীয় গ্রুপ নীতি সম্পাদক থেকে বিটলকার নিষ্ক্রিয় করবেন
Windows 10 প্রফেশনাল এবং এন্টারপ্রাইজ সংস্করণগুলিতে Windows সেটিংস পরিবর্তন করার জন্য একটি আরও ব্যাপক কনসোল রয়েছে যাকে স্থানীয় গ্রুপ পলিসি এডিটর বলা হয়। Win + R টিপুন , gpedit.msc টাইপ করুন , এবং Enter টিপুন গ্রুপ পলিসি এডিটর চালু করতে।
10টি উপায় উইন্ডোজ গ্রুপ পলিসি আপনার পিসিকে আরও ভালো করে তুলতে পারে
বাম ফলক থেকে, কম্পিউটার কনফিগারেশন-এ নেভিগেট করুন> প্রশাসনিক টেমপ্লেট> উইন্ডোজ উপাদান> বিটলকার ড্রাইভ এনক্রিপশন> স্থির ডেটা ড্রাইভ .
ডান ফলকে স্যুইচ করুন এবং বিটলকার দ্বারা সুরক্ষিত নয় এমন ফিক্সড ড্রাইভে লেখার অ্যাক্সেস অস্বীকার করুন-এ ডাবল-ক্লিক করুন সেটিং কনফিগার করতে।

আপনি যদি BitLocker ব্যবহার করেন, তাহলে এই সেটিংটি একটি সক্ষম হবে৷ অবস্থা. অবস্থাটিকে কনফিগার করা হয়নি এ পরিবর্তন করুন৷ অথবা অক্ষম , এবং ঠিক আছে টিপুন পরিবর্তন সংরক্ষণ এবং প্রস্থান করতে. আপনার পিসি পুনরায় চালু করুন, এবং আপনার ড্রাইভ আর এনক্রিপ্ট করা উচিত নয়৷
৷দুর্ভাগ্যবশত, আপনি যদি উইন্ডোজ 10 হোম ব্যবহার করেন তবে এটিতে ডিফল্টরূপে গ্রুপ নীতি সক্রিয় থাকবে না। যাইহোক, উইন্ডোজ 10 হোমে গ্রুপ নীতি অ্যাক্সেস করার একটি উপায় রয়েছে৷
৷কিভাবে কমান্ড প্রম্পট ব্যবহার করে বিটলকার নিষ্ক্রিয় করবেন
আপনি যদি আরও প্রযুক্তিগতভাবে আগ্রহী হন এবং কমান্ড লাইন ব্যবহার করতে পছন্দ করেন, আপনি BitLocker নিষ্ক্রিয় করতে Command Prompt বা PowerShell (পরবর্তী আলোচনা করা হয়েছে) ব্যবহার করতে পারেন। এছাড়াও, এটি আপনার কিছু সময়ও বাঁচায়৷
আপনার যদি একাধিক ড্রাইভের জন্য BitLocker এনক্রিপশন চালু থাকে, তাহলে তাদের সকলের জন্য একবারে BitLocker নিষ্ক্রিয় করতে পরবর্তী পদ্ধতিতে যান৷
cmd অনুসন্ধান করুন৷ স্টার্ট মেনুতে, কমান্ড প্রম্পটে ডান-ক্লিক করুন , এবং প্রশাসক হিসাবে চালান নির্বাচন করুন একটি উন্নত কমান্ড প্রম্পট চালানোর জন্য। নিম্নলিখিত কমান্ডটি চালান:
manage -bde -off D:
আপনি যে ড্রাইভের জন্য BitLocker নিষ্ক্রিয় করতে চান তার সাথে D অক্ষরটি প্রতিস্থাপন করুন।
পাওয়ারশেল ব্যবহার করে কিভাবে বিটলকার নিষ্ক্রিয় করবেন
পাওয়ারশেল অনুসন্ধান করুন৷ স্টার্ট মেনুতে , PowerShell-এ ডান-ক্লিক করুন , এবং প্রশাসক হিসাবে চালান নির্বাচন করুন পাওয়ারশেল চালাতে প্রশাসনিক সুবিধা সহ। নিম্নলিখিত কমান্ডটি চালান:
Disable-BitLocker -MountPoint "D:"
আবার, আপনি যে ড্রাইভের জন্য BitLocker নিষ্ক্রিয় করতে চান তার সাথে D অক্ষরটি প্রতিস্থাপন করুন।
যাইহোক, আপনি যদি একাধিক ড্রাইভের জন্য BitLocker এনক্রিপশন চালু করে থাকেন, তাহলে আপনি নিম্নলিখিত কমান্ডগুলি চালাতে চাইতে পারেন:
$BLV = Get-BitLockerVolumeDisable-BitLocker -MountPoint $BLV
প্রথম কমান্ডটি বিটলকার ব্যবহার করে এনক্রিপ্ট করা সমস্ত ভলিউম সনাক্ত করে এবং সেগুলিকে $BLV ভেরিয়েবলে সংরক্ষণ করে। পরবর্তী কমান্ড $BLV ভেরিয়েবলে সংরক্ষিত সমস্ত ভলিউমের জন্য BitLocker অক্ষম করে।
কীভাবে পরিষেবা প্যানেল থেকে বিটলকার নিষ্ক্রিয় করবেন
আমরা এখন পর্যন্ত আলোচনা করা পদ্ধতিগুলির মধ্যে অন্তত একটি কাজ করা উচিত। যাই হোক, আপনার কাছে বিটলকার ড্রাইভ এনক্রিপশন পরিষেবা বন্ধ করার বিকল্পও রয়েছে বিটলকার নিষ্ক্রিয় করতে।
Win + R টিপুন , services.msc টাইপ করুন , এবং পরিষেবা প্যানেল চালু করতে এন্টার টিপুন। বিটলকার ড্রাইভ এনক্রিপশন পরিষেবা খুঁজুন তালিকায়।
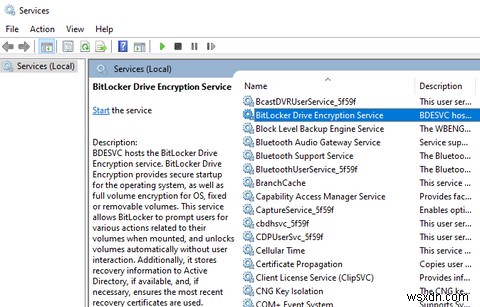
পরিষেবাটিতে ডাবল-ক্লিক করুন এবং স্টার্টআপ প্রকার পরিবর্তন করুন৷ অক্ষম করতে . ঠিক আছে টিপুন পরিবর্তনগুলি সংরক্ষণ করতে এবং প্রস্থান করতে৷
কখন আপনার BitLocker নিষ্ক্রিয় করার দরকার নেই?
আপনি যদি UEFI/BIOS আপডেট সম্পাদন করতে, একটি হার্ডওয়্যার উপাদান পরিবর্তন করতে বা Windows 10 এর একটি নতুন সংস্করণে আপগ্রেড করার জন্য BitLocker অক্ষম করার কথা বিবেচনা করছেন, তাহলে আপনাকে BitLocker নিষ্ক্রিয় করার প্রয়োজন নেই৷
বিটলকার সক্রিয় থাকা অবস্থায় আপনি যদি এই কাজগুলির মধ্যে একটি করার চেষ্টা করেন তবে অবশ্যই আপনাকে একটি কঠিন সময় দিতে পারে, বিটলকারকে নিষ্ক্রিয় করার একটি বিকল্প রয়েছে; আপনি এটি স্থগিত করতে পারেন। মনে রাখবেন যে আপনি UEFI/BIOS আপডেট করার সময় অবশ্যই BitLocker অক্ষম বা স্থগিত করবেন। অন্যথায়, আপডেটটি TPM-এ সঞ্চিত সমস্ত কী মুছে ফেলবে৷
৷আপনি যখন BitLocker অক্ষম করেন তার বিপরীতে, এটি স্থগিত করা আপনার ড্রাইভের ডেটা ডিক্রিপ্ট করে না। এছাড়াও, সাসপেনশন চলাকালীন আপনি ড্রাইভে যুক্ত যেকোন অতিরিক্ত ডেটা এখনও এনক্রিপ্ট করা আছে। তাই একবার আপনি আপনার পিসিতে পরিবর্তনগুলি সম্পন্ন করার পরে, আপনি কন্ট্রোল প্যানেলে ফিরে যেতে পারেন এবং এনক্রিপশন পুনরায় শুরু করতে পারেন৷
কিভাবে কন্ট্রোল প্যানেল থেকে বিটলকার সাসপেন্ড করবেন
বিটলকার পরিচালনা করুন টাইপ করুন৷ স্টার্ট মেনুতে এবং অনুসন্ধান ফলাফলে সেরা মিল খুলুন। বিটলকার ড্রাইভ এনক্রিপশনে , আপনি দেখতে পাবেন যে আপনার এনক্রিপ্ট করা ড্রাইভগুলিতে সুরক্ষা স্থগিত করার বিকল্প থাকবে .
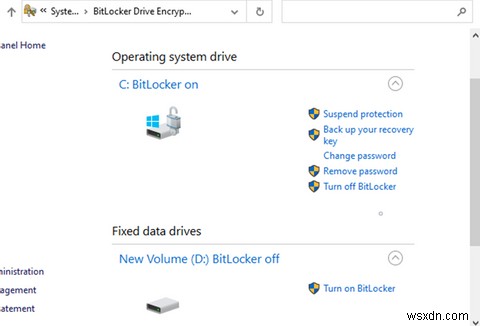
সাসপেন্ড সুরক্ষা-এ ক্লিক করুন এবং হ্যাঁ ক্লিক করুন যখন সতর্কতা প্রম্পট পপ আপ হয়। তারপর, যখন আপনি সুরক্ষা পুনরায় শুরু করতে চান, তখন একই পদক্ষেপগুলি পুনরাবৃত্তি করুন, তবে আপনাকে সুরক্ষা পুনরায় শুরু করুন এ ক্লিক করতে হবে। পরিবর্তে সাসপেন্ড সুরক্ষা .
কিভাবে কমান্ড প্রম্পট ব্যবহার করে বিটলকার সাসপেন্ড করবেন
cmd অনুসন্ধান করুন৷ স্টার্ট মেনুতে, কমান্ড প্রম্পটে ডান-ক্লিক করুন , এবং প্রশাসক হিসাবে চালান নির্বাচন করুন প্রশাসনিক সুবিধা সহ কমান্ড প্রম্পট চালানোর জন্য। নিম্নলিখিত কমান্ডটি চালান:
manage -bde -Protectors -Enable D:
আপনি যে ড্রাইভ টার্গেট করছেন তার সাথে ডি অক্ষরটি প্রতিস্থাপন করুন৷
পাওয়ারশেল ব্যবহার করে বিটলকারকে কীভাবে সাসপেন্ড করবেন
পাওয়ারশেল অনুসন্ধান করুন৷ স্টার্ট মেনুতে, PowerShell-এ ডান-ক্লিক করুন , এবং প্রশাসক হিসাবে চালান নির্বাচন করুন একটি উন্নত পাওয়ারশেল চালানোর জন্য। নিম্নলিখিত কমান্ডটি চালান:
Resume-BitLocker -MountPoint "D:"
অবশ্যই, আপনার টার্গেট ড্রাইভের অক্ষর দিয়ে D অক্ষরটি পরিবর্তন করুন।
BitLocker থেকে বিরতি
বিটলকার নিঃসন্দেহে উইন্ডোজের সবচেয়ে দরকারী নিরাপত্তা বৈশিষ্ট্যগুলির মধ্যে একটি। যাইহোক, কখনও কখনও আপনাকে এটি নিষ্ক্রিয় করতে বা কিছু জটিল অপারেশন করার সময় এটিকে আটকে রাখতে হতে পারে। বিটলকারকে অক্ষম করা বা সাসপেন্ড করা সত্যিই কঠিন নয়, যতক্ষণ না আপনার বিটলকার কী থাকে।


