ফোর্সড আপডেট হল Windows 10 এর সবচেয়ে সাহসী বৈশিষ্ট্য। যদিও আপনাকে আর আপডেটগুলি নিয়ে চিন্তা করতে হবে না, বাধ্যতামূলক আপডেটগুলি তাদের জীবনকে আরও কঠিন করে তুলতে পারে যারা তাদের সিস্টেমে পরিবর্তন করতে চান৷ এবং আপনি কখনই ত্রুটিপূর্ণ আপডেট থেকে নিরাপদ থাকবেন না।
আপনি যখন অ-মানক হার্ডওয়্যার ব্যবহার করছেন, তখন এই প্রক্রিয়াটি সমস্যা দেখাতে পারে। তদুপরি, মূল সরঞ্জাম প্রস্তুতকারক (OEM) দ্বারা সরবরাহ করা ড্রাইভারগুলি সর্বদা সর্বোত্তম সমাধান নয়। আপনি যদি আপনার কাস্টম ড্রাইভার রাখতে চান বা আপনি যদি একটি চলমান সিস্টেম আপডেট করতে আগ্রহী না হন, তাহলে আসুন আমরা আপনাকে দেখাই কিভাবে আপনার ড্রাইভার লক করতে হয়।
পূর্বাবস্থায় ফেরান এবং অস্থায়ীভাবে ড্রাইভার আপডেট প্রতিরোধ করুন
মাইক্রোসফ্ট স্বীকার করে যে "বিরল ক্ষেত্রে, একটি নির্দিষ্ট ড্রাইভার বা আপডেট সাময়িকভাবে আপনার ডিভাইসে সমস্যা সৃষ্টি করতে পারে।" আপনি যখন সমস্যাযুক্ত ড্রাইভার বা আপডেটের সাথে কাজ করছেন তখন এখানে আপনার বিকল্পগুলি রয়েছে৷
রোল ব্যাক ড্রাইভার
৷প্রথমত, আপনাকে বিরক্তিকর ড্রাইভার অপসারণ করতে হবে। সেরা বিকল্প হল পূর্ববর্তী সংস্করণে ফিরে আসা। স্টার্ট-এ ডান-ক্লিক করুন বোতাম, ডিভাইস ম্যানেজার নির্বাচন করুন , সংশ্লিষ্ট ডিভাইসে ডান-ক্লিক করুন, বৈশিষ্ট্য নির্বাচন করুন , ড্রাইভারে স্যুইচ করুন ট্যাব, এবং রোল ব্যাক ড্রাইভার ক্লিক করুন৷ বোতাম।
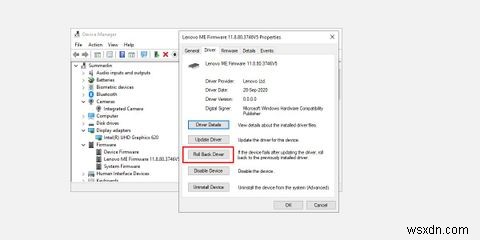
আপনার হয়ে গেলে, স্বয়ংক্রিয় ড্রাইভার আপডেট ব্লক করার দিকে এগিয়ে যান, যা পরবর্তী উইন্ডোজ আপডেট চক্রের সময় অনিবার্যভাবে শুরু হবে।
ড্রাইভার সরান এবং প্রতিস্থাপন করুন
রোলব্যাক বিকল্পটি উপলব্ধ না হলে, একটি সমাধান হল ড্রাইভারটি আনইনস্টল করা এবং এটিকে আপনার পছন্দের সংস্করণ দিয়ে প্রতিস্থাপন করা। আপনি এগিয়ে যাওয়ার আগে, OEM বা তৃতীয় পক্ষের সরবরাহকারীর কাছ থেকে পছন্দসই ড্রাইভার সংস্করণটি পান৷
মনে রাখবেন যে কিছু নির্মাতারা আপনার কম্পিউটার থেকে ড্রাইভার-সম্পর্কিত সমস্ত ফাইল পরিষ্কারভাবে অপসারণ নিশ্চিত করে পুরানো ড্রাইভার আনইনস্টল করার জন্য ইউটিলিটিগুলি অফার করে৷
আপনি যদি ম্যানুয়ালি ড্রাইভারটি সরাতে চান, তাহলে স্টার্ট-এ ডান-ক্লিক করুন বোতাম, ডিভাইস ম্যানেজার নির্বাচন করুন , প্রভাবিত ডিভাইসে ডান-ক্লিক করুন এবং আনইনস্টল করুন নির্বাচন করুন .
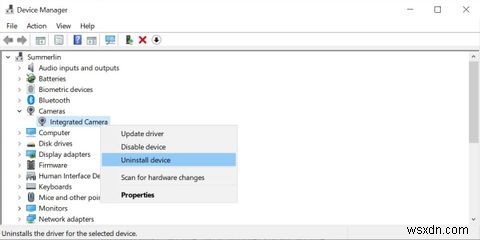
নিম্নলিখিত ডায়ালগে, এই ডিভাইসের জন্য ড্রাইভার সফ্টওয়্যার মুছুন বাক্সটি চেক করুন৷ এবং ঠিক আছে দিয়ে নিশ্চিত করুন . এটি উইন্ডোজ আপডেট থেকে ড্রাইভার ফাইল সরিয়ে দেয়।
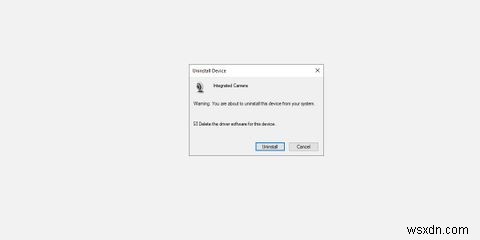
এর পরে, আপনাকে এই ড্রাইভারের জন্য ভবিষ্যতের আপডেটগুলি ব্লক করতে হবে৷
৷ব্লক ড্রাইভার আপডেট
পরের বার উইন্ডোজ আপডেট চালানোর সময় এই ড্রাইভারটিকে পুনরায় ইনস্টল করা থেকে আটকাতে, আপনি আপডেটগুলি দেখান বা লুকান ট্রাবলশুটার ব্যবহার করতে পারেন৷
সমস্যা সমাধানকারী ডাউনলোড করুন এবং চালান, প্রথম স্ক্রিনে পরবর্তী ক্লিক করুন , তারপর আপডেট লুকান নির্বাচন করুন , আপনি যে ড্রাইভার/গুলিকে লুকাতে চান তা পরীক্ষা করুন, পরবর্তী ক্লিক করুন৷ আবার, এবং আপনার কাজ শেষ।
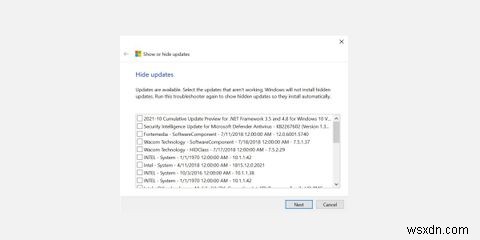
আপনি এই সেটিং বিপরীত করতে পারেন. লুকানো আপডেটগুলি দেখান নির্বাচন করুন৷ সমস্যা সমাধানকারী থেকে, আপনি যে আপডেট/গুলি আনলুড করতে চান তা চেক করুন এবং পরবর্তী ক্লিক করুন .
কিভাবে স্বয়ংক্রিয় ড্রাইভার আপডেট বন্ধ করবেন
আপনার ড্রাইভারগুলিকে স্বয়ংক্রিয়ভাবে আপডেট করা থেকে Windows 10 বন্ধ করতে, আপনার কাছে বেশ কয়েকটি বিকল্প রয়েছে। মনে রাখবেন যে লোকাল গ্রুপ পলিসি এডিটর সাধারণত Windows 10 হোম ব্যবহারকারীদের জন্য উপলব্ধ নয়৷
কন্ট্রোল প্যানেল
এই সমাধানের জন্য, আপনাকে সিস্টেম বৈশিষ্ট্যগুলিতে যেতে হবে। উইন্ডোজ স্টার্ট বোতামে ডান-ক্লিক করুন এবং সিস্টেম নির্বাচন করুন . সিস্টেম সেটিংস মেনুতে, নিচে স্ক্রোল করুন এবং উন্নত সিস্টেম সেটিংস নির্বাচন করুন .
সিস্টেম বৈশিষ্ট্য উইন্ডোতে, হার্ডওয়্যার-এ স্যুইচ করুন ট্যাব এবং ডিভাইস ইনস্টলেশন সেটিংস ক্লিক করুন .
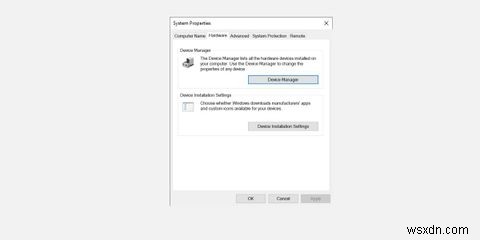
আপনাকে জিজ্ঞাসা করা হবে "আপনি স্বয়ংক্রিয়ভাবে প্রস্তুতকারকদের অ্যাপ্লিকেশন এবং আপনার ডিভাইসের জন্য উপলব্ধ কাস্টম আইকনগুলি ডাউনলোড করতে চান।" না নির্বাচন করুন এবং পরিবর্তনগুলি সংরক্ষণ করুন৷ .
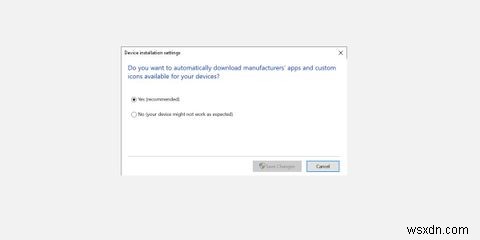
মনে রাখবেন যে এটি কাজ করলে, এই সেটিংটি আপনার সমস্ত ড্রাইভার আপডেট অক্ষম করে।
স্থানীয় গ্রুপ নীতি সম্পাদক
শুধুমাত্র Windows 10 Pro এবং Enterprise সংস্করণে , আপনি আপডেটগুলি সম্পূর্ণরূপে নিষ্ক্রিয় করতে স্থানীয় গোষ্ঠী নীতি সম্পাদক ব্যবহার করতে পারেন৷ যদিও, আপনি উইন্ডোজ হোমে গ্রুপ পলিসি এডিটর উপলব্ধ করতে সফল হতে পারেন। কিছু ব্যবহারকারী রিপোর্ট করেন যে এটিই একমাত্র সেটিং যা তাদের জন্য কাজ করে। এই পদ্ধতির সুবিধা হল আপনি শুধুমাত্র নির্বাচিত ডিভাইসগুলির জন্য আপডেটগুলি নিষ্ক্রিয় করতে পারেন৷
৷প্রথমে, আপনাকে হার্ডওয়্যারের জন্য ডিভাইস আইডি সংগ্রহ করতে হবে যা আপনি চান না যে Windows আপনার জন্য পরিচালনা করুক। এটি আপনার গ্রাফিক্স বা সাউন্ড কার্ড আইডি হতে পারে।
স্টার্ট-এ ডান-ক্লিক করুন বোতাম এবং ডিভাইস ম্যানেজার নির্বাচন করুন . সংশ্লিষ্ট ডিভাইসে ডাবল-ক্লিক করুন, বিশদ বিবরণ-এ স্যুইচ করুন ট্যাব, এবং হার্ডওয়্যার আইডি নির্বাচন করুন সম্পত্তির অধীনে ড্রপ-ডাউন মেনু থেকে। পরবর্তী ধাপে মানগুলির একটি ব্যবহার করা যথেষ্ট হওয়া উচিত।
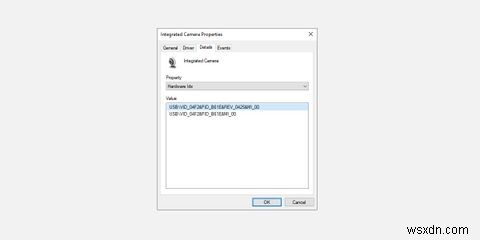
উইন্ডোজ আপডেট থেকে এই ডিভাইসগুলিকে বাদ দিতে এখন আমরা স্থানীয় গোষ্ঠী নীতি সম্পাদকে যাব৷
Win + R টিপুন , gpedit.msc লিখুন , এবং Enter টিপুন . আপনার স্থানীয় গ্রুপ পলিসি এডিটরে, কম্পিউটার কনফিগারেশন> প্রশাসনিক টেমপ্লেট> সিস্টেম> ডিভাইস ইনস্টলেশন> ডিভাইস ইনস্টলেশন সীমাবদ্ধতা-এ যান। . এখানে, এই ডিভাইস আইডিগুলির যেকোনো একটির সাথে মেলে এমন ডিভাইসগুলির ইনস্টলেশন প্রতিরোধ করুন সেটিংটিতে ডাবল-ক্লিক করুন .
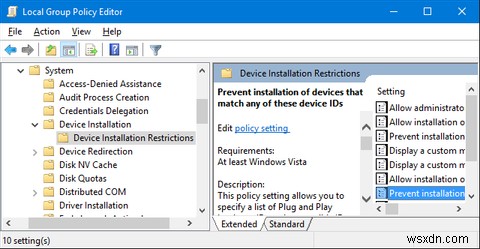
সেটিং সক্ষম করুন৷ , দেখান ক্লিক করুন বোতাম, তারপর প্রতিটি ডিভাইসের জন্য, তার মান লিখুন , এবং অবশেষে ঠিক আছে আপনার সমস্ত পরিবর্তন।
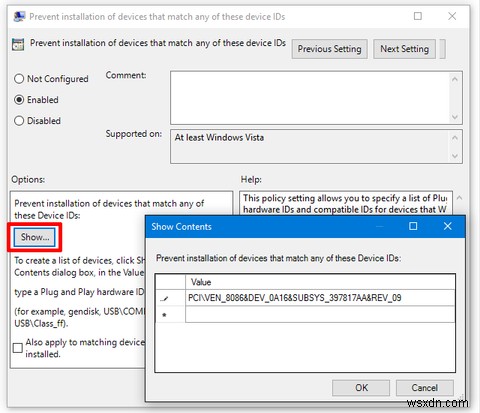
দ্রষ্টব্য: একবার আপনি গ্রুপ পলিসি এডিটর ব্যবহার করে ড্রাইভারকে সীমাবদ্ধ করলে, আপনি সেই ড্রাইভারটিকে ম্যানুয়ালি আপডেট করতে পারবেন না। একটি সীমাবদ্ধ ড্রাইভার পরিবর্তন করতে, আপনাকে গ্রুপ নীতি সম্পাদকের সেটিংটি নিষ্ক্রিয় করতে হবে, আপনার পরিবর্তনগুলি করতে হবে, তারপর আবার সীমাবদ্ধতা সক্ষম করতে হবে৷
বিকল্পভাবে, আপনি যদি সমস্ত ড্রাইভার আপডেটগুলি নিষ্ক্রিয় করতে চান তবে আপনি সক্ষমও করতে পারেন অন্যান্য নীতি সেটিংস দ্বারা বর্ণিত নয় এমন ডিভাইসগুলির ইনস্টলেশন রোধ করার সেটিং . যাইহোক, আমরা উপরে বর্ণিত হিসাবে শুধুমাত্র নির্বাচিত ড্রাইভারগুলির জন্য আপডেটগুলি ব্লক করার সুপারিশ করি৷
রেজিস্ট্রি
উইন্ডোজ রেজিস্ট্রি আপনার শেষ অবলম্বন. Win + R টিপুন রান ডায়ালগ চালু করতে, regedit লিখুন , এবং Enter টিপুন . এখন এই রেজিস্ট্রি স্ট্রিং এ নেভিগেট করুন:
HKEY_LOCAL_MACHINE\SOFTWARE\Microsoft\Windows\CurrentVersion\DriverSearchingSearchOrderConfig খুলুন মান এবং সেট মান ডেটা 0 থেকে . ঠিক আছে দিয়ে নিশ্চিত করুন এবং আপনার কম্পিউটার রিবুট করুন।

উপরে বর্ণিত অন্যান্য পদ্ধতির মতো, এই সেটিংটি সমস্ত ড্রাইভার আপডেট অক্ষম করে এবং শুধুমাত্র তখনই ব্যবহার করা উচিত যদি Microsoft-এর সমস্যা সমাধানকারী আপনাকে Windows আপডেট থেকে নির্দিষ্ট আপডেটগুলি লুকানোর অনুমতি না দেয়৷
উইন্ডোজ আপডেট পজ করুন
অন্য সব ব্যর্থ হলে, আপনি সবসময় উইন্ডোজ আপডেট বিরাম দিতে পারেন। যাইহোক, আপনি আর অনির্দিষ্টকালের জন্য আপডেট বন্ধ করতে পারবেন না। মাইক্রোসফ্ট 35 দিনের সীমা নির্ধারণ করেছে৷
৷উইন্ডোজ আপডেট পজ করতে, সেটিংস> আপডেট ও নিরাপত্তা> উইন্ডোজ আপডেট-এ যান . আপনার প্রথম বিকল্প হল 7 দিনের জন্য আপডেটগুলি থামানো৷ . এটি আপনাকে (বা মাইক্রোসফ্ট) সমস্যাটি সমাধান করতে পুরো সপ্তাহ দেয়৷
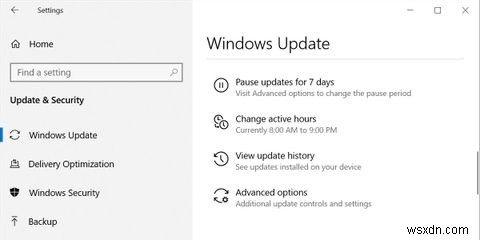
আপনার যদি আরও সময়ের প্রয়োজন হয়, উন্নত বিকল্পগুলি ক্লিক করুন৷ , আপডেট বিরতি এ স্ক্রোল করুন , এবং একটি তারিখ নির্বাচন করুন ড্রপ-ডাউন মেনু থেকে।
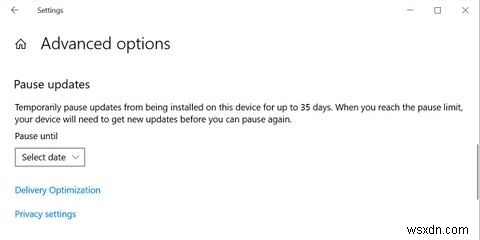
সর্বোচ্চ 35 দিন। আপনার বেছে নেওয়া তারিখটি হবে আপনার উইন্ডোজ আপডেট পয়েন্ট-অফ-নো-রিটার্ন; তারপরে আপনাকে সমস্ত মুলতুবি আপডেটগুলি ইনস্টল করতে বাধ্য করা হবে। আপনি সেগুলি ইনস্টল করার পরেই আপনি আবার আপডেটগুলিকে বিরতি দিতে সক্ষম হবেন৷
৷আপনার ড্রাইভারদের নিয়ন্ত্রণে রাখুন
একটি দূষিত Windows ড্রাইভার আপডেট সমগ্র কর্মপ্রবাহকে কমিয়ে আনতে পারে এবং আপনাকে সারাদিন ব্যস্ত রাখতে পারে। আমরা আপনাকে দেখিয়েছি কিভাবে Windows 10-এ স্বয়ংক্রিয় আপডেটের কারণে ড্রাইভার সমস্যাগুলি প্রতিরোধ বা বিপরীত করা যায়৷ যদিও এর মানে এই নয় যে সমস্ত আপডেট খারাপ৷
কর্মক্ষমতা, নিরাপত্তা, এবং নতুন বৈশিষ্ট্যগুলি অ্যাক্সেস করার জন্য আপনার ড্রাইভার আপডেট করা অপরিহার্য। আপনি যখন স্বয়ংক্রিয় আপডেটগুলি ব্লক করবেন, তখন মনে রাখবেন যে কিছুক্ষণ পর পর ক্রিটিক্যাল ড্রাইভার আপডেটগুলি ম্যানুয়ালি চেক করতে হবে৷


