উইন্ডোজ মিডিয়া সেন্টার পরিচালনা করার সময় অনেক ব্যবহারকারী প্রায়ই ত্রুটির সম্মুখীন হন। এই ত্রুটিগুলি মিডিয়া সেন্টার না খোলা, ক্র্যাশ না হওয়া বা মিডিয়া সেন্টার ডিকোডার ত্রুটির সাথে সম্পর্কিত হতে পারে৷ সৌভাগ্যবশত, এমন একাধিক উপায় রয়েছে যা ব্যবহার করে আপনি এই ত্রুটিগুলির বেশিরভাগই ঠিক করতে পারেন৷
৷1. কম্পিউটার ক্লিন বুট করুন
মিডিয়া সেন্টারের ত্রুটি নির্ণয়ের একটি কার্যকর উপায় হল আপনার পিসিকে ক্লিন বুট করা। এটি কার্যকরভাবে নিশ্চিত করবে যে প্রশ্নে ত্রুটিটি তৃতীয় পক্ষের সফ্টওয়্যার দ্বারা সৃষ্ট হচ্ছে না৷
৷সম্পর্কিত:ক্লিন বুট বনাম নিরাপদ মোড:পার্থক্য কি? ক্লিন বুট অপরিহার্যভাবে সমস্ত তৃতীয় পক্ষের সফ্টওয়্যার এবং পরিষেবাগুলি অক্ষম করে আপনার কম্পিউটার বুট করে৷ নিরাপদ মোডে বুট করার বিপরীতে, উইন্ডোজের এমন কোনো স্বয়ংক্রিয় বৈশিষ্ট্য নেই যা আপনার কম্পিউটারকে ক্লিন বুট মোডে পুনরায় চালু করবে।
আপনি এই পদক্ষেপগুলি অনুসরণ করে ম্যানুয়ালি এটি করতে পারেন:
- Win + R টিপুন রান ডায়ালগ বক্স খুলতে।
- msconfig টাইপ করুন এবং এন্টার চাপুন।
- সিস্টেম কনফিগারেশন উইন্ডোতে, পরিষেবা ট্যাবে নেভিগেট করুন।
- সমস্ত Microsoft পরিষেবাগুলি লুকান চেক করুন৷ চেকবক্স
- এখন, সব নিষ্ক্রিয় করুন-এ ক্লিক করুন এবং তারপর প্রয়োগ করুন এ ক্লিক করুন .
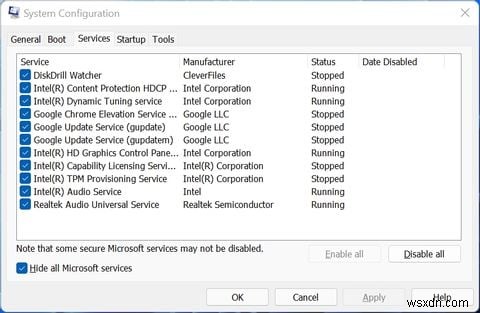
- জানালা বন্ধ করুন।
- CTRL + Shift + ESC ব্যবহার করে টাস্ক ম্যানেজার খুলুন শর্টকাট
- স্টার্টআপে যান ট্যাব এবং তালিকা থেকে প্রতিটি প্রোগ্রাম নির্বাচন করুন, তারপর অক্ষম করুন এ ক্লিক করুন . আপনি একে একে এটি করতে হবে.
- Apply এ ক্লিক করুন এবং টাস্ক ম্যানেজার বন্ধ করুন।
- আপনার কম্পিউটার পুনরায় চালু করুন।
আপনার কম্পিউটার রিবুট করার পরে, মিডিয়া সেন্টার ত্রুটি এখনও রয়ে গেছে কিনা তা পরীক্ষা করে দেখুন৷ যদি এটি সমাধান করা হয়, তাহলে এটি সম্ভবত তৃতীয় পক্ষের প্রোগ্রামের হস্তক্ষেপের কারণে ঘটছে। এই ক্ষেত্রে, আপনাকে অপরাধী খুঁজে বের করতে প্রতিটি প্রোগ্রাম একে একে সক্ষম করতে হবে।
2. আপনার ড্রাইভার আপডেট করুন
পুরানো বা ত্রুটিপূর্ণ ড্রাইভারের ফলে মিডিয়া সেন্টারের ত্রুটি সহ প্রায়ই উইন্ডোজ ত্রুটি দেখা দেয়। সুতরাং, আপনার সিস্টেমে সর্বশেষ ড্রাইভার রয়েছে তা নিশ্চিত করা সর্বদা সর্বোত্তম।
উইন্ডোজ মিডিয়া সেন্টার ত্রুটির ক্ষেত্রে, ডিসপ্লে ড্রাইভারটিকে সর্বশেষ সংস্করণে আপডেট করা মূল্যবান হতে পারে। Y
আপনি ডিভাইস ম্যানেজার ব্যবহার করে এটি করতে পারেন:
- স্টার্ট বোতামে ডান-ক্লিক করুন এবং ডিভাইস ম্যানেজার-এ ক্লিক করুন . বিকল্পভাবে, আপনি কেবল স্টার্ট মেনু অনুসন্ধান বার ব্যবহার করে ডিভাইস পরিচালকের জন্য অনুসন্ধান করতে পারেন।
- নিচে স্ক্রোল করুন এবং ডিসপ্লে প্রসারিত করুন অধ্যায়.
- ডিসপ্লে ড্রাইভারে ডান ক্লিক করুন এবং আপডেট ড্রাইভার নির্বাচন করুন .

- এখন, ড্রাইভারের জন্য স্বয়ংক্রিয়ভাবে অনুসন্ধান করুন -এ ক্লিক করুন বিকল্প
- সর্বশেষ ড্রাইভার ডাউনলোড এবং ইনস্টল করার জন্য উইন্ডোজ অপেক্ষা করুন, তারপর আপনার কম্পিউটার রিবুট করুন।
আদর্শভাবে, আপনি যখন উইন্ডোজ মিডিয়া সেন্টার ত্রুটির সম্মুখীন হন তখন আপনার ডিভাইস ম্যানেজার ব্যবহার করে সমস্ত প্রধান ড্রাইভার আপডেট করা উচিত। এই প্রধান ড্রাইভার আপডেটগুলির অনেকগুলি স্বয়ংক্রিয়ভাবে উইন্ডোজ আপডেট দ্বারা ডাউনলোড করা হয়। আপনি যদি ডিভাইস ম্যানেজার ব্যবহার করতে পছন্দ না করেন তবে আপনি এই বিনামূল্যের ড্রাইভার আপডেটারগুলিও ব্যবহার করতে পারেন যা আপনার কাজকে আরও সহজ করে তুলবে৷
3. উইন্ডোজ আপডেট হয়েছে তা নিশ্চিত করুন
আপনার উইন্ডোজ ওএস আপ টু ডেট রাখা সর্বদা একটি ভাল অভ্যাস। মাইক্রোসফ্ট নিয়মিতভাবে আপডেটগুলি পুশ করে, এবং আপডেটের ব্যাকলগ পাওয়া সহজ, বিশেষ করে যদি আপনি একটি মিটারযুক্ত সংযোগ ব্যবহার করেন। যাইহোক, আপনি ম্যানুয়ালি আপডেটের জন্য চেক করতে পারেন এবং Windows স্বয়ংক্রিয়ভাবে ডাউনলোড করার পাশাপাশি সেগুলি ইনস্টল করবে।
আপনি কীভাবে আপনার কম্পিউটারে উইন্ডোজ আপডেটগুলি পরীক্ষা করতে পারেন তা এখানে রয়েছে:
- স্টার্ট মেনু সার্চ বারে, Windows Update টাইপ করুন এবং Windows Update Settings এ ক্লিক করুন।
- এখন, আপডেটের জন্য চেক করুন -এ ক্লিক করুন বোতাম
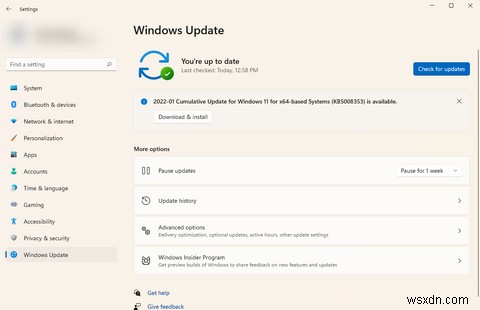
- যদি কোন আপডেট থাকে, তাহলে Windows পুনরায় চালু করার জন্য একটি সময় নির্ধারণ করুন এবং সেগুলি ইনস্টল করুন।
সম্পর্কিত:উইন্ডোজ আপডেট সম্পর্কে প্রতিটি শেষ জিনিস কীভাবে খুঁজে বের করবেন উইন্ডোজ আপডেট করার পরে, উইন্ডোজ মিডিয়া সেন্টার ত্রুটি এখনও আছে কিনা তা পরীক্ষা করুন। সম্ভবত, এটি সমাধান করা হবে৷
4. আপনার কম্পিউটারে CHKDSK চালান
CHKDSK ইউটিলিটি আপনাকে আপনার কম্পিউটারে হার্ড ড্রাইভ-সম্পর্কিত সমস্যাগুলি খুঁজে পেতে এবং সমাধান করতে সহায়তা করে৷ একটি ত্রুটিপূর্ণ হার্ড ডিস্ক ড্রাইভ (HDD) উইন্ডোজ মিডিয়া সেন্টারের ত্রুটির কারণ হতে পারে। আপনি কমান্ড প্রম্পট (CMD):
ব্যবহার করে CHKDSK করতে পারেন- টাইপ করুন cmd উইন্ডোজ স্টার্ট মেনু সার্চ বারে।
- কমান্ড প্রম্পট> প্রশাসক হিসাবে চালান-এ ডান-ক্লিক করুন .
- cmd কনসোলে, chkdsk /f X: টাইপ করুন , আপনি স্ক্যান করতে চান এমন পার্টিশন দিয়ে X প্রতিস্থাপন করুন। উদাহরণস্বরূপ, আপনি যদি C:ড্রাইভটি স্ক্যান করতে চান তবে আপনি chkdsk /f C: টাইপ করবেন .
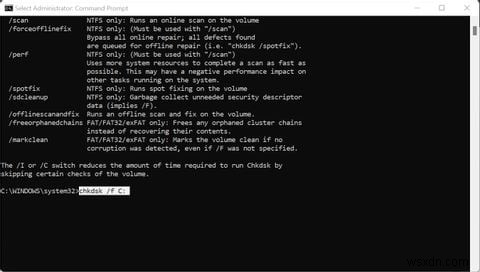
- স্ক্যান সম্পূর্ণ হওয়ার জন্য অপেক্ষা করুন, তারপর আপনার কম্পিউটার পুনরায় চালু করুন।
CHKDSK স্ক্যান স্বয়ংক্রিয়ভাবে যে কোনো ত্রুটি খুঁজে পেতে পারে তা ঠিক করবে। যদি এটি হার্ড ড্রাইভে কোনও সমস্যার কারণে হয়ে থাকে তবে এটি উইন্ডোজ মিডিয়া সেন্টার ত্রুটিটি ঠিক করবে। যদি ত্রুটিটি আবার পপ আপ হয়, নীচে তালিকাভুক্ত পরবর্তী সমাধানগুলিতে যান৷
৷5. EpgListings ডিরেক্টরির নাম পরিবর্তন করুন
অনেক ব্যবহারকারী EpgListings ডিরেক্টরির নাম পরিবর্তন করে মিডিয়া সেন্টার ত্রুটি সংশোধন করেছেন। এটি করার জন্য, কেবল নীচে তালিকাভুক্ত পদক্ষেপগুলি ব্যবহার করুন:
- Win + E ব্যবহার করে Windows Explorer খুলুন .
- নেভিগেট করুন C:\ProgramData\Microsoft\eHome\Packages . আপনি কেবল ডিরেক্টরির পথটি অনুলিপি করতে পারেন এবং উইন্ডোজ এক্সপ্লোরারের ঠিকানা বারে পেস্ট করতে পারেন।
- এখন EpgListings খুঁজুন এবং এটির নাম পরিবর্তন করুন।
- আপনি এখনও ত্রুটি পেয়েছেন কিনা তা দেখতে Windows Media Center খুলুন৷
6. সিস্টেম পুনরুদ্ধার ব্যবহার করুন
শেষ অবলম্বন হিসাবে, আপনি আপনার কম্পিউটারকে আগের অবস্থায় ফিরিয়ে আনতে সিস্টেম পুনরুদ্ধার ব্যবহার করতে পারেন। এটি পুনরুদ্ধার পয়েন্ট তৈরি করার পরে যোগ করা যেকোন ডেটা এবং অ্যাপ্লিকেশনগুলিকে মুছে ফেলবে৷ অতএব, আরও এগিয়ে যাওয়ার আগে আপনার সমস্ত গুরুত্বপূর্ণ ডেটা ব্যাক আপ করুন৷
৷এখানে আপনি কিভাবে সিস্টেম পুনরুদ্ধার ব্যবহার করতে পারেন:
- স্টার্ট মেনু অনুসন্ধান বারে, সিস্টেম পুনরুদ্ধার টাইপ করুন .
- একটি পুনরুদ্ধার পয়েন্ট বিকল্প তৈরি করুন নির্বাচন করুন অনুসন্ধান ফলাফল থেকে.
- এখন, সিস্টেম রিস্টোর এ ক্লিক করুন .
- সিস্টেম রিস্টোর উইজার্ডে, Next এ ক্লিক করুন।
- তালিকা থেকে একটি পুনরুদ্ধার পয়েন্ট নির্বাচন করুন এবং পরবর্তীতে ক্লিক করুন।

- সবকিছু দুবার চেক করুন এবং Finish এ ক্লিক করুন।
আপনার কম্পিউটার রিবুট হতে এবং আগের অবস্থায় পুনরুদ্ধার করতে কিছু সময় লাগতে পারে। এটির ত্রুটিটি ঠিক করা উচিত, যদি আপনি একটি পুনরুদ্ধার পয়েন্ট বেছে নেন যা মিডিয়া সেন্টার ত্রুটি পপ আপ হওয়ার আগে ছিল। যদিও সিস্টেম পুনরুদ্ধার ব্যবহার করার সময় আপনার সমস্যা হওয়ার সম্ভাবনা কম, তবে সিস্টেম পুনরুদ্ধার কাজ না করলে এখানে কয়েকটি টিপস এবং সমাধান রয়েছে৷
মিডিয়া সেন্টারের ত্রুটি সংশোধন করা হয়েছে
যেমনটি স্পষ্ট, উইন্ডোজ মিডিয়া সেন্টার ত্রুটির জন্য অনেকগুলি সংশোধন রয়েছে৷ যদিও বেশিরভাগ ফিক্সগুলি গড় ব্যবহারকারীর জন্য অনুসরণ করার জন্য যথেষ্ট সহজ, সেগুলি কার্যকর করার আগে সর্বদা পদক্ষেপগুলি সাবধানে পড়ুন৷ অতিরিক্তভাবে, কিছু টিপস সম্পর্কে সচেতন থাকা গুরুত্বপূর্ণ যা আপনাকে ভবিষ্যতে এটি এবং অন্যান্য সাধারণ উইন্ডোজ ত্রুটিগুলি সমাধান করতে সহায়তা করবে৷


