যদিও অস্বাভাবিক, ব্লু স্ক্রিন অফ ডেথ (BSOD) ত্রুটিগুলি এখনও Windows 10-এ ঘটতে থাকে৷ একটি সিস্টেম ক্র্যাশ হওয়ার সময় পুরানো Windows সংস্করণগুলি প্রদর্শিত নীল টেক্সটের দেওয়ালে থেকে ভিন্ন, নতুন Windows BSODগুলি সহজতর এবং সমস্যা সমাধান করা সহজ৷ একটি সাধারণ BSOD ত্রুটি যা এখনও ঘটে তা হল Windows 10-এ একটি সিস্টেম পরিষেবা ব্যতিক্রম৷
৷বেশিরভাগ ব্যবহারকারীর জন্য এই বিবৃতিটির অর্থ কিছুই নয়। একটি BSOD সিস্টেম পরিষেবা ব্যতিক্রম ত্রুটি কী তা বোঝা আপনাকে সমস্যা সমাধান এবং সমাধান করতে সহায়তা করবে৷ আপনি যদি আপনার উইন্ডোজ পিসিতে এই ধরনের BSOD ত্রুটির সম্মুখীন হন, তাহলে সমস্যাটি বুঝতে, সমস্যা সমাধান এবং সমাধান করতে এখানে কিছু পদক্ষেপ রয়েছে৷
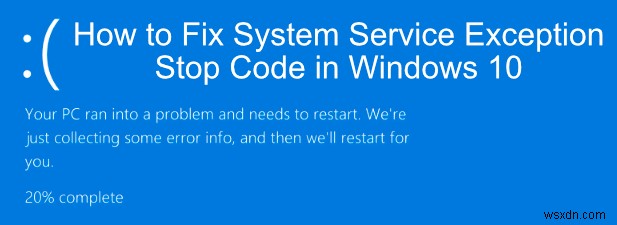
Windows 10-এ সিস্টেম পরিষেবা ব্যতিক্রম ত্রুটি কী?
Windows 10-এ, একটি সিস্টেম পরিষেবা ব্যতিক্রম ত্রুটির কারণে একটি BSOD (সাধারণত SYSTEM_SERVICE_EXCEPTION হিসাবে দেখানো হয় ) সমাধান করা অস্বাভাবিকভাবে কঠিন। উইন্ডোজ স্টপ কোড মেমরি ম্যানেজমেন্ট BSOD এর বিপরীতে, এই ত্রুটির সম্ভাব্য কারণ রয়েছে।
এই BSOD পরিচিত শোনালে খুব অবাক হবেন না - এই BSOD কয়েক দশক ধরে উইন্ডোজে বিদ্যমান। যদিও এটি জেনেরিক শোনায়, মাইক্রোসফ্ট প্রযুক্তিগত ব্যাখ্যা বলে যে এই BSOD সাধারণত ঘটে যখন আপনার পিসিতে চলমান প্রক্রিয়া "অ-সুবিধাপ্রাপ্ত কোড" থেকে বিশেষ সুবিধাপ্রাপ্ত কোডে যাওয়ার চেষ্টা করে।
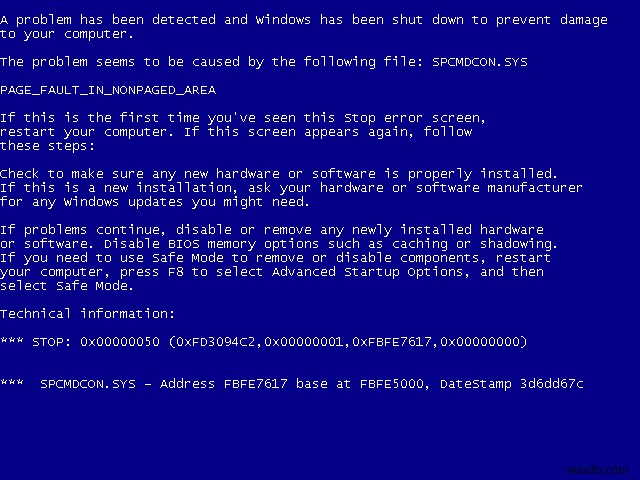
উইন্ডোজ, সমস্ত অপারেটিং সিস্টেমের মতো, বিভিন্ন সিস্টেম প্রসেসের জন্য নিরাপত্তার স্তর রয়েছে যাতে নিশ্চিত করা যায় যে সঠিক কোড সঠিক সময়ে এবং সঠিক প্রক্রিয়ার মাধ্যমে চলতে পারে। যখন এটি কোনো কারণে ব্যর্থ হয়, তখন এই ধরনের ত্রুটিগুলি আপনার সিস্টেমের ক্ষতির কারণ থেকে প্রক্রিয়াটি বন্ধ করার জন্য ঘটে। দুর্ভাগ্যবশত, এর পেছনে যে কোনো সংখ্যক কারণ থাকতে পারে।
এটি উইন্ডোজের একটি বাগ দ্বারা সৃষ্ট এক-বার ত্রুটি হতে পারে, অথবা এটি পুরানো ড্রাইভার, দূষিত সিস্টেম ফাইল বা একটি দুর্বৃত্ত অ্যাপ যা সুরক্ষিত উইন্ডোজ কোড অ্যাক্সেস এবং চালানোর চেষ্টা করে তার কারণে হতে পারে। সমস্যা সমাধানে আপনাকে সাহায্য করার জন্য, এখানে কয়েকটি সমাধান রয়েছে যা আপনি চেষ্টা করতে পারেন৷
Windows 10 এবং ইনস্টল করা সিস্টেম ড্রাইভার আপডেট করুন
সর্বোত্তম সমাধানগুলি কখনও কখনও সবচেয়ে সহজ হয়, এবং অনেক ব্যবহারকারীর জন্য, আপনার পিসি আপডেট করার জন্য উইন্ডোজ সেটিংস মেনুতে একটি দ্রুত ট্রিপ সিস্টেম পরিষেবা ব্যতিক্রম ত্রুটি ঠিক করার জন্য আপনার প্রয়োজন হতে পারে৷
মাইক্রোসফ্ট নিয়মিতভাবে উইন্ডোজের জন্য গুরুত্বপূর্ণ সংশোধন এবং উন্নতি জারি করে, বিশেষ করে নতুন হার্ডওয়্যারের জন্য। এতে আপনার বিভিন্ন সিস্টেমের উপাদানগুলির জন্য নতুন ড্রাইভার আপডেট অন্তর্ভুক্ত রয়েছে৷
উইন্ডোজ আপডেট করতে, উইন্ডোজ স্টার্ট মেনু বোতামে ডান-ক্লিক করুন এবং সেটিংস ক্লিক করুন . এখান থেকে, আপডেট এবং নিরাপত্তা টিপুন উইন্ডোজ আপডেট মেনু দেখতে, তারপর ডাউনলোড টিপুন অথবা ডাউনলোড এবং ইনস্টল করুন যেকোনো উপলব্ধ সিস্টেম আপডেট ডাউনলোড এবং ইনস্টল করা শুরু করতে।

তবে অতিরিক্ত ড্রাইভার আপডেটের জন্য আপনাকে অনলাইনে অনুসন্ধান করতে হতে পারে। উদাহরণস্বরূপ, NVIDIA-এর মতো গ্রাফিক্স কার্ড নির্মাতারা প্রায়শই তাদের ওয়েবসাইটে উইন্ডোজ আপডেটের মাধ্যমে অফার করা তুলনায় নতুন ড্রাইভার উপলব্ধ থাকে।
Windows Driver Verifier Tool চালান
সুরক্ষিত সিস্টেম কোড সাধারণত শুধুমাত্র নির্দিষ্ট সিস্টেম প্রক্রিয়া বা ডিভাইস দ্বারা অ্যাক্সেস করা যেতে পারে, যে কারণে হার্ডওয়্যার ড্রাইভার সাধারণত Windows 10-এ সিস্টেম পরিষেবা ব্যতিক্রম ত্রুটির কারণ হয়, কারণ তারা তৃতীয় পক্ষের অ্যাপগুলির পুলগুলির মধ্যে রয়েছে যা এটি করতে পারে৷
এমনকি নতুন ডিভাইস ড্রাইভার এই BSOD ত্রুটির কারণ হতে পারে, বিশেষ করে যদি আপনি একেবারে নতুন হার্ডওয়্যার ইনস্টল করে থাকেন। আপনি যদি নিশ্চিত না হন যে আপনার ড্রাইভার এই BSOD ঘটাচ্ছে কিনা, আপনি Windows Driver Verifier টুল চালাতে পারেন চেক করতে।
এটি একটি সমস্যা সমাধানের টুল যা আপনার সিস্টেম ড্রাইভার পরীক্ষা করার জন্য ডিজাইন করা হয়েছে। যাইহোক, সতর্ক থাকুন—এটি এমন সব বাগগুলি খুঁজে বের করার এবং পুনরায় তৈরি করার জন্য ডিজাইন করা হয়েছে যা প্রথমে একটি স্টপ কোড সিস্টেম পরিষেবা ব্যতিক্রম ত্রুটি সৃষ্টি করে, তাই আপনি যখন আপনার পিসি ব্যবহার করছেন তখন এই টুলটি চালাবেন না।
এটা প্রয়োজনীয় যে আপনি প্রথমে একটি নতুন সিস্টেম পুনরুদ্ধার পয়েন্ট তৈরি করে এটি করার আগে আপনার পিসি ব্যাকআপ করুন। ড্রাইভার ভেরিফায়ার হল একটি ডেভেলপমেন্ট টুল এবং যখন ড্রাইভার যাচাই করা যায় না বা ড্রাইভার নষ্ট হলে BSOD ঘটানোর জন্য ডিজাইন করা হয়েছে। এর অর্থ হতে পারে যে আপনার পিসি ড্রাইভার যাচাইকারীর কারণে একটি BSOD লুপে আটকে গেছে৷
এটি একটি সম্পূর্ণ স্বাভাবিক এবং প্রত্যাশিত ফলাফল যখন ড্রাইভার যাচাইকারী আপনার ড্রাইভারগুলির সাথে একটি সমস্যা সনাক্ত করে। আপনার BSOD সমস্যা সৃষ্টিকারী ড্রাইভারগুলিকে শনাক্ত করার জন্য আপনাকে আপনার BSOD ডাম্প ফাইলগুলি বিশ্লেষণ করতে হবে এবং সেগুলি প্রতিস্থাপন করতে হবে, তারপর BSOD লুপটি ঠিক করতে নিরাপদ মোডে ড্রাইভার যাচাইকারীকে অক্ষম করুন (বা আপনার সিস্টেম পুনরুদ্ধার পয়েন্ট ব্যবহার করুন)৷
- ড্রাইভার যাচাইকারী আপনার Windows System32 ফোল্ডারে একটি সিস্টেম ফাইল হিসাবে অন্তর্ভুক্ত করা হয়েছে৷ এটি চালানোর জন্য, Windows স্টার্ট মেনুতে ডান-ক্লিক করুন এবং Windows PowerShell (Admin) -এ ক্লিক করুন। একটি উন্নত PowerShell উইন্ডো খুলতে, verifier টাইপ করুন , তারপর এন্টার টিপুন। এটি একটি নতুন উইন্ডোতে ড্রাইভার যাচাইকারী টুল চালু করবে।
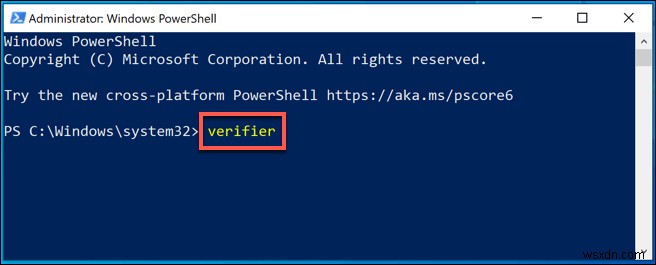
- নিশ্চিত করুন যে মানক সেটিংস তৈরি করুন৷ নির্বাচিত হয়, তারপর পরবর্তী ক্লিক করুন এগিয়ে যেতে।
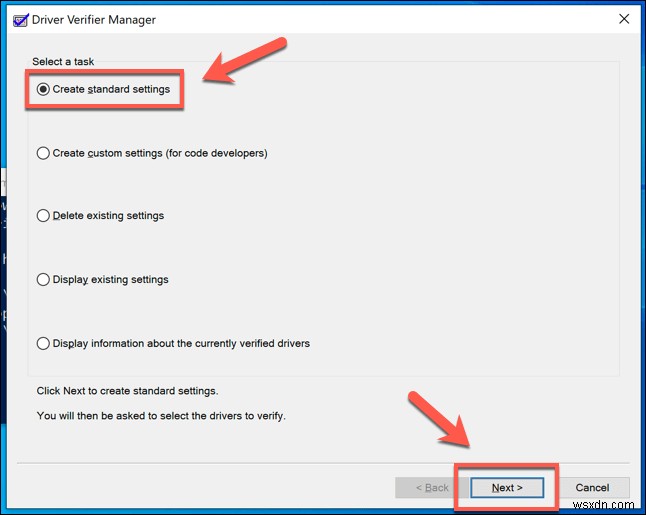
- আপনার পিসিতে সমস্ত ড্রাইভার পরীক্ষা করতে, এই কম্পিউটারে ইনস্টল করা সমস্ত ড্রাইভার স্বয়ংক্রিয়ভাবে নির্বাচন করুন নির্বাচন করুন বিকল্প এবং তারপর সমাপ্ত টিপুন . আপনি যদি একটি নির্দিষ্ট ড্রাইভার পরীক্ষা করতে চান, তাহলে একটি তালিকা থেকে ড্রাইভারের নাম নির্বাচন করুন বেছে নিন পরিবর্তে, তারপর পরবর্তী টিপুন .
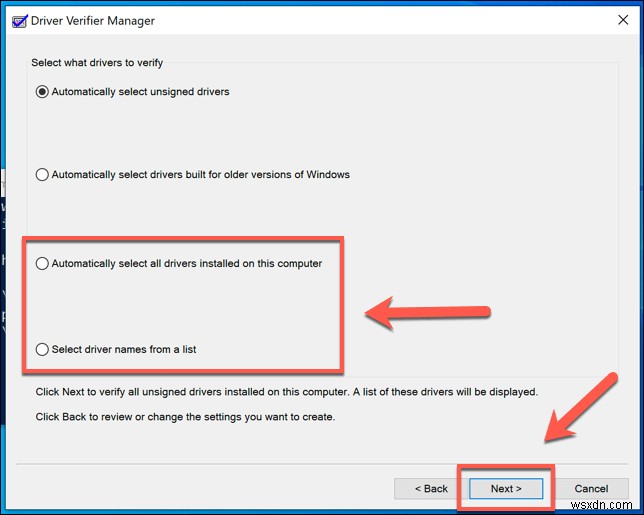
- যদি আপনি একটি তালিকা থেকে ড্রাইভারের নাম নির্বাচন করুন বেছে নেন বিকল্প, পরবর্তী পর্যায়ে আপনি যে ড্রাইভার (বা ড্রাইভার) পরীক্ষা করতে চান সেটি নির্বাচন করুন, তারপর Finish টিপুন .
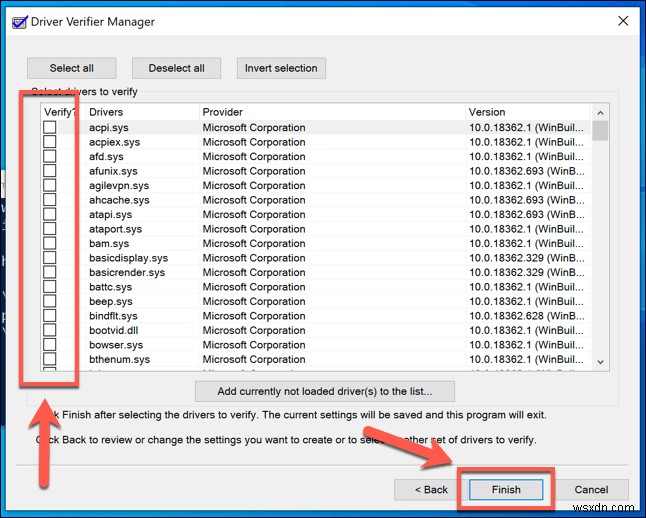
- আপনি Finish চাপলেই পরীক্ষা প্রক্রিয়া শুরু হবে - পরীক্ষা শুরু করতে আপনার পিসি রিস্টার্ট করুন, তারপর আপনার পিসি ব্যবহার করা চালিয়ে যান। কোন সমস্যা আছে কিনা তা আপনি জানতে পারবেন, কারণ ড্রাইভার যাচাইকারী ইচ্ছাকৃতভাবে তার পরীক্ষার সময় একটি BSOD ঘটাবে যদি এটি কোনও সমস্যার সম্মুখীন হয়।
আপনি একটি নতুন Windows PowerShell উইন্ডো খুলে পরীক্ষার ফলাফল এবং পরিসংখ্যান দেখতে পারেন (স্টার্ট মেনুতে ডান-ক্লিক করুন> Windows PowerShell (অ্যাডমিন) ) এবং verifier /query টাইপ করুন এন্টার চাপার আগে।

- ড্রাইভার যাচাইকারীকে তার ড্রাইভার স্ট্রেস পরীক্ষা চালানো থেকে থামাতে, verifier /reset টাইপ করুন পাওয়ারশেল উইন্ডোতে এবং এন্টার টিপুন, তারপর আপনার পিসি পুনরায় চালু করুন।
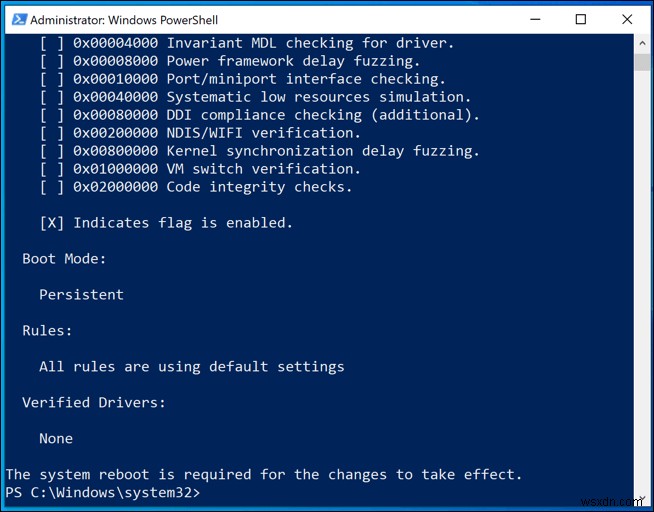
একটি ড্রাইভার যাচাইকারী BSOD লুপ সমাধান করা
যেমন আমরা উল্লেখ করেছি, ড্রাইভার যাচাইকারী অতিরিক্ত BSOD ত্রুটির কারণ হতে পারে যখন এটি একটি সমস্যা সনাক্ত করে, আপনাকে বাধ্য করে BSOD লুপে। এটি প্রত্যাশিত, এবং আরও তথ্যের জন্য আপনাকে আপনার BSOD ডাম্প লগগুলি পরীক্ষা করতে হবে। বেশিরভাগ ক্ষেত্রে, তবে, আপনার ড্রাইভার আপগ্রেড করা বা প্রতিস্থাপন করলে সমস্যার সমাধান হবে৷
৷যাইহোক, আপনাকে প্রথমে নিরাপদ মোডে বুট করতে হবে, তারপরে এই BSOD লুপটি বন্ধ করতে ড্রাইভার ভেরিফায়ার বন্ধ করুন এবং এর সেটিংস মুছুন।
- এটি করতে, নিরাপদ মোডে পুনরায় চালু করুন। যদি উইন্ডোজ সঠিকভাবে বুট না হয়, তাহলে বুট প্রক্রিয়াটিকে অন্তত দুবার ব্যাহত করে আপনি এটি করতে সক্ষম হবেন। বুট আপ প্রক্রিয়া চলাকালীন আপনি উইন্ডোজ লোগোটি দেখতে পাওয়ার সাথে সাথে এটি বন্ধ করতে আপনার পিসিতে পাওয়ার বোতামটি ধরে রাখুন, তারপরে আপনার পিসি আবার চালু করুন। স্বয়ংক্রিয় মেরামত দেখতে এটি অন্তত দুবার পুনরাবৃত্তি করুন৷ বিকল্প মেনু—উন্নত মেরামতের বিকল্পগুলি দেখুন নির্বাচন করুন> সমস্যা সমাধান করুন> উন্নত বিকল্পগুলি স্টার্টআপ সেটিংস৷> পুনরায় চালু করুন এই সময়ে।

- আপনার পিসি পুনরায় চালু হওয়ার পরে, 4 নির্বাচন করুন অথবা F4 নিরাপদ মোডে বুট করতে, অথবা 5 অথবা F5 নেটওয়ার্কিং বৈশিষ্ট্য সক্রিয় সহ নিরাপদ মোডে বুট করতে৷

- Windows একবার সেফ মোডে বুট হয়ে গেলে, স্টার্ট মেনুতে ডান-ক্লিক করুন এবং Windows PowerShell (Admin) নির্বাচন করুন .
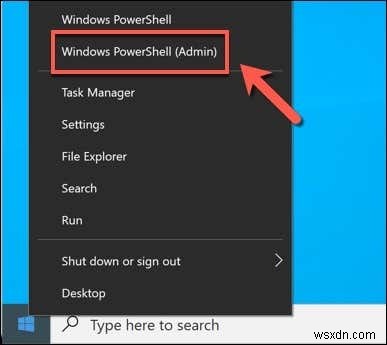
- নতুন PowerShell উইন্ডোতে, যাচাইকারী টাইপ করুন ড্রাইভার ভেরিফায়ার টুল খুলতে।

- বিদ্যমান সেটিংস মুছুন নির্বাচন করুন৷ ড্রাইভার ভেরিফায়ার ম্যানেজার উইন্ডোতে, তারপর সমাপ্ত নির্বাচন করুন . যদি আপনার পিসি স্বয়ংক্রিয়ভাবে পুনরায় চালু না হয়, তাহলে এই সময়ে এটি নিজেই পুনরায় চালু করুন।

এটি ড্রাইভার যাচাইকারী দ্বারা সৃষ্ট যেকোন অতিরিক্ত BSOD লুপের সমাধান করা উচিত। যাইহোক, ভুলে যাবেন না যে ড্রাইভার যাচাইকারী যদি একটি BSOD লুপ সৃষ্টি করে, এটি উদ্দেশ্য অনুযায়ী কাজ করছে .
আপনার BSOD ত্রুটির কারণে সমস্যাযুক্ত ড্রাইভার (বা ড্রাইভার) সনাক্ত করতে এবং সেগুলিকে আপডেট বা অপসারণ করতে আপনাকে আরও তথ্যের জন্য আপনার BSOD ডাম্প ফাইলগুলি তদন্ত করতে হবে৷
সিস্টেম রিস্টোর ব্যবহার করে আপনার পিসি পুনরুদ্ধার করা হচ্ছে
সেফ মোডে ড্রাইভার ভেরিফায়ার অক্ষম করলে আপনার BSOD লুপের সমাধান না হয়, তাহলে আপনার পিসিকে আগের পয়েন্টে রিসেট করতে এই প্রক্রিয়া শুরু করার আগে আপনি যে সিস্টেম রিস্টোর পয়েন্টটি তৈরি করেছেন সেটি ব্যবহার করুন। অন্যথায়, আপনাকে শেষ অবলম্বন হিসেবে উইন্ডোজকে ফ্যাক্টরি সেটিংসে রিসেট করার কথা বিবেচনা করতে হবে।
- এটি করার জন্য আপনাকে স্বয়ংক্রিয় মেরামত মেনুতে বুট করতে হবে। বুট আপ প্রক্রিয়া চলাকালীন আপনি যখন উইন্ডোজ লোগোটি দেখতে পান, তখন আবার চালু করার আগে আপনার পিসি বন্ধ করতে পাওয়ার বোতামটি নির্বাচন করুন এবং ধরে রাখুন। স্বয়ংক্রিয় মেরামত দেখতে এই প্রক্রিয়াটি অন্তত দুবার পুনরাবৃত্তি করুন বিকল্প মেনু, তারপর উন্নত মেরামতের বিকল্পগুলি দেখুন নির্বাচন করুন৷> সমস্যা সমাধান করুন> উন্নত বিকল্পগুলি> সিস্টেম পুনরুদ্ধার পুনরুদ্ধার প্রক্রিয়া শুরু করতে।

- প্রদত্ত তালিকা থেকে আপনার পিসিতে একটি অ্যাডমিনিস্ট্রেটর অ্যাকাউন্ট নির্বাচন করুন এবং সেই অনুযায়ী সাইন ইন করুন৷ একবার আপনি এটি সম্পন্ন করলে, পরবর্তী নির্বাচন করুন সিস্টেম পুনরুদ্ধার প্রক্রিয়া শুরু করতে।
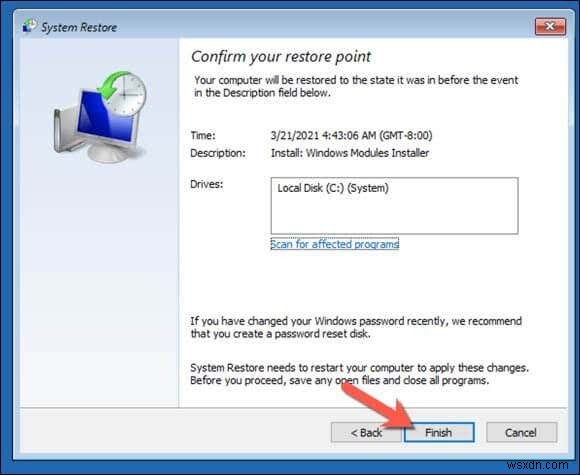
- প্রদত্ত তালিকা থেকে ড্রাইভার যাচাইকারী টুল চালানোর আগে আপনার তৈরি করা সিস্টেম পুনরুদ্ধার পয়েন্ট নির্বাচন করুন, তারপর পরবর্তী নির্বাচন করুন চালিয়ে যেতে।

- আপনি একবার এই সিস্টেম রিস্টোর পয়েন্ট ব্যবহার করে আপনার পিসি পুনরুদ্ধার করতে প্রস্তুত হলে, সমাপ্ত করুন নির্বাচন করুন .
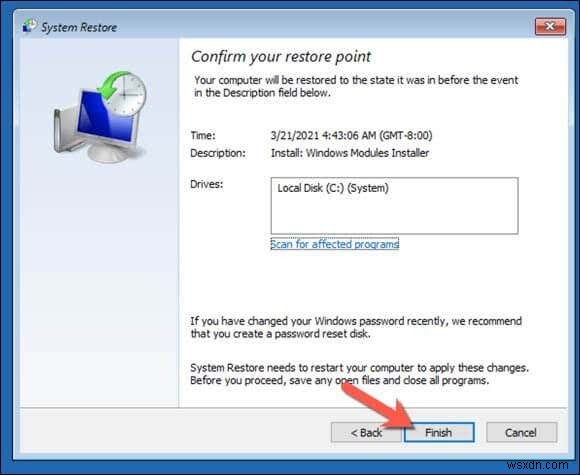
ড্রাইভার ভেরিফায়ার টুলটি চালানোর আগে উইন্ডোজ আপনার পিসিকে পয়েন্টে পুনরুদ্ধার করবে। এটি ড্রাইভার যাচাইকারী দ্বারা সৃষ্ট BSOD লুপ বন্ধ করা উচিত, তবে এটি মূল BSOD সমস্যাগুলিকে ঠিক করবে না। আমরা যেমন পরামর্শ দিয়েছি, ড্রাইভার যাচাইকারী হল একটি স্ট্রেস টেস্ট টুল এটি আপনার ড্রাইভারগুলি উদ্দেশ্যের জন্য উপযুক্ত কিনা তা সনাক্ত করতে সহায়তা করে৷
৷যদি BSOD যাচাইকারী আরও BSODs ঘটায়, তাহলে আপনি অনুমান করতে পারেন যে এটি এমন একটি ড্রাইভারকে চিহ্নিত করেছে যা উদ্দেশ্যের জন্য উপযুক্ত নয় যা উভয় BSOD-এর কারণ হতে পারে। আরও তথ্যের জন্য আপনার BSOD ডাম্প লগগুলি পরীক্ষা করুন—একবার আপনি দুর্বৃত্ত ড্রাইভারদের সনাক্ত করার পরে, আপনাকে তাদের আনইনস্টল করতে হবে বা তাদের নতুন (বা পুরানো) ড্রাইভার দিয়ে প্রতিস্থাপন করতে হবে।
এটি আপনাকে আপনার ড্রাইভার BSOD সমস্যার কারণ সমাধান করতে সাহায্য করবে, বিশেষ করে যদি আপনি দেখেন যে আপনার পিসিতে একটি সিস্টেম পরিষেবা ব্যতিক্রম BSOD উপস্থিত রয়েছে৷
CHKDSK এবং SFC টুল চালান
আপনার ড্রাইভ বা সিস্টেম ফাইলগুলির সাথে একটি সমস্যা Windows 10-এ সিস্টেম পরিষেবা ব্যতিক্রমের কারণ হতে পারে৷ আপনি chkdsk চালাতে পারেন৷ এবং sfc একটি উন্নত কমান্ড লাইন বা Windows PowerShell উইন্ডো থেকে কমান্ডগুলি যদি এটি হয় কিনা তা দুবার চেক করতে৷
- ত্রুটির জন্য আপনার Windows সিস্টেম ড্রাইভ পরীক্ষা করতে, স্টার্ট মেনুতে ডান-ক্লিক করুন এবং Windows PowerShell (অ্যাডমিন) ক্লিক করুন ) chkdsk /r টাইপ করুন এবং এন্টার চাপুন।
Y টিপুন আপনি যখন আপনার পিসি পুনরায় চালু করবেন তখন আপনি আপনার ফাইল সিস্টেমের একটি চেক নির্ধারণ করতে চান তা নিশ্চিত করার জন্য কী। একবার পুনরায় চালু হলে, এই টুলটি স্বয়ংক্রিয়ভাবে আপনার সিস্টেম ড্রাইভের সাথে যে কোনও সমস্যা সনাক্ত করে তা সমাধান করবে৷

- আপনার Windows ফাইলগুলির অখণ্ডতা পরীক্ষা করতে, sfc /scannow টাইপ করুন পাওয়ারশেল উইন্ডো থেকে। chkdsk টুলের মতো, এই টুলটি স্বয়ংক্রিয়ভাবে যেকোন অনুপস্থিত সিস্টেম ফাইল সনাক্ত করবে এবং যেখানে সম্ভব সেগুলি সংশোধন করবে।
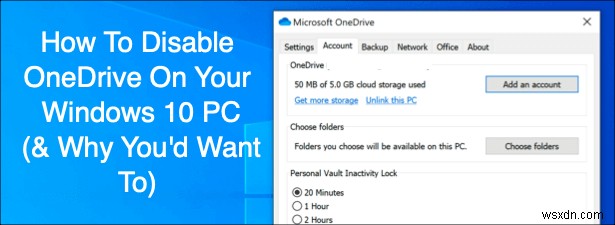
Windows 10 রিসেট বা পুনরায় ইনস্টল করুন
যখন অন্য সব ব্যর্থ হয়, এবং আপনি যদি নিজের হার্ডওয়্যারের সাথে সমস্যাটি বাতিল করে দেন, তাহলে Windows 10 এর ডিফল্ট অবস্থায় রিসেট করা (অথবা এটি সম্পূর্ণরূপে মুছে ফেলা এবং পুনরায় ইনস্টল করা) এই BSOD ত্রুটির কারণে যেকোন দ্বন্দ্ব দূর করতে পারে৷
দ্রষ্টব্য :একবার এই প্রক্রিয়াটি শুরু হলে, আর কোনো পিছু হটবে না, তাই নিশ্চিত করুন যে আপনি প্রথমে আপনার পিসি ব্যাক আপ করেছেন৷
- একটি সম্পূর্ণ উইন্ডোজ রিসেট শুরু করতে, স্টার্ট মেনুতে ডান-ক্লিক করুন এবং সেটিংস ক্লিক করুন . একবার খোলা হলে, আপডেট এবং নিরাপত্তা> পুনরুদ্ধার টিপুন এবং শুরু করুন টিপুন আপনার পিসি রিসেট করা শুরু করতে।
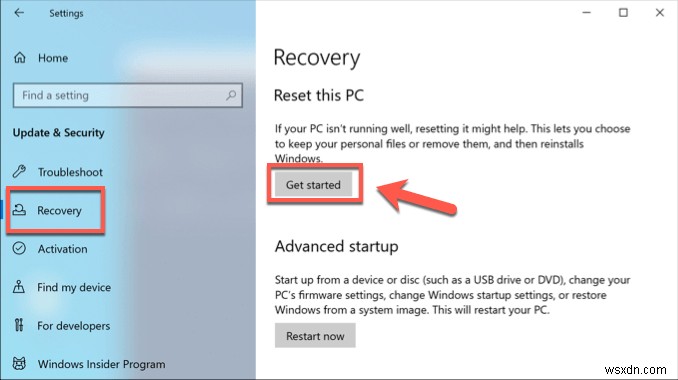
- আপনি আমার ফাইলগুলি রাখা বেছে নিতে পারেন৷ আপনার নথি সংরক্ষণ করতে বা সবকিছু সরান ক্লিক করুন৷ উইন্ডোজ সম্পূর্ণরূপে পুনরায় সেট করতে—শুরু করতে এই বিকল্পগুলির একটিতে ক্লিক করুন।
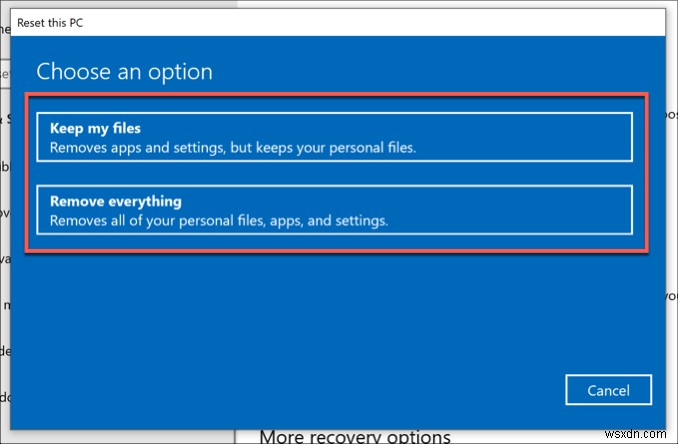
BSOD ত্রুটি প্রতিরোধ করতে Windows 10 আপডেট রাখুন
আপনার পিসিতে স্টপ কোড সিস্টেম সার্ভিস এক্সেপশন BSOD উপস্থিত হলে আমরা উপরে যে পদক্ষেপগুলি তালিকাভুক্ত করেছি তা আপনাকে সমস্যার সমাধান করতে সহায়তা করবে। অনেক ক্ষেত্রে, আপনার সিস্টেমকে আপডেট করে রাখলে BSOD-এর উপস্থিতি বন্ধ করা উচিত, যদি না আরও গুরুতর হার্ডওয়্যারের সমস্যা হয়।
আপনার যদি Windows 10-এ সিস্টেম পরিষেবা ব্যতিক্রম ত্রুটির জন্য অন্য কোনো সমাধান থাকে, আমরা নীচের মন্তব্যগুলিতে সেগুলি দেখতে চাই৷


