Windows 10-এর স্ট্যান্ডার্ড ইউজার অ্যাকাউন্ট এবং অ্যাডমিনিস্ট্রেটর অ্যাকাউন্ট রয়েছে, প্রত্যেকটিতে একটি ডিভাইস এবং অ্যাপ্লিকেশন ব্যবহার করার জন্য আলাদা আলাদা সুবিধা রয়েছে।
একটি অ্যাডমিনিস্ট্রেটর অ্যাকাউন্ট ডিভাইসে সমস্ত ফাইল অ্যাক্সেস করার মতো সুবিধা সহ সম্পূর্ণ সিস্টেম নিয়ন্ত্রণ অফার করে। এছাড়াও আপনি অন্যান্য ব্যবহারকারীর অ্যাকাউন্টগুলি সংশোধন করতে পারেন এবং সেগুলিকে স্ট্যান্ডার্ড বা অ্যাডমিনিস্ট্রেটরে পরিবর্তন করতে পারেন, সফ্টওয়্যার এবং হার্ডওয়্যার ইনস্টল করতে পারেন, সুরক্ষা সেটিংস পরিবর্তন করতে পারেন এবং উন্নত কাজগুলি সম্পাদন করতে পারেন৷
যাইহোক, যদি আপনি আপনার কম্পিউটার থেকে লক আউট হয়ে যান, আপনার প্রশাসকের পাসওয়ার্ড ভুলে গিয়ে থাকেন, বা আপনার প্রশাসকের অধিকার ভুলবশত প্রত্যাহার করা হয়, আপনি ডিভাইসে কোনো পরিবর্তন করতে পারবেন না৷

অন্যদিকে স্ট্যান্ডার্ড ব্যবহারকারী অ্যাকাউন্টটি আরও সীমাবদ্ধ। স্ট্যান্ডার্ড ব্যবহারকারীরা অ্যাপ্লিকেশানগুলির সাথে কাজ করতে এবং সেটিংস পরিবর্তন করতে পারে যা অন্য ব্যবহারকারীর অ্যাকাউন্টগুলিকে প্রভাবিত করবে না৷ প্রশাসকদের বিপরীতে, স্ট্যান্ডার্ড ব্যবহারকারীরা নতুন অ্যাপ ইনস্টল করতে পারে না। এছাড়াও, যদি তাদের একটি উন্নত কাজ সম্পাদন করতে হয়, তবে এটি সম্পূর্ণ করার জন্য তাদের প্রশাসনিক শংসাপত্রের প্রয়োজন হবে৷
আপনি কেন Windows 10-এ প্রশাসক পরিবর্তন করতে চাইতে পারেন তার বিভিন্ন কারণ রয়েছে৷ উদাহরণস্বরূপ, আপনি যদি ডিভাইসটি অন্য কারো কাছে হস্তান্তর করেন, বা আপনি প্রশাসক হিসাবে অন্য কাউকে যুক্ত করতে চান এবং নিজে একজন স্ট্যান্ডার্ড ব্যবহারকারী হতে চান৷ Windows 10 আপনার জন্য প্রশাসক পরিবর্তন করার বিভিন্ন উপায় অন্তর্ভুক্ত করে, যা আমরা এই নির্দেশিকায় ব্যাখ্যা করব৷
Windows 10 এ অ্যাডমিনিস্ট্রেটর কিভাবে পরিবর্তন করবেন
Windows 10-এ প্রশাসক পরিবর্তন করার পাঁচটি ভিন্ন উপায় রয়েছে। আপনি ব্যবহার করতে পারেন:
- সেটিংস।
- কন্ট্রোল প্যানেল।
- ব্যবহারকারীর অ্যাকাউন্ট।
- পাওয়ারশেল।
- কমান্ড প্রম্পট।
সেটিংস ব্যবহার করে Windows 10 অ্যাডমিনিস্ট্রেটর কীভাবে পরিবর্তন করবেন
- শুরু> সেটিংস এ ক্লিক করুন এবং অ্যাকাউন্ট নির্বাচন করুন .
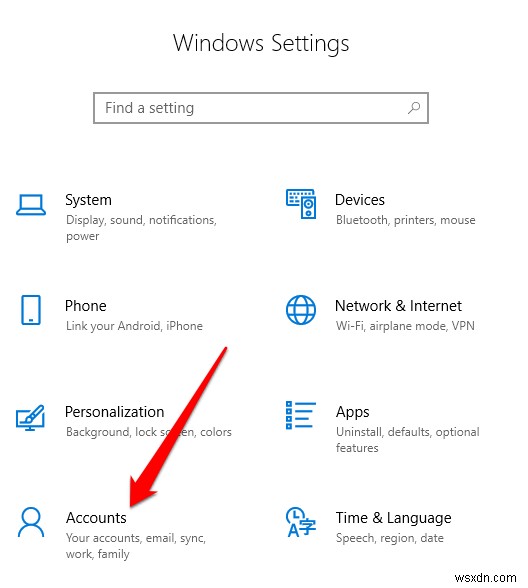
- ক্লিক করুন পরিবার এবং অন্যান্য ব্যবহারকারীদের .
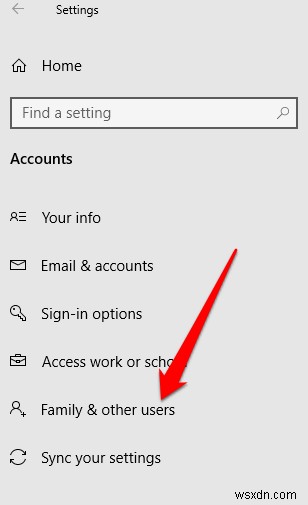
- ব্যবহারকারীর অ্যাকাউন্টে ক্লিক করুন এবং অ্যাকাউন্টের ধরন পরিবর্তন করুন নির্বাচন করুন .
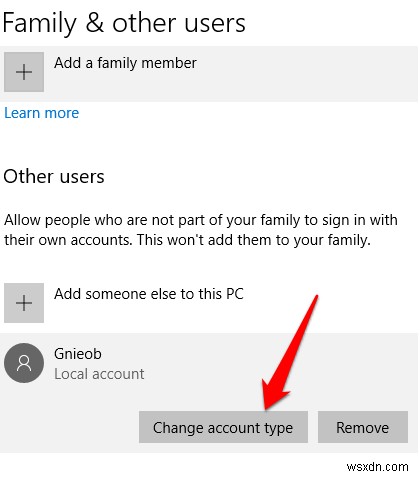
- প্রশাসক নির্বাচন করুন অ্যাকাউন্টের ধরন এবং তারপরে ঠিক আছে ক্লিক করুন .

- পরিবর্তনটি কার্যকর করতে আপনার কম্পিউটার পুনরায় চালু করুন এবং অ্যাডমিনিস্ট্রেটর বিশেষাধিকার স্তরের সাথে অ্যাকাউন্ট ব্যবহার করা শুরু করুন৷
কন্ট্রোল প্যানেল ব্যবহার করে Windows 10-এ অ্যাডমিনিস্ট্রেটর কীভাবে পরিবর্তন করবেন
- শুরু এ ক্লিক করুন , কন্ট্রোল প্যানেল নির্বাচন করুন এবং ব্যবহারকারীর অ্যাকাউন্টে যান অধ্যায়.
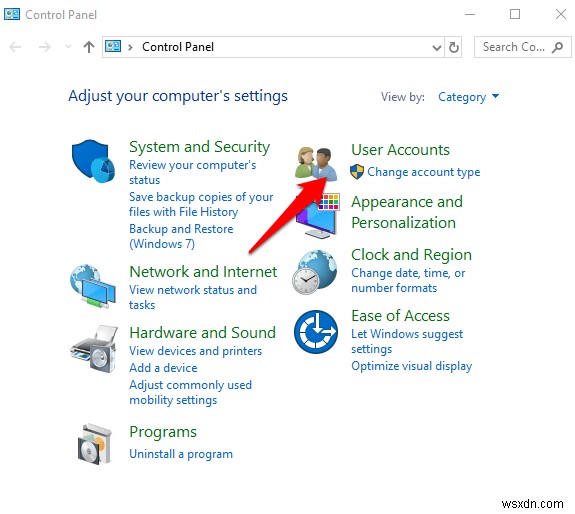
- আপনি যে অ্যাকাউন্টটি পরিবর্তন করতে চান সেটিতে ক্লিক করুন এবং অ্যাকাউন্টের ধরন পরিবর্তন করুন নির্বাচন করুন .

- আপনি যে ব্যবহারকারীর অ্যাকাউন্টটি প্রশাসক হিসাবে পরিবর্তন করতে চান তা চয়ন করুন৷ ৷
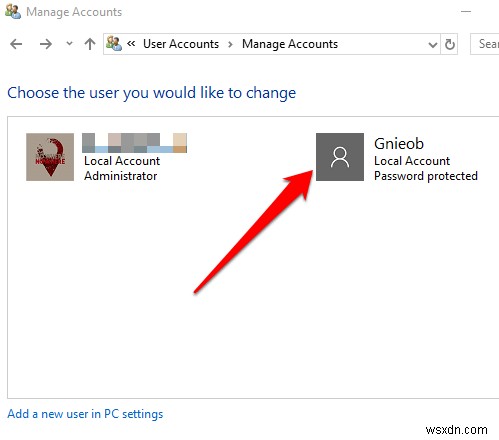
- অ্যাকাউন্টের ধরন পরিবর্তন করুন ক্লিক করুন বাম দিকে লিঙ্ক।
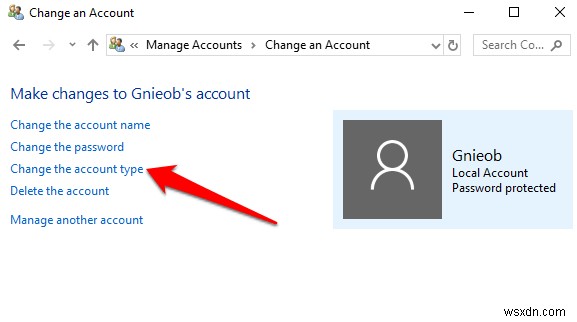
- মানক নির্বাচন করুন অথবা প্রশাসক অ্যাকাউন্ট

কিভাবে ব্যবহারকারীর অ্যাকাউন্ট ব্যবহার করে Windows 10 অ্যাডমিনিস্ট্রেটর পরিবর্তন করবেন
আপনি netplwiz ব্যবহার করে অ্যাডমিনিস্ট্রেটর প্রকারে একটি অ্যাকাউন্ট সেট করতে পারেন কমান্ড বা ব্যবহারকারী অ্যাকাউন্ট।
- এটি করতে, Start এ ক্লিক করুন এবং netplwiz টাইপ করুন অনুসন্ধান বাক্সে ব্যবহারকারী অ্যাকাউন্ট খুলতে ফলাফলে ক্লিক করুন .

- আপনি যে অ্যাকাউন্টটি পরিবর্তন করতে চান সেটিতে ক্লিক করুন এবং সম্পত্তি নির্বাচন করুন .
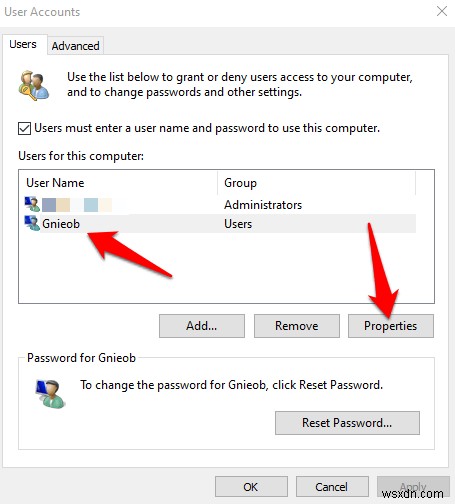
- এরপর, গ্রুপ সদস্যপদ-এ ক্লিক করুন ট্যাব মানক ব্যবহারকারী নির্বাচন করুন৷ অথবা প্রশাসক আপনি যে অ্যাকাউন্টটি পরিবর্তন করতে চান। এছাড়াও আপনি অন্যান্য এর অধীনে বিভিন্ন ব্যবহারকারী গোষ্ঠী চয়ন করতে পারেন৷ সদস্যপদ বিকল্প। এখানে, আপনি রিমোট ডেস্কটপ ব্যবহারকারী, অতিথি, পাওয়ার ব্যবহারকারী, ক্রিপ্টোগ্রাফিক অপারেটর নির্বাচন করতে পারেন , এবং ব্যাকআপ অপারেটর অন্যদের মধ্যে।
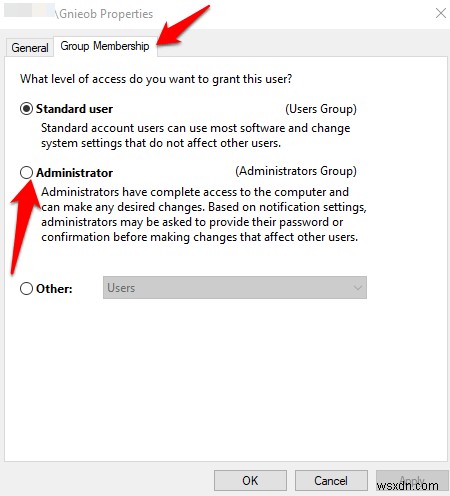
- ক্লিক করুন প্রয়োগ> ঠিক আছে . নিশ্চিত করতে এই ক্রিয়াটি পুনরাবৃত্তি করুন এবং তারপর পরিবর্তনগুলি প্রয়োগ করতে এবং আপনার নতুন প্রশাসক অ্যাকাউন্ট ব্যবহার করতে আপনার ডিভাইসটি পুনরায় চালু করুন৷
পাওয়ারশেল ব্যবহার করে Windows 10-এ অ্যাডমিনিস্ট্রেটর কীভাবে পরিবর্তন করবেন
পাওয়ারশেল হল একটি কমান্ড লাইন শেল যা সিস্টেম অ্যাডমিনিস্ট্রেটরদের নতুন ব্যবহারকারী, পাসওয়ার্ড এবং আরও অনেক কিছু তৈরি করার মতো কাজগুলিকে স্বয়ংক্রিয় করতে দেয় যাতে তাদের এই ধরনের জাগতিক জিনিসগুলিতে সময় নষ্ট করতে না হয় (বাড়ির ব্যবহারকারীদের জন্য PowerShell ব্যবহার করার বিষয়ে আমাদের গাইডে আরও পড়ুন)।
- PowerShell ব্যবহার করে Windows 10-এ প্রশাসক পরিবর্তন করতে, স্টার্ট-এ ডান-ক্লিক করুন > Windows PowerShell (অ্যাডমিন)।

- অ্যাকাউন্টে প্রশাসক পরিবর্তন করতে এই কমান্ডটি টাইপ করুন:অ্যাড-লোকালগ্রুপ মেম্বার -গ্রুপ "প্রশাসক" -সদস্য "ACCOUNT-NAME"
দ্রষ্টব্য: আপনি যে অ্যাকাউন্টটি অ্যাডমিনিস্ট্রেটরে পরিবর্তন করছেন তার আসল নামের সাথে "অ্যাকাউন্ট-নাম" প্রতিস্থাপন করুন।
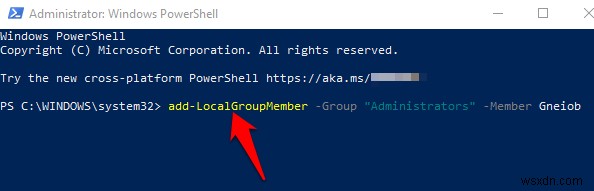
কমান্ড প্রম্পট ব্যবহার করে Windows 10-এ অ্যাডমিনিস্ট্রেটর কীভাবে পরিবর্তন করবেন
- শুরু এ ক্লিক করুন এবং CMD টাইপ করুন অনুসন্ধান বাক্সে কমান্ড প্রম্পট> প্রশাসক হিসাবে চালান নির্বাচন করুন৷ .
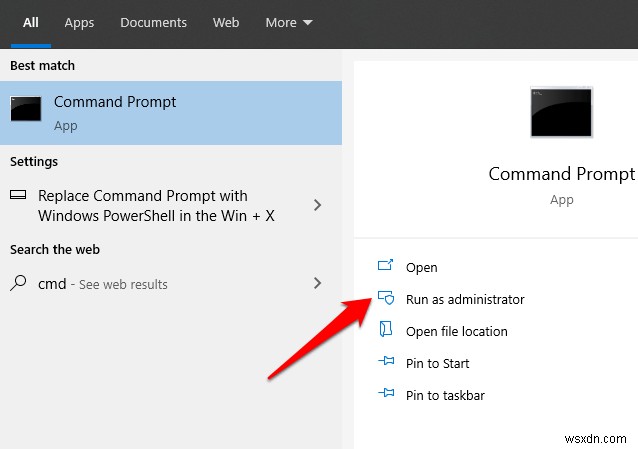
- অ্যাকাউন্ট টাইপ অ্যাডমিনিস্ট্রেটরে পরিবর্তন করতে এই কমান্ডটি টাইপ করুন:নেট লোকালগ্রুপ অ্যাডমিনিস্ট্রেটর "ACCOUNT-NAME" /add . এন্টার টিপুন .
দ্রষ্টব্য :আপনি যে অ্যাকাউন্টটি অ্যাডমিনিস্ট্রেটরে পরিবর্তন করছেন তার প্রকৃত নামের সাথে "অ্যাকাউন্ট-নাম" প্রতিস্থাপন করতে ভুলবেন না।

- অ্যাকাউন্টের ধরন দেখতে, এই কমান্ডটি লিখুন:নেট ব্যবহারকারী ACCOUNT-NAME এবং Enter টিপুন . একবার আপনি এই পদক্ষেপগুলি সম্পূর্ণ করলে, পরবর্তী সময়ে ব্যবহারকারী ডিভাইসে সাইন ইন করলে অ্যাকাউন্টটি অ্যাডমিনিস্ট্রেটর বিশেষাধিকারের সাথে লোড হবে৷
Windows 10 এ একটি স্থানীয় প্রশাসক অ্যাকাউন্ট তৈরি করুন
আপনি Windows 10-এ একটি স্থানীয় ব্যবহারকারী বা প্রশাসক অ্যাকাউন্ট তৈরি করতে পারেন এবং এটিকে প্রশাসকের অনুমতি দিতে পারেন। Windows 10 সংস্করণ 1803 এবং পরবর্তী ব্যবহারকারীরা নিরাপত্তা প্রশ্ন যোগ করতে পারেন, যা তাদের স্থানীয় অ্যাকাউন্টের পাসওয়ার্ড যেকোনো সময় রিসেট করতে দেয়।
- একটি স্থানীয় ব্যবহারকারীর অ্যাকাউন্ট তৈরি করতে এবং এটিকে প্রশাসকের বিশেষাধিকার দিতে, ক্লিক করুন স্টার্ট> সেটিংস> অ্যাকাউন্ট এবং পরিবার এবং অন্যান্য ব্যবহারকারী নির্বাচন করুন .
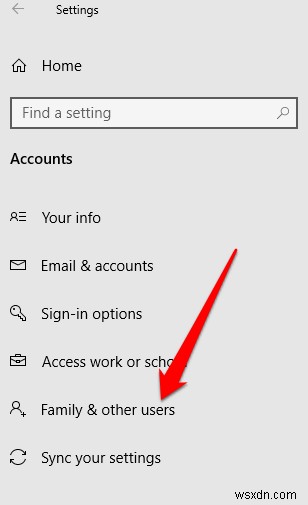
- নির্বাচন করুন এই পিসিতে অন্য কাউকে যোগ করুন .
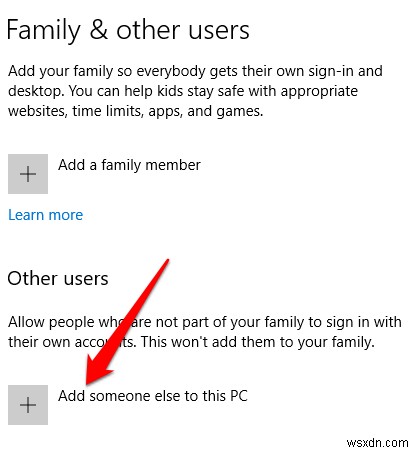
- এরপর, একটি ব্যবহারকারীর নাম এবং পাসওয়ার্ড লিখুন।
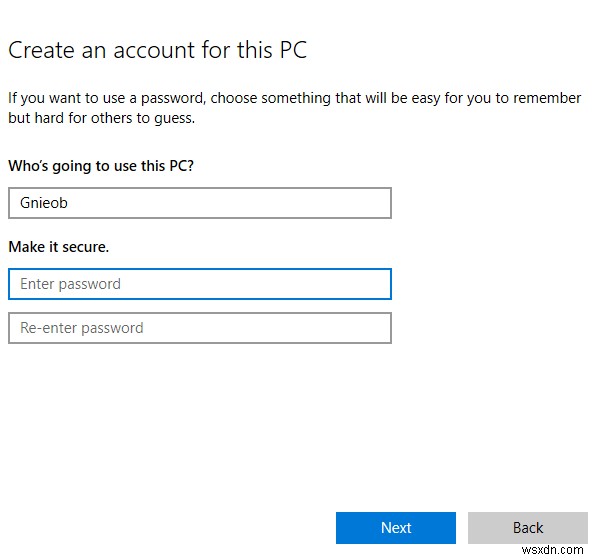
- আপনার পাসওয়ার্ড হারিয়ে গেলে বা ভুলে গেলে আপনি যে নিরাপত্তা প্রশ্নগুলির উত্তর দিতে চান তা বেছে নিন এবং পরবর্তী ক্লিক করুন .

একটি ব্যবহারকারীর নাম এবং পাসওয়ার্ড লিখুন, এবং একটি পাসওয়ার্ড ইঙ্গিত টাইপ করুন বা নিরাপত্তা প্রশ্ন নির্বাচন করুন। পরবর্তী ক্লিক করুন একবার আপনি হয়ে গেলে, এবং তারপরে ব্যবহারকারীর অ্যাকাউন্টটিকে প্রশাসক হিসাবে পরিবর্তন করতে উপরের যে কোনও পদ্ধতি ব্যবহার করুন৷
আপনি কি আপনার Windows 10 এ প্রশাসক পরিবর্তন করতে পেরেছেন? কমেন্টে আমাদের জানান।


