এটি খাস্তা, উচ্চ-রেজোলিউশন প্রদর্শনের স্বর্ণযুগ। সুতরাং যখন Windows 10 আপনাকে ঝাপসা পাঠ্যের সাথে উপস্থাপন করে তখন এটি বেশ বিরক্তিকর হতে পারে! যদি না আপনি আপনার চশমা পরতে ভুলে যান, এটি সাধারণত একটি সেটিং যা বিভ্রান্ত হয়ে যায়। তাহলে এখানে Windows 10 ঝাপসা টেক্সট সমস্যাগুলি কীভাবে ঠিক করবেন তা এখানে।

আপনার মনিটর সেটিংস চেক করুন
যদি এটি কেবল পাঠ্যই না হয়, তবে পুরো ছবিই ঝাপসা হয়ে যায়, তাহলে আপনি হয়তো ভুল মনিটর সেটিংসে ভুগছেন:
- ডেস্কটপে ডান-ক্লিক করুন এবং ডিসপ্লে সেটিংস নির্বাচন করুন .
- ডিসপ্লে রেজোলিউশন-এ স্ক্রোল করুন .

- নিশ্চিত করুন রেজোলিউশনটিকে প্রস্তাবিত হিসাবে চিহ্নিত করা হয়েছে৷ নির্বাচিত হয়।

কখনও কখনও Windows আপনার মনিটরের জন্য সঠিক রেজোলিউশনটি ভুলভাবে শনাক্ত করবে যা Windows 10-এ ঝাপসা পাঠ্যের দিকে নিয়ে যেতে পারে৷ আপনার মনিটরের স্পেসিফিকেশন শীটটি দেখুন এর নেটিভ রেজোলিউশন কী এবং নিশ্চিত করুন যে সঠিকটি নির্বাচন করা হয়েছে৷
ক্লিয়ারটাইপ উইজার্ড চালান
যদি আপনার রেজোলিউশন সঠিক হয় এবং আপনি এখনও শুধুমাত্র নির্দিষ্ট অ্যাপ্লিকেশনের পরিবর্তে উইন্ডোজ জুড়ে অস্পষ্ট পাঠ্য দেখতে পাচ্ছেন তবে আপনি ক্লিয়ারটাইপ উইজার্ডটি চালাতে চাইতে পারেন। ClearType হল একটি উইন্ডোজ বৈশিষ্ট্য যা ফ্ল্যাট প্যানেল প্রদর্শনে পাঠ্যের স্বচ্ছতাকে অপ্টিমাইজ করে।
- স্টার্ট মেনু খুলুন .
- এর জন্য অনুসন্ধান করুন ক্লিয়ার টাইপ পাঠ সামঞ্জস্য করুন এবং এটি খুলুন।
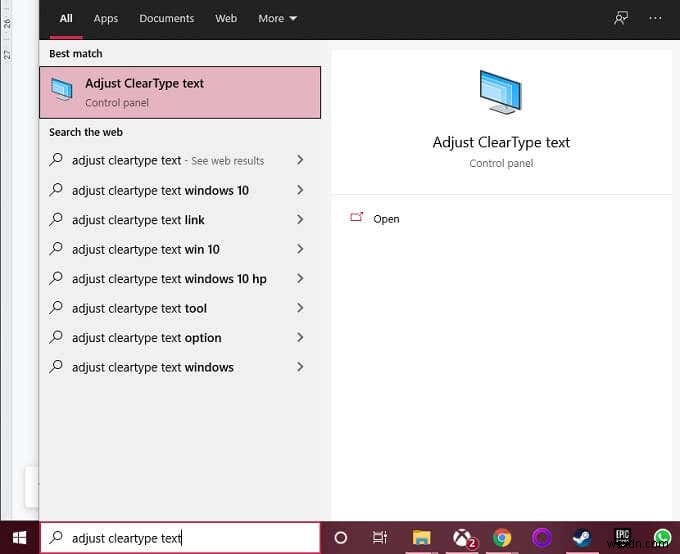
- নিশ্চিত করুন যে ক্লিয়ারটাইপ চালু করুন এর বক্সে চেক করা আছে।

- পরবর্তী নির্বাচন করুন এবং ClearType টিউনিং প্রক্রিয়া সম্পূর্ণ না হওয়া পর্যন্ত নির্দেশাবলী অনুসরণ করুন।
অটোমেটেড ফিক্স সক্রিয় করুন
উইন্ডোজের একটি স্বয়ংক্রিয় বৈশিষ্ট্য রয়েছে যা অস্পষ্ট পাঠ্য সমস্যাগুলি সন্ধান করে এবং সেগুলি স্বয়ংক্রিয়ভাবে ঠিক করে। আপনি যদি উইন্ডোজে অস্পষ্ট পাঠ্য দেখতে পান, তাহলে এই বৈশিষ্ট্যটি বন্ধ হয়ে যেতে পারে। এটি চালু করতে:
- ডেস্কটপে ডান-ক্লিক করুন এবং ডিসপ্লে সেটিংস নির্বাচন করুন।
- স্কেল এবং লেআউটের অধীনে, উন্নত স্কেলিং সেটিংস নির্বাচন করুন।
- অ্যাপগুলির জন্য ফিক্স স্কেলিংয়ের অধীনে, নিশ্চিত করুন যে Windows-কে অ্যাপগুলি ঠিক করার চেষ্টা করতে দিন যাতে সেগুলি ঝাপসা না হয় টগল করা আছে।

এটি সম্পূর্ণরূপে কার্যকর করার জন্য আপনাকে অস্পষ্ট অ্যাপ্লিকেশন বা এমনকি সম্পূর্ণ কম্পিউটার পুনরায় চালু করতে হতে পারে৷
লক্ষ্য প্রদর্শনের সাথে মেলে আপনার রেজোলিউশন পরিবর্তন করুন
আপনি যদি টিভি বা প্রজেক্টরের মতো বাহ্যিক ডিসপ্লে ডিভাইসে ঝাপসা টেক্সট বা অস্পষ্ট ছবি দেখতে পান, তাহলে আপনি সেই ডিভাইসে ভুল রেজোলিউশনের ছবি পাঠাচ্ছেন বলে হতে পারে।
উদাহরণস্বরূপ, আপনি যদি আপনার ডিসপ্লেটিকে একটি প্রজেক্টরে মিরর করে থাকেন, তাহলে একটি ডিসপ্লে ঝাপসা হতে পারে কারণ দুটি ডিভাইসে একই নেটিভ রেজোলিউশন নেই৷

আপনি যদি অবশ্যই মিররড ডিসপ্লে মোড ব্যবহার করেন, তাহলে বাহ্যিক ডিসপ্লেতে ছবির রেজোলিউশন সেট করা ভাল। উপস্থাপনা বা সিনেমার রাতের ক্ষেত্রে এটি সাধারণত আপনি চান যে প্রত্যেকে স্পষ্টভাবে দেখতে পারে। বিল্ট-ইন ডিসপ্লেতে টেক্সট এবং ইমেজ একদম সঠিকভাবে দেখা যাবে না, তবে সেগুলো ব্যবহারযোগ্য হতে হবে।
যদি আপনাকে মিররড মোডে দুটি ডিসপ্লে চালাতে না হয়, তাহলে উইন্ডোজকে এক্সটেন্ডেড ডিসপ্লে মোডে স্যুইচ করা এবং তারপর নিশ্চিত করুন যে প্রতিটি ডিসপ্লে তার নেটিভ রেজোলিউশনে চলছে।
টার্গেট ডিসপ্লেতে একটি অ্যাপ খুলুন
কখনও কখনও একটি অ্যাপ্লিকেশনের পাঠ্যটি ঝাপসা হয়ে যায় যখন আপনি এটিকে এক ডিসপ্লে থেকে অন্য ডিসপ্লেতে নিয়ে যান। এটি ঘটতে পারে কারণ সেই অ্যাপের স্কেলিংটি যে ডিসপ্লেতে খোলা হয়েছিল তার জন্য টিউন করা হয়েছিল এবং এটি অন্য ডিসপ্লের জন্য পুনরায় সামঞ্জস্য করে না।
একটি সহজ সমাধান হল টার্গেট ডিসপ্লেতে অ্যাপটি খুলুন যেখানে আপনি এটি ব্যবহার করতে চান। আপনি যদি টার্গেট ডিসপ্লেতে এটি বন্ধ করেন, পরের বার আপনি যখন এটি চালান তখন এটি স্বয়ংক্রিয়ভাবে আবার সেখানে খুলবে৷
DPI স্কেলিং সামঞ্জস্য করুন
অস্পষ্ট পাঠ্য ভুল গ্লোবাল টেক্সট স্কেলিং সেটিংসের ফলাফল হতে পারে। উইন্ডোজ আপনার পাঠ্যকে স্কেল করার চেষ্টা করে যাতে এটি উচ্চ-রেজোলিউশন প্রদর্শনে পাঠযোগ্য থাকে। উদাহরণস্বরূপ, আপনি যদি একটি 27" 4K ডিসপ্লে ব্যবহার করেন, তাহলে 20/20 ভিশন ছাড়া পাঠ্যটি প্রায় অপঠিত হবে৷
- ডেস্কটপে ডান-ক্লিক করুন এবং ডিসপ্লে সেটিংস নির্বাচন করুন .
- স্কেল এবং লেআউটের অধীনে, টেক্সট, অ্যাপস এবং অন্যান্য আইটেমের আকার পরিবর্তন করুন দেখুন।
- নিশ্চিত করুন যে ড্রপ-ডাউন মেনুতে স্কেলিং মান 100% (প্রস্তাবিত) সেট করা আছে।
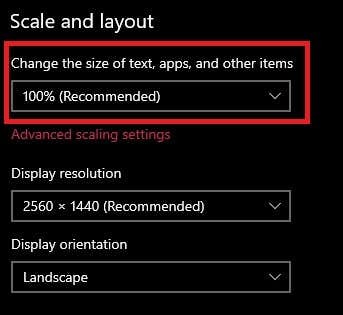
টেক্সট 100% স্কেলিংয়ে পড়তে আরামদায়ক না হলে, যতক্ষণ না আপনি এটি দেখতে কেমন তা নিয়ে খুশি না হন ততক্ষণ একবারে এক ধাপ করে স্কেলিং বাড়ান। শুধু মনে রাখবেন যে কিছু অ্যাপ ভাল কাজ করবে না বা খুব বেশি স্কেলিং সহ সঠিক দেখাবে।
একটি নির্দিষ্ট অ্যাপের জন্য স্কেলিং অক্ষম করুন
আপনি যদি শুধুমাত্র একটি নির্দিষ্ট অ্যাপ্লিকেশনে অস্পষ্ট পাঠ্য পান, তাহলে এটি অ্যাপের সামঞ্জস্য সেটিংসের সাথে একটি ত্রুটি হতে পারে। এটি বিশেষভাবে সত্য যদি আপনি Windows 10-এ সফ্টওয়্যার চালানোর চেষ্টা করেন যা Windows এর পূর্ববর্তী সংস্করণ বা নিম্ন-রেজোলিউশন প্রদর্শনের জন্য ডিজাইন করা হয়েছিল৷
প্রতি-অ্যাপ্লিকেশন স্কেলিং সেটিংস সেট করতে:
- স্টার্ট মেনু-এ অ্যাপটি খুঁজুন (অথবা অন্যথায় এর শর্টকাট সনাক্ত করুন)।
- অ্যাপটিতে ডান-ক্লিক করুন এবং ফাইল লোকেশন খুলুন নির্বাচন করুন
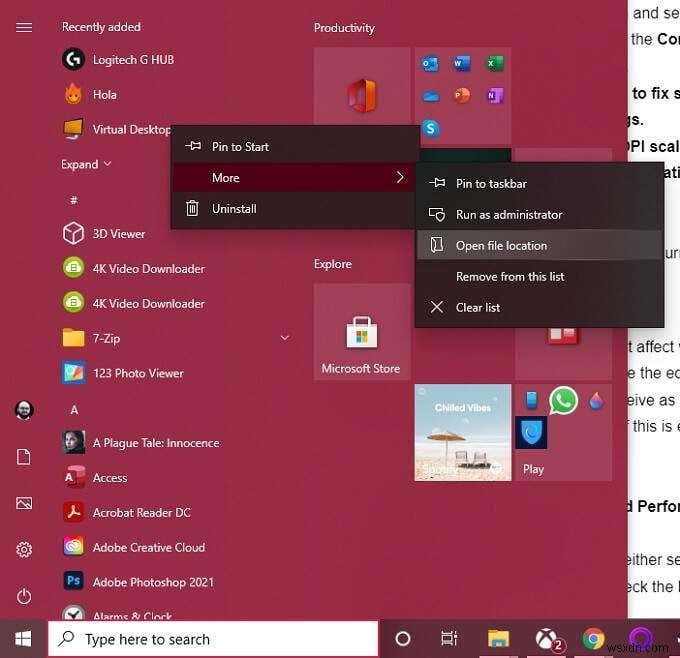
- এখন অ্যাপটির অবস্থানে রাইট-ক্লিক করুন এবং সম্পত্তি নির্বাচন করুন .
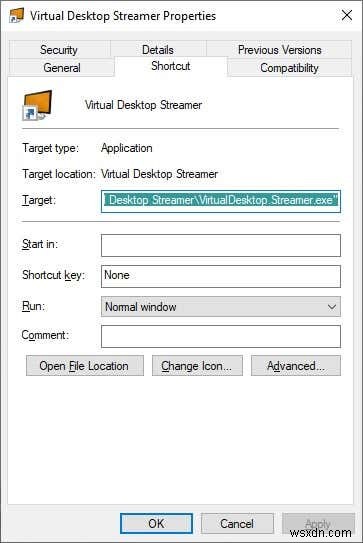
- অ্যাপ্লিকেশনের বৈশিষ্ট্যগুলিতে, সামঞ্জস্যতা ট্যাবে স্যুইচ করুন।
- এখন, উচ্চ ডিপিআই সেটিংস পরিবর্তন করুন নির্বাচন করুন .

- লেবেলযুক্ত বাক্সটি চেক করুন সেটিংসের পরিবর্তে এই প্রোগ্রামের স্কেলিং সমস্যাগুলি সমাধান করতে এই সেটিংটি ব্যবহার করুন৷
- লেবেলযুক্ত বাক্সটি চেক করুন হাই ডিপিআই স্কেলিং আচরণ ওভাররাইড করুন।
- এর অধীনে স্কেলিং দ্বারা সম্পাদিত: অ্যাপ্লিকেশন নির্বাচন করুন

- ঠিক আছে নির্বাচন করুন
অ্যাপ্লিকেশনটি পুনরায় চালু করুন এবং এটি এখনও অস্পষ্ট কিনা তা পরীক্ষা করুন৷
৷ফন্ট স্মুথিং টগল করুন
উইন্ডোজের বেশ কিছু কর্মক্ষমতা বিকল্প রয়েছে যা আপনার স্ক্রীনের টেক্সট কেমন হতে পারে তা প্রভাবিত করে। এর মধ্যে একটি হল ফন্ট স্মুথিং, যেখানে ফন্টের প্রান্তগুলিকে মসৃণ করা হয় যাতে সেগুলি কম পিক্সেলেড দেখায়। আপনি Windows 10-এ অস্পষ্ট পাঠ্য হিসাবে যা বুঝতে পারেন তা ফন্ট স্মুথিংয়ের অভাব হতে পারে, তাই এটি সক্ষম কিনা তা পরীক্ষা করা মূল্যবান৷
- স্টার্ট মেনু খুলুন .
- অনুসন্ধান করুন উইন্ডোজের চেহারা এবং কর্মক্ষমতা সামঞ্জস্য করুন এবং তারপর এটি নির্বাচন করুন।

- ভিজ্যুয়াল ইফেক্টস এর অধীনে ট্যাব, আপনি হয় সেরা উপস্থিতির জন্য সামঞ্জস্য করুন নির্বাচন করতে পারেন৷ অথবা আপনি বিশেষভাবে স্ক্রিন ফন্টের মসৃণ প্রান্ত এর পাশের বাক্সটি চেক করতে পারেন।
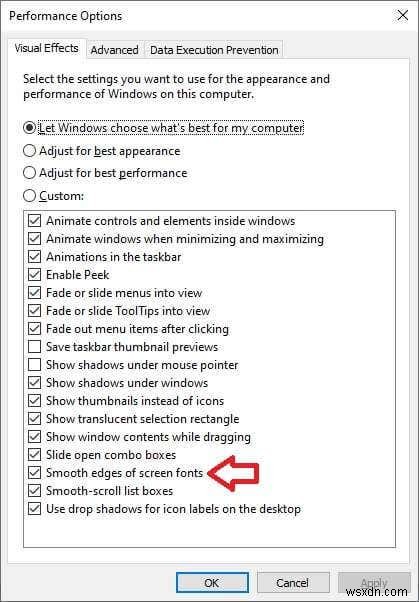
- ঠিক আছে নির্বাচন করুন
যদি এটি সত্যিই একটি ফন্ট মসৃণ সমস্যা হয়, তাহলে এটির সমস্যাটি সমাধান করা উচিত ছিল৷
৷উইন্ডোজ এবং অ্যাপ আপডেট করুন
স্কেলিং সমস্যা যা Windows 10 ঝাপসা পাঠ্য সমস্যা সৃষ্টি করে তা কখনও কখনও Windows বাগ বা Windows এর নির্দিষ্ট সংস্করণ এবং নির্দিষ্ট অ্যাপ্লিকেশনগুলির মধ্যে সামঞ্জস্যের সমস্যাগুলির ফলাফল। উদাহরণস্বরূপ, যদি উইন্ডোজ আপডেটের পরে আপনার পাঠ্যটি হঠাৎ ঝাপসা হয়ে যায়, তাহলে সমস্যাটি সমাধান না হওয়া পর্যন্ত আপনাকে আপনার গ্রাফিক্স ড্রাইভার আপডেট করতে বা আপডেটটি রোল ব্যাক করতে হতে পারে।
আপনি যদি এমন সফ্টওয়্যার চালান যা Windows 10-এর জন্য ডিজাইন করা হয়নি বা দীর্ঘদিন ধরে আপডেট করা হয়নি, তাহলে আপগ্রেড করার পরে এটি একটু তীক্ষ্ণ দেখায় কিনা তা দেখতে আপনি সেই সফ্টওয়্যারের সর্বশেষ সংস্করণটি পাওয়ার চেষ্টা করতে পারেন।


