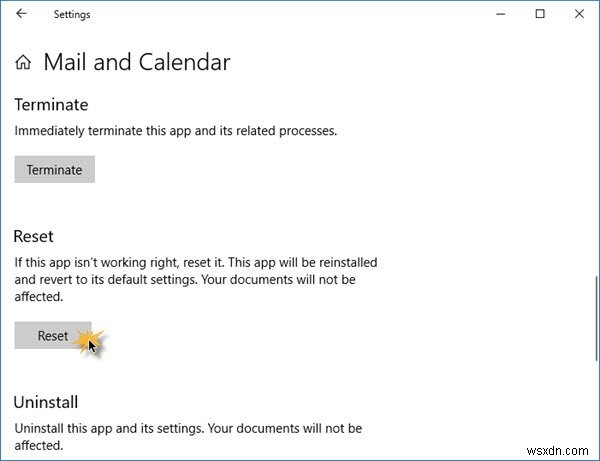মেল এবং ক্যালেন্ডার অ্যাপটি সম্ভবত Outlook 2016-এর তুলনায় নৈমিত্তিকদের দ্বারা বেশি ব্যবহৃত হয় , এবং এর কারণ হল এটি চালু করা সহজ এবং ঘণ্টা এবং শিস না থাকার কারণে ব্যবহার করা সহজ। আপনি যদি শুধু ইমেল চেক করতে এবং পাঠাতে চান, তাহলে সম্পূর্ণ Outlook অভিজ্ঞতার প্রয়োজন নেই।
এমন একটি সময় আসতে পারে যখন আপনাকে একটি গুরুত্বপূর্ণ ইমেল প্রিন্ট করতে হবে, এবং যেহেতু মেল এবং ক্যালেন্ডার অ্যাপটি প্রিন্ট করতে পারে, তাই Outlook 2016 চালু করার পরিবর্তে এটির সুবিধা নেওয়ার অর্থ হবে৷
ঠিক আছে, তাই আপনি মেল অ্যাপটি চালু করেছেন, এবং প্রিন্ট করার চেষ্টা করার সময় আপনার আশ্চর্য, আপনি একটি ত্রুটি পাচ্ছেন যা বলে:
মুদ্রণের জন্য কিছুই পাঠানো হয়নি। একটি নথি খুলুন এবং আবার প্রিন্ট করুন
আপনি আপনার চুল ছিঁড়ছেন কারণ সবকিছু আশানুরূপ কাজ করা উচিত। আপনার মনকে স্বাচ্ছন্দ্যে রাখতে, আপনার মুদ্রণ সমস্যা সমাধানের জন্য নীচের পদক্ষেপগুলি অনুসরণ করুন৷
৷Windows 10 মেল এবং ক্যালেন্ডার অ্যাপ প্রিন্ট করবে না
1] আপডেটের জন্য চেক করুন
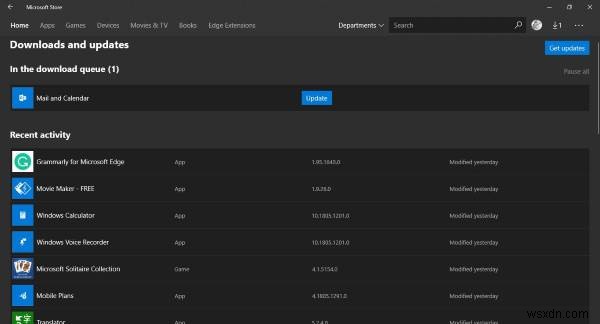
কখনও কখনও একটি জটিল সমস্যা ঠিক করার জন্য একটি সাধারণ আপডেটের প্রয়োজন হয় এবং এটি এখানেও হতে পারে। আপনি দেখতে পাচ্ছেন, যদি অন্যান্য অ্যাপ বা পরিষেবাগুলি আপনার প্রিন্টারে প্রিন্ট ডেটা পাঠাতে সক্ষম হয়, তাহলে মেল এবং ক্যালেন্ডার অ্যাপের দোষ রয়েছে৷
একটি আপডেট চেক করতে, Microsoft স্টোর চালু করুন, মেল এবং ক্যালেন্ডার অনুসন্ধান করুন এবং “আপডেট ক্লিক করুন " বোতাম যদি একটি থাকে৷
৷2] মেল এবং ক্যালেন্ডার অ্যাপ পুনরায় ইনস্টল করুন
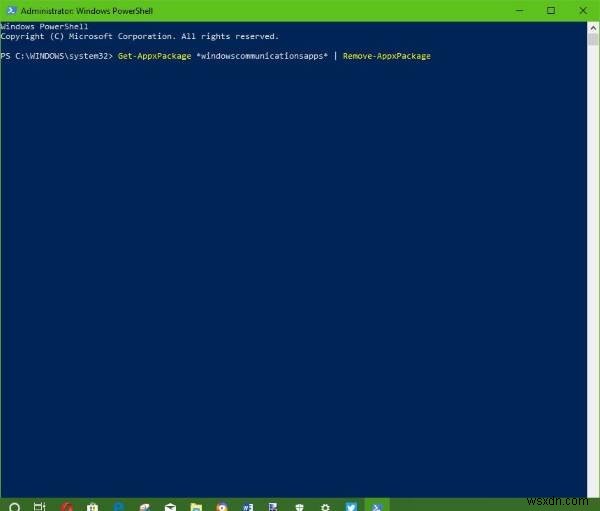
মেল এবং ক্যালেন্ডার অ্যাপ আনইনস্টল করা একটি সহজ ব্যাপার নয়। Microsoft ব্যবহারকারীদের জন্য Windows 10 থেকে তার কিছু মূল অ্যাপ সরানো সহজ করেনি, এবং এটি একটি সমস্যা কারণ প্রত্যেকের কাছে সেগুলির ব্যবহার নেই৷
অ্যাপটি সরাতে, Win + S টিপুন , তারপর Windows Powershell টাইপ করুন , অ্যাপটি প্রদর্শিত হলে ডান-ক্লিক করুন এবং প্রশাসক হিসাবে চালান নির্বাচন করুন . যখন Windows Powershell আপ এবং চালু হয়, নিম্নলিখিতটি টাইপ করুন তারপর এন্টার টিপুন৷
৷Get-AppxPackage *windowscommunicationsapps* | Remove-AppxPackage
এটি করার ফলে আপনার Windows 10 কম্পিউটার থেকে মেল এবং ক্যালেন্ডার অ্যাপটি সরানো উচিত।
তারপরে, চূড়ান্ত ধাপ হল Microsoft Store থেকে মেইল এবং ক্যালেন্ডার অ্যাপটি ইনস্টল করা .
3] প্রিন্টার ড্রাইভার আপডেট করুন
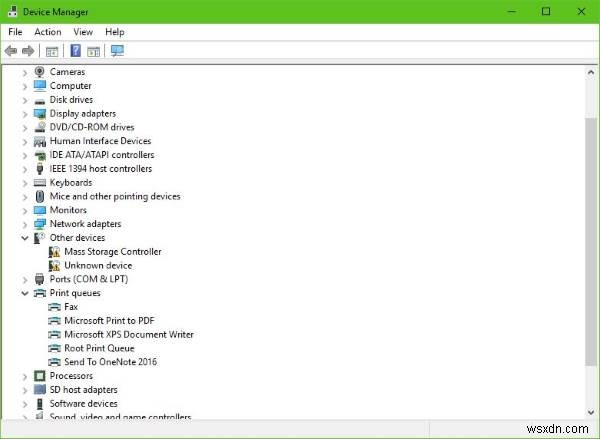
যদি উপরের সমাধানগুলি আপনার সমস্যার সমাধান করতে ব্যর্থ হয়, তাহলে আমরা আপনার প্রিন্টারের ড্রাইভার আপডেট করার সুপারিশ করতে চাই৷
Windows Key + S টিপুন , ডিভাইস ম্যানেজার টাইপ করুন , অনুসন্ধান ক্যোয়ারী পৃষ্ঠা থেকে এটি চালু করুন, তারপর প্রিন্টার ডিভাইসগুলি সন্ধান করুন৷ . এটি প্রসারিত করুন, আপনার প্রিন্টার খুঁজুন, ডান-ক্লিক করুন এবং আপডেট ড্রাইভার সফ্টওয়্যার নির্বাচন করুন . মেল অ্যাপে ফিরে যান এবং আবার একটি ডকুমেন্ট প্রিন্ট করার চেষ্টা করুন।
4] মেল এবং ক্যালেন্ডার অ্যাপ রিসেট করুন
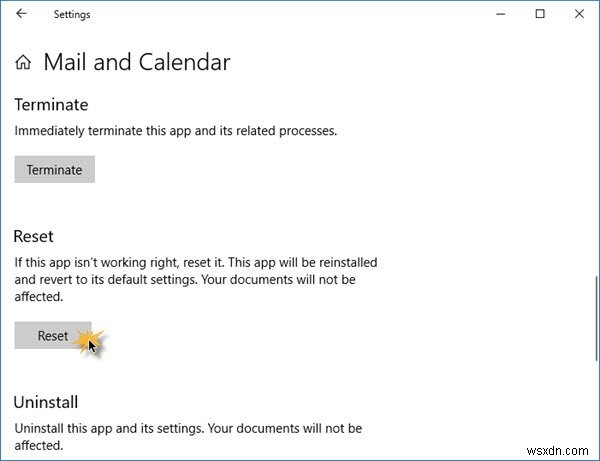
Windows 10 Settings> Apps> Apps &Features> Locate the Mail and Calendar app> Advanced settings> Reset খুলুন৷
5] ওয়েবে তৃতীয় পক্ষের অ্যাপ বা আউটলুক ব্যবহার করুন
কিছুই কাজ করে না? সমস্যা নেই. আপনি একটি তৃতীয় পক্ষের মেল অ্যাপ্লিকেশন ব্যবহার করতে পারেন, আপনার আউটলুক অ্যাকাউন্ট সংযোগ করতে পারেন এবং উপলব্ধ যেকোনো মুদ্রণ বৈশিষ্ট্যগুলির সুবিধা নিতে পারেন৷ বিকল্পভাবে, outlook.com এ যান, আপনার অ্যাকাউন্টের তথ্য দিয়ে সাইন ইন করুন এবং আপনার ওয়েব ব্রাউজার থেকে মুদ্রণের কাজটি সম্পাদন করুন৷