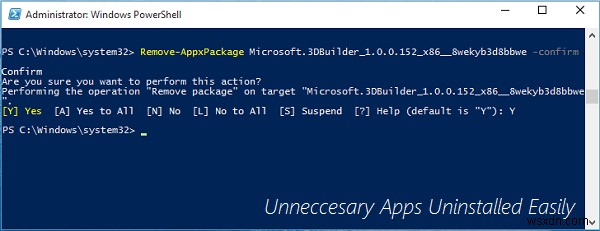আমরা দেখেছি কিভাবে প্রি-ইন্সটল করা উইন্ডোজ স্টোর অ্যাপগুলি সম্পূর্ণরূপে আনইনস্টল করা যায়। সেই নিবন্ধে উল্লিখিত পদ্ধতিটি এখনও Microsoft Store Apps-এর জন্য বৈধ Windows 11/10-এ উপলব্ধ৷ .
কিন্তু আজ, আমরা একই পদ্ধতি ব্যবহার করে আরেকটি নিবন্ধ নিয়ে ফিরে এসেছি যা আপনাকে দেখাবে কিভাবে Microsoft Store Apps আনইনস্টল করতে হয় একটি বর্তমানে লগ করা ব্যবহারকারী অ্যাকাউন্ট থেকে . পূর্বে শেয়ার করা নিবন্ধের মত, এই পদ্ধতিটিও Windows PowerShell -এর সুবিধা নেয় cmdlets।
সুতরাং আপনি যদি Windows 11/10-এ আপনার ব্যবহারকারীর অ্যাকাউন্ট থেকে নির্দিষ্ট অ্যাপগুলিকে নিষ্ক্রিয় বা আনইনস্টল করতে চান তবে এই নিবন্ধটি অবশ্যই আপনাকে লক্ষ্য অর্জনে সহায়তা করবে। আপনি যে ব্যবহারকারীর অ্যাকাউন্টের জন্য অ্যাপগুলি সরিয়ে ফেলছেন তার জন্য আপনার যা দরকার তা হল প্রশাসনিক সুবিধা৷
PowerShell ব্যবহার করে একক ব্যবহারকারীর অ্যাকাউন্ট থেকে Microsoft Store অ্যাপগুলি আনইনস্টল করুন
1। প্রশাসনিক Windows PowerShell খুলুন .
2। সবার আগে আমাদের সকল ইউনিভার্সাল অ্যাপস সম্পর্কে জানতে হবে ব্যবহারকারীর অ্যাকাউন্টে ইনস্টল করা হয়েছে এবং তাদের প্রযুক্তিগত বিবরণ যা আমাদের অ্যাপ প্যাকেজের বিশদ প্রদান করবে। এই সমস্ত প্রয়োজনীয় তথ্য পেতে, নিম্নলিখিত কমান্ডটি টাইপ করুন এবং এন্টার টিপুন কী:
Get-AppxPackage
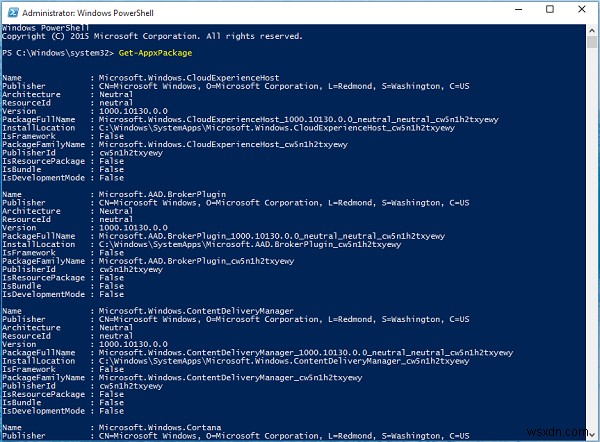
3. এখন উপরের প্রদর্শিত উইন্ডোতে প্রদর্শিত অ্যাপগুলির তালিকা থেকে, সেই অ্যাপটির এন্ট্রি খুঁজুন যা আপনি নিষ্ক্রিয়/সরাতে চান। PackageFullName এর বিপরীতে উল্লিখিত এর পুরো নামটি নোট করুন .
উদাহরণস্বরূপ, আমরা Microsoft 3D বিল্ডার অ্যাপ সরাতে যাচ্ছি , তাই PackageFullName এর বিপরীতে Microsoft.3DBuilder_1.0.0.152_x86__8wekyb3d8bbwe (উল্লেখ্য যে 8wekyb3d8bbwe এর আগে ডাবল আন্ডারস্কোর আছে)।
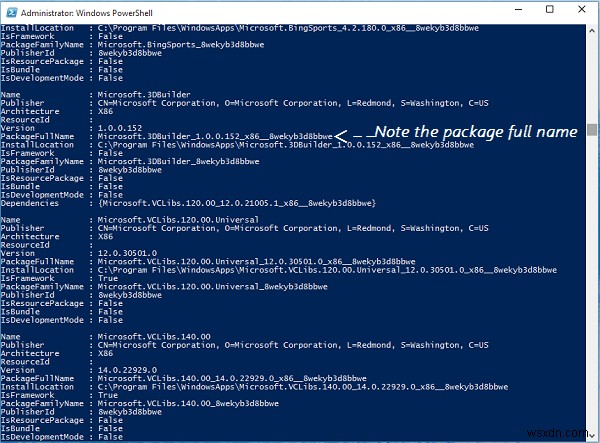
4. এর পরে, আমরা অ্যাপটিকে সরিয়ে দেব কারণ আমরা এর প্রযুক্তিগত বিবরণের সাথে নিশ্চিত হয়েছি। সুতরাং নিম্নলিখিত কমান্ডটি টাইপ করুন এবং এন্টার টিপুন কী:
Remove-AppxPackage <PackageFullName> -confirm
বিকল্প
উদাহরণস্বরূপ, আমাদের ক্ষেত্রে, আমরা টাইপ করেছি Remove-AppxPackage Microsoft.3DBuilder_1.0.0.152_x86__8wekyb3d8bbwe -confirm ।
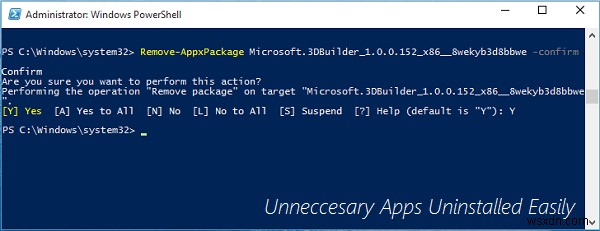
এরপর, Y টাইপ করে আপনার নিশ্চিতকরণ প্রদান করুন . আপনি দেখতে পাবেন যে কমান্ডটি কয়েক মুহূর্তের মধ্যে সফলভাবে কার্যকর হয় এবং এইভাবে অ্যাপ প্যাকেজটি সরানো হয়।
অনুগ্রহ করে মনে রাখবেন যে এই পদ্ধতিটি শুধুমাত্র ইউনিভার্সাল অ্যাপস-এর ক্ষেত্রে প্রযোজ্য স্টোর থেকে ডাউনলোড করা হয়েছে এবং কিছু বিল্ট-ইন অ্যাপ যা ব্যবহারকারীদের জন্য ঐচ্ছিক।
ইউনিভার্সাল অ্যাপস যেমন স্টোর অ্যাপ, প্রতিক্রিয়া অ্যাপ, ইত্যাদি এই cmdlet দিয়ে ইনস্টল করা যাবে না এবং সেগুলি সরানোর সময় আপনি ত্রুটি পাবেন:
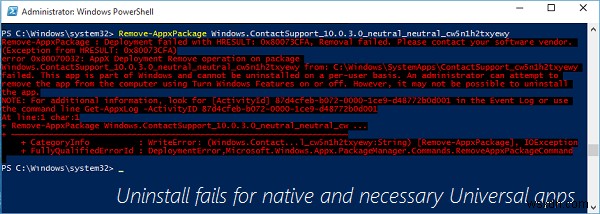
আপনি গাইড দরকারী বলে আশা করি!