আপনি যদি একেবারে নতুন পিসি গেমিং মনিটর কিনে থাকেন, এবং আপনি আপনার Windows 10 ডিভাইসের সাথে মনিটর সেট আপ করেন, কিন্তু আপনি লক্ষ্য করেন যে 144Hz বিকল্পটি Windows 11/10 ডিসপ্লে বিকল্পগুলিতে দেখা যাচ্ছে না, তাহলে এই পোস্টটি আপনাকে সাহায্য করার উদ্দেশ্যে করা হয়েছে . এই পোস্টে, আমরা বিস্তারিত জানাবো কিভাবে আপনি এই বিকল্পটি উপলব্ধ করতে পারেন।
আমরা সরাসরি এটিতে ঝাঁপ দেওয়ার আগে, কিছুটা পটভূমি।
রিফ্রেশ রেট হল একটি নতুন ছবি দেখানোর জন্য একটি সেকেন্ডে কতবার একটি ডিসপ্লে রিফ্রেশ হয়। ফ্রিকোয়েন্সির একক Hz (হার্টজ) এ পরিমাপ করা হয়। অতএব, 144Hz মানে একটি নতুন ছবি দেখানোর জন্য ডিসপ্লে প্রতি সেকেন্ডে 144 বার রিফ্রেশ করে, 120Hz মানে একটি নতুন ছবি দেখানোর জন্য ডিসপ্লে প্রতি সেকেন্ডে 120 বার রিফ্রেশ করে, ইত্যাদি।
বেশিরভাগ গেমারদের জন্য যাদের 60Hz ডিসপ্লে আছে, যেটি প্রতি সেকেন্ডে 75 ফ্রেম রেন্ডারিং গেম খেলতে ব্যবহার করা হচ্ছে, আপনার "স্ক্রিন টিয়ার" এর কারণে খারাপ অভিজ্ঞতা হতে পারে। এটি সমাধান করার জন্য, কমপক্ষে 120Hz সহ একটি কম্পিউটার মনিটর থেকে একটি উচ্চতর রিফ্রেশ হার প্রয়োজন। এই ডিসপ্লেগুলি প্রতি সেকেন্ডে 120 ফ্রেম পর্যন্ত পরিচালনা করতে পারে এবং ফলাফলটি অনেক মসৃণ গেমপ্লে৷
144Hz বিকল্প প্রদর্শন বিকল্পে প্রদর্শিত হচ্ছে না
আপনি যদি এই সমস্যার সম্মুখীন হন, তাহলে আপনি আপনার PC কনফিগারেশনের উপর ভিত্তি করে এটি সমাধান করতে পারেন, তাই আমরা NVIDIA এবং AMD গ্রাফিক কার্ডের জন্য আপনার সেটিংস অপ্টিমাইজ করার উভয় মাধ্যমেই যাব৷
মনে রাখবেন যে আপনারও সঠিক তারের প্রয়োজন হবে। সুতরাং, নিশ্চিত করুন যে আপনার কাছে একটি ডিসপ্লেপোর্ট 1.2 বা HDMI 2.0 সংযোগ রয়েছে যাতে ফুল-ফ্রেম রেট অভিজ্ঞতার সুবিধা নেওয়া হয়৷
এছাড়াও NVIDIA বা AMD ড্রাইভার আপডেট করা কখনও কখনও মনিটর সেটিংস রিসেট করে, তাই আপনার ক্ষেত্রেও এটি হয় কিনা তা আপনি দুবার চেক করতে চাইতে পারেন।
NVIDIA গ্রাফিক্স কার্ডের জন্য
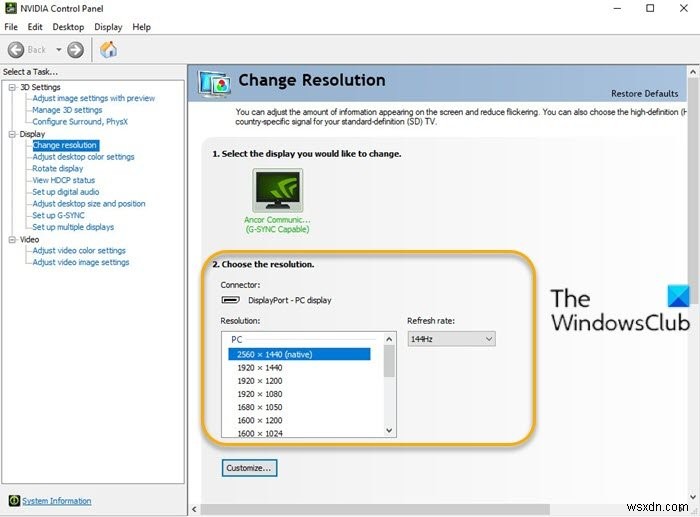
নিম্নলিখিতগুলি করুন:
- NVIDIA কন্ট্রোল প্যানেল খুলুন। NVIDIA কন্ট্রোল প্যানেল অনুপস্থিত থাকলে, এই পোস্টটি দেখুন৷ ৷
- রেজোলিউশন পরিবর্তন করুন-এ যান ডিসপ্লে-এর অধীনে ট্যাব বিকল্প।
- রেজোলিউশনের পাশে উইন্ডোতে, একটি রিফ্রেশ রেট আছে ড্রপ-ডাউন মেনু। (যদি আপনার একাধিক মনিটর থাকে তবে আপনাকে সঠিকটি নির্বাচন করতে হবে)।
- ড্রপ-ডাউনে, আপনি উচ্চতর ফ্রেম রেট বিকল্পটি দেখতে পাবেন, ধরে নিন আপনার কাছে সঠিক তার আছে।
AMD গ্রাফিক্স কার্ডের জন্য

নিম্নলিখিতগুলি করুন:
- আপনার ডেস্কটপে রাইট-ক্লিক করুন এবং ডিসপ্লে সেটিংস নির্বাচন করুন৷
- ডান প্যানে, নীচে স্ক্রোল করুন এবং উন্নত প্রদর্শন সেটিংস নির্বাচন করুন৷
- প্রপার্টি উইন্ডোতে, রিফ্রেশ রেট ক্লিক করুন chevron৷
- ড্রপ-ডাউন থেকে, আপনার পছন্দসই মোড বেছে নিন (যেমন 144hz)।
- আপনার যদি একাধিক মনিটর থাকে, তাহলে আপনাকে ডিসপ্লে চয়ন করুন থেকে অন্য মনিটরটি নির্বাচন করতে হবে উন্নত প্রদর্শন সেটিংস উইন্ডোতে বিভাগ এবং ধাপগুলি পুনরাবৃত্তি করুন।
এটাই!



