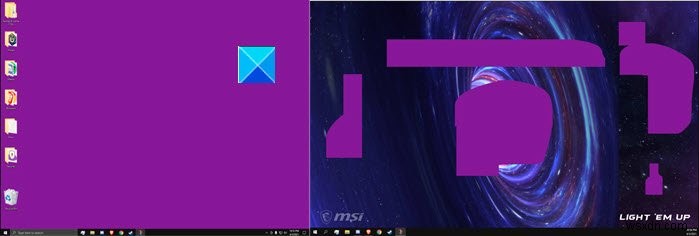একটি গোলাপী বা বেগুনি রঙের পর্দা ডিসপ্লেতে বিবর্ণতা চিহ্নিত করে। ডিসপ্লেগুলি সাধারণত আপনার পিসি বা ল্যাপটপে বিভিন্ন রঙের স্কিম প্রদর্শন করতে RGB রঙের স্কিম ব্যবহার করে। গোলাপী বেশি প্রভাবশালী হয়ে ওঠে যখন RGB রঙের স্কিমে লাল সর্বাধিক হয়, সবুজ মাঝখানে কোথাও পড়ে থাকে এবং নীল প্রায় তার সর্বাধিক হয়। এই গোলাপী আভা পুরো ডিসপ্লেকে কভার করতে পারে বা ডিসপ্লে জুড়ে চলমান রেখা হিসাবে বা গোলাপী পিক্সেল বিশিষ্ট কিছু এলাকায় দেখা যায়। আপনার ডেস্কটপ গোলাপী বা বেগুনি হয়ে যায় হলে আপনার কী পদক্ষেপ নেওয়া উচিত তা পড়ুন Windows 11/10 এ।
৷ 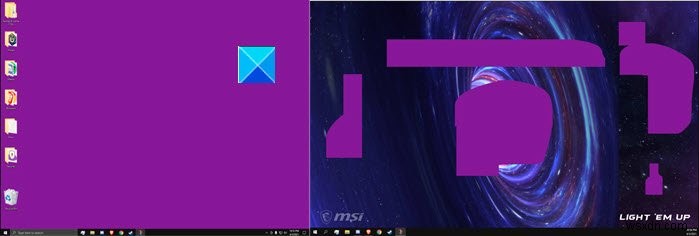
ডেস্কটপ গোলাপী বা বেগুনি হয়ে যায়
কিছু ব্যবহারকারী রিপোর্ট করেন, যখন তাদের 2টি মনিটর সংযুক্ত থাকে এবং একটি হাইলাইট করার চেষ্টা করে বা আমি ডেস্কটপ স্ক্রীন রিফ্রেশ করি, তখন সবকিছু বেগুনি/গোলাপী হয়ে যায়। আপনার ডিভাইসের স্ক্রিনে এই ডিসপ্লে বা ভিডিও-সম্পর্কিত সমস্যাগুলি ভুল ডিসপ্লে বা ভিডিও সেটিংস, পুরানো গ্রাফিক্স কার্ড ড্রাইভার, ভুলভাবে সংযুক্ত তারগুলি এবং অন্যান্য কারণে হতে পারে৷
- একটি নতুন সংযোগকারী কেবল পান৷ ৷
- কম্প্যাটিবিলিটি মোডে গেমটি চালানোর চেষ্টা করুন।
- গেমের রঙ মেনু বিকল্পগুলি কনফিগার করুন৷ ৷
- আপনার ভিডিও ড্রাইভারকে পূর্ববর্তী সংস্করণে রোল ব্যাক করুন।
- রঙের ফিল্টার বন্ধ করুন
আসুন আমরা একটু বিস্তারিতভাবে উপরের পদ্ধতিগুলি অন্বেষণ করি!
1] একটি নতুন সংযোগকারী কেবল পান৷
৷আলগা বা ক্ষতিগ্রস্থ ফিতা তারগুলি গোলাপী পর্দার সবচেয়ে সম্ভাব্য কারণ। সুতরাং, নিশ্চিত করুন যে এটি নিরাপদে বেঁধেছে। এছাড়াও, নিরোধকের কোন ক্ষতি আছে কিনা তা পরীক্ষা করুন। পরবর্তী ক্ষেত্রে, আপনাকে কেবলটি প্রতিস্থাপন করতে হতে পারে।
2] সামঞ্জস্যপূর্ণ মোডে গেম চালানোর চেষ্টা করুন
একটি চলমান গেমিং সেশনের সময় সমস্যাটি দেখা দিলে, গেমের প্রপার্টি-এ যান . আপনি গেমের শর্টকাট থেকে বা গেমের ইনস্টলেশন ডিরেক্টরির .exe-ফাইলে নেভিগেট করে এটি করতে পারেন।
তারপর, সামঞ্জস্যতা নির্বাচন করুন৷ ট্যাব।
ট্যাবের অধীনে, নিশ্চিত করুন যে নিম্নলিখিত এন্ট্রিগুলি চেক করা হয়েছে৷
৷- ভিজ্যুয়াল থিম নিষ্ক্রিয় করুন
- ডেস্কটপ রচনা নিষ্ক্রিয় করুন
3] গেমের রঙ মেনু বিকল্পগুলি কনফিগার করুন৷
৷৷ 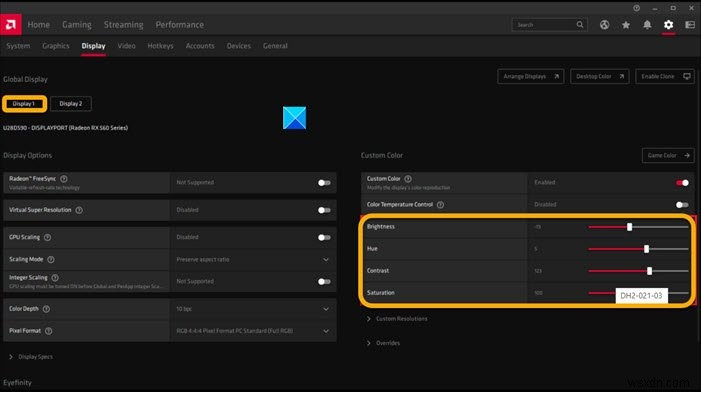
AMD Rx580 চালিত ডিভাইসে Fortnite গেম খেলার সময় আপনি যদি এই সমস্যার সম্মুখীন হন, তাহলে নিম্নলিখিত বিকল্পগুলি সামঞ্জস্য করুন।
- রঙের তাপমাত্রা।
- উজ্জ্বলতা।
- হিউ।
- কন্ট্রাস্ট।
- স্যাচুরেশন।
কখনও কখনও, কিছু নির্দিষ্ট সেটিংস আটকে থাকে এমনকি যখন আপনি Fortnite থেকে প্রস্থান করেন কারণ গেম সম্পর্কিত কিছু প্রক্রিয়া ব্যাকগ্রাউন্ডে চলতে থাকে, ড্রাইভারকে এখনও সেই সেটিংস প্রয়োগ করতে বাধ্য করে। এটি পরিবর্তন করতে,
- ডেস্কটপে ডান-ক্লিক করুন এবং AMD Radeon Software নির্বাচন করুন।
- গিয়ার আইকনে ক্লিক করুন তারপর সাব-মেনু থেকে ডিসপ্লে নির্বাচন করুন।
- যদি একাধিক ডিসপ্লে সংযুক্ত থাকে, তাহলে পছন্দসই ডিসপ্লে নির্বাচন করুন এবং তারপরে কাস্টম কালার প্রোফাইল টগল বোতামে ক্লিক করুন সক্রিয় করতে।
- স্লাইডারটিকে পছন্দসই অবস্থানে টেনে এনে রঙের বিকল্পগুলি সামঞ্জস্য করুন৷
4] আগের সংস্করণে আপনার ভিডিও ড্রাইভার রোলব্যাক করুন৷
৷আপনি যদি লক্ষ্য করেন যে ড্রাইভার আপডেটের পরপরই সমস্যাটি ঘটেছে। আপনার ভিডিও ড্রাইভারকে আগের সংস্করণে ফিরিয়ে আনার চেষ্টা করুন এবং দেখুন এটি সমস্যার সমাধান করে কিনা৷
৷সম্পর্কিত :কম্পিউটার মনিটরের স্ক্রীনে হলুদ রঙ রয়েছে।
5] রঙ ফিল্টার বন্ধ করুন
রঙের ফিল্টার স্ক্রীনে রঙের প্যালেট পরিবর্তন করে যা আপনাকে শুধুমাত্র রঙের দ্বারা আলাদা করা জিনিসগুলির মধ্যে পার্থক্য করতে সাহায্য করে। যাইহোক, কখনও কখনও, এটি জিনিসগুলিকে এলোমেলো করতে পারে৷
৷- একযোগে Win+I টিপুন এবং অ্যাক্সেসের সহজতা বেছে নিন টালি।
- ভিশন এর অধীনে শিরোনাম, রঙ ফিল্টার-এ স্ক্রোল করুন .
- ডান দিকে, রঙের ফিল্টার চালু করুন-এর জন্য টগল স্লাইড করুন বন্ধ করতে অবস্থান।
আপনার ডেস্কটপ স্ক্রীন স্বাভাবিক হওয়া উচিত।
সম্পর্কিত :ডিফল্ট ডিসপ্লে কালার সেটিংস কিভাবে পুনরুদ্ধার করবেন।
এটিই আছে, আশা করি এটি সাহায্য করবে!