আপনি যদি আপনার ব্লুটুথ ডিভাইসটিকে Windows 10 পিসিতে সংযুক্ত করার চেষ্টা করেন কিন্তু আপনি একটি ত্রুটি বার্তা পান Windows আপনার Bluetooth নেটওয়ার্ক ডিভাইসের সাথে সংযোগ করতে অক্ষম ছিল আপনার সমস্যা সমাধানের জন্য আপনার যা করা উচিত তা এখানে। আপনার Windows 10 কম্পিউটারের সাথে আপনার মোবাইল ফোন বা অন্য কোনো ব্লুটুথ ডিভাইস সংযোগ করার চেষ্টা করার সময় এই ত্রুটি বার্তাটি ঘটতে পারে। সম্পূর্ণ ত্রুটি বার্তাটি এইরকম দেখাচ্ছে:
Windows আপনার ব্লুটুথ নেটওয়ার্ক ডিভাইসের সাথে সংযোগ করতে অক্ষম ছিল৷ এটি বন্ধ হতে পারে, সীমার বাইরে, অথবা সংযোগগুলি গ্রহণ করার জন্য এটি কনফিগার করা নাও হতে পারে৷ সংযোগগুলি গ্রহণ করার জন্য এটিকে কীভাবে কনফিগার করতে হয় সে সম্পর্কে তথ্যের জন্য আপনার ডিভাইসের ডকুমেন্টেশনটি দেখুন৷
৷
উইন্ডোজ আপনার ব্লুটুথ নেটওয়ার্ক ডিভাইসের সাথে সংযোগ করতে অক্ষম ছিল
আপনার ব্লুটুথ ডিভাইসটি আপনার কম্পিউটারের কাছে রাখলেই নিম্নলিখিত সমাধানগুলি কাজ করবে৷ যেহেতু একটি ব্লুটুথ ডিভাইসের সাথে সংযোগ করার সময় পরিসীমা একটি গুরুত্বপূর্ণ বিষয়, তাই আপনার মোবাইল বা অন্য কোনো ব্লুটুথ ডিভাইস আপনার কম্পিউটারের কাছাকাছি রাখা উচিত।
1] পরিষেবাগুলি পরীক্ষা করুন
একটি ব্লুটুথ-সম্পর্কিত পরিষেবা রয়েছে, যা আপনাকে ব্লুটুথ ব্যবহার করতে সাহায্য করে। যদি সেই পরিষেবাটি কোনও কারণে বন্ধ হয়ে থাকে, তাহলে আপনি আপনার কম্পিউটারে এই সমস্যাটি পেতে পারেন। এটি পরীক্ষা করতে, পরিষেবাগুলি খুলুন। আপনি Cortana এর সাহায্য নিতে পারেন, অথবা আপনি রান প্রম্পটও ব্যবহার করতে পারেন। Win + R টিপুন এবং services.msc টাইপ করুন এবং এন্টার বোতাম টিপুন। ব্লুটুথ সাপোর্ট সার্ভিস খুঁজুন এবং বৈশিষ্ট্যগুলি খুলতে এটিতে ডাবল ক্লিক করুন৷
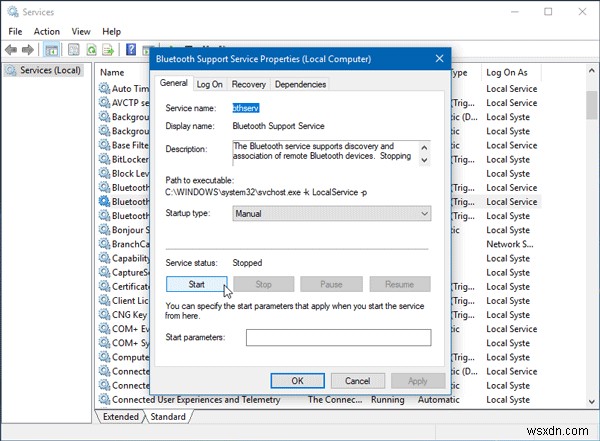
নিশ্চিত করুন যে পরিষেবার স্থিতি চলছে হিসাবে দেখাচ্ছে৷ . যদি এটি স্টপড হিসেবে দেখানো হয় , আপনাকে স্টার্ট ক্লিক করতে হবে বোতাম।
এছাড়াও, স্টার্টআপ প্রকার চেক করুন৷ ম্যানুয়াল এ সেট করা আছে .
2] ব্লুটুথ ড্রাইভার পুনরায় চালু করুন
আপনার ব্লুটুথ ড্রাইভার ব্যাকগ্রাউন্ডে পিছিয়ে থাকলে, আপনি আপনার কম্পিউটারের সাথে কোনো ব্লুটুথ ডিভাইস সংযোগ করতে পারবেন না। আপনার ব্লুটুথ ড্রাইভার পুনরায় চালু করা উচিত এবং এটি আপনার সমস্যার সমাধান করে কিনা তা পরীক্ষা করে দেখুন। শুরু করতে, Win + X টিপুন এবং ডিভাইস ম্যানেজার নির্বাচন করুন . ব্লুটুথ প্রসারিত করুন৷ মেনু> ব্লুটুথ ড্রাইভারে ডান-ক্লিক করুন> ডিভাইস নিষ্ক্রিয় করুন নির্বাচন করুন .
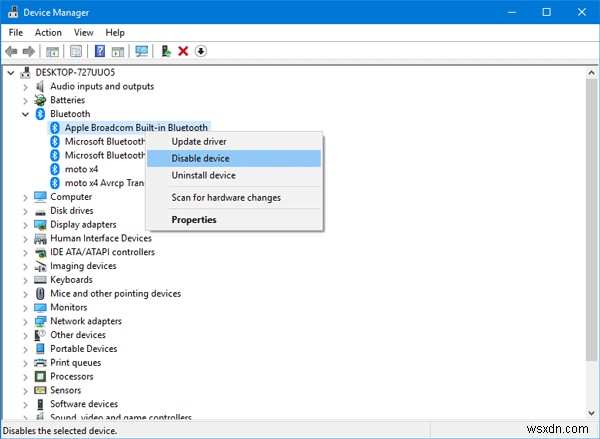
এটি নিশ্চিতকরণের জন্য জিজ্ঞাসা করবে, যেখানে আপনাকে হ্যাঁ নির্বাচন করতে হবে৷ . তারপরে, একই ড্রাইভারে আবার ডান-ক্লিক করুন এবং ডিভাইস সক্ষম করুন নির্বাচন করুন . আপনি অ্যাকশন ও নির্বাচন করতে পারেন> হার্ডওয়্যার পরিবর্তনের জন্য স্ক্যান করুন সর্বশেষ পরিবর্তন পেতে বিকল্প।
3] ব্লুটুথ ট্রাবলশুটার চালান
Windows 10-এ, আপনি একটি ব্যবহারকারী-বান্ধব ইন্টারফেস সহ বিভিন্ন সমস্যা সমাধানকারী খুঁজে পেতে পারেন এবং আপনি এই ধরনের সমস্যা সমাধানের জন্য তাদের ব্যবহার করতে পারেন। ব্লুটুথ ট্রাবলশুটার চালানোর জন্য, Windows 10 সেটিংস খুলুন> আপডেট এবং নিরাপত্তা> সমস্যা সমাধান করুন .
আপনার ডানদিকে, আপনি ব্লুটুথ নামে একটি বিকল্প খুঁজে পাবেন৷ . এটিতে ক্লিক করুন এবং সমস্যা সমাধানকারী চালান নির্বাচন করুন৷ .

এটি চালানোর জন্য স্ক্রীন বিকল্পটি অনুসরণ করুন৷
৷এই তিনটি এই সমস্যার সবচেয়ে কার্যকরী সমাধান।
আপনাকে নিশ্চিত করতে হবে যে আপনার ব্লুটুথ ড্রাইভার আপ টু ডেট আছে, এবং আপনি আপনার Windows OS এর সর্বশেষ আপডেটগুলি ইনস্টল করেছেন৷
অন্যান্য লিঙ্ক যা আপনাকে আগ্রহী করতে পারে:
- ব্লুটুথ উইন্ডোজে কাজ করছে না
- Windows-এ ব্লুটুথ মাউস এলোমেলোভাবে সংযোগ বিচ্ছিন্ন হয়
- ব্লুটুথ স্পিকার জোড়া, কিন্তু কোন শব্দ বা সঙ্গীত নেই
- ব্লুটুথের মাধ্যমে ফাইল পাঠানো বা গ্রহণ করা যাবে না।



