আপনি যখন GeForce অভিজ্ঞতা খুলবেন আপনার Windows 11 বা Windows 10 কম্পিউটারে, আপনি লক্ষ্য করেন যে আপনার কোনো গেমই অপ্টিমাইজ করা হয়েছে বলে মনে হচ্ছে না এবং আপনি যখন কোনো গেমে ক্লিক করেন, আপনি সেটিংস পুনরুদ্ধার করতে অক্ষম বার্তা পান , তাহলে এই পোস্টটি আপনার ডিভাইসে সমস্যাটি সফলভাবে সমাধান করার জন্য সবচেয়ে উপযুক্ত সমাধানগুলির সাথে আপনাকে সাহায্য করার উদ্দেশ্যে।

সেটিংস পুনরুদ্ধার করতে অক্ষম৷ পরে আবার চেষ্টা করুন।
আমি কেন GeForce অভিজ্ঞতার সাথে আমার গেমগুলি অপ্টিমাইজ করতে পারি না?
আপনি GeForce অভিজ্ঞতার সাথে আপনার গেমগুলিকে অপ্টিমাইজ করতে না পারার প্রধান কারণটি দূষিত ব্যবহারকারী কনফিগারেশন ফাইলগুলির সাথে সম্পর্কিত। এছাড়াও, অন্যান্য কারণগুলি যেমন অনুপযুক্ত গেম সেটিংস, অ্যান্টিভাইরাস বা ফায়ারওয়াল ব্লক, দুর্নীতিগ্রস্ত গ্রাফিক কার্ড ড্রাইভার এবং এমনকি DNS সেটিংস ত্রুটিটিকে ট্রিগার করতে পারে৷
NVIDIA GeForce অভিজ্ঞতায় সেটিংস পুনরুদ্ধার করতে অক্ষম
আপনি যদি সেটিংস পুনরুদ্ধার করতে অক্ষম পেয়ে থাকেন আপনার Windows 11/10 PC-এ NVIDIA GeForce Experience অ্যাপে, আপনি নিচে আমাদের প্রস্তাবিত সমাধানগুলি কোনো নির্দিষ্ট ক্রমে চেষ্টা করে দেখতে পারেন এবং দেখতে পারেন যে এটি সমস্যার সমাধান করতে সাহায্য করে কিনা৷
- টেম্প ফোল্ডার সাফ করুন
- স্ক্যান অবস্থানগুলি সরান
- NVIDIA ড্রাইভার পুনরায় ইনস্টল করুন
- GeForce অভিজ্ঞতা পুনরায় ইনস্টল করুন
- তৃতীয় পক্ষের নিরাপত্তা সফ্টওয়্যার নিষ্ক্রিয় করুন (যদি প্রযোজ্য হয়)
- স্টিম ব্যবহারকারীর ডেটা মুছুন (যদি প্রযোজ্য হয়)
- NVIDIA কন্ট্রোল প্যানেল সেটিংস পুনরুদ্ধার করুন
আসুন তালিকাভুক্ত প্রতিটি সমাধানের সাথে জড়িত প্রক্রিয়াটির বর্ণনাটি একবার দেখে নেওয়া যাক।
আপনি নীচের সমাধানগুলি নিয়ে এগিয়ে যাওয়ার আগে, প্রথমে Google বা Facebook অ্যাকাউন্টের পরিবর্তে আপনার NVIDIA অ্যাকাউন্ট দিয়ে লগইন করার চেষ্টা করুন। এই সহজ সমাধান কিছু প্রভাবিত ব্যবহারকারীদের জন্য সমস্যার সমাধান করেছে বলে জানা যায়৷
1] টেম্প ফোল্ডার সাফ করুন
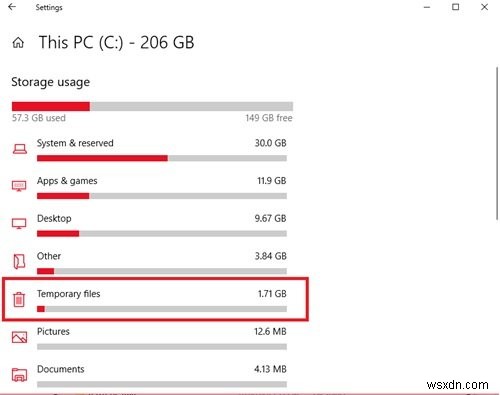
আপনি সেটিংস পুনরুদ্ধার করতে অক্ষম ঠিক করতে সমস্যা সমাধান শুরু করতে পারেন৷ আপনার ডিভাইসের টেম্প ফোল্ডারটি সাফ করে আপনার Windows 11/10 PC-এ NVIDIA GeForce Experience অ্যাপে৷
এই ক্রিয়াটি সহায়ক না হলে পরবর্তী সমাধানের চেষ্টা করুন৷
৷2] স্ক্যান অবস্থানগুলি সরান
GeForce Experience অ্যাপে স্ক্যান করা লোকেশনগুলি এই সমস্যার জন্য পরিচিত অপরাধী। এই ক্ষেত্রে, সমস্যাটি সমাধান করতে, আপনি স্ক্যান অবস্থানগুলি সরাতে পারেন৷
৷আপনার Windows 11/10 পিসিতে GeForce Experience অ্যাপে স্ক্যান অবস্থানগুলি সরাতে, নিম্নলিখিতগুলি করুন:
- GeForce Experience অ্যাপ চালু করুন।
- যখন GeForce অভিজ্ঞতা খোলে, গিয়ার-আকৃতির আইকনে ক্লিক করুন।
- এরপর, গেমস-এ ক্লিক করুন .
- এখন, স্ক্যান অবস্থান এর অধীনে বিভাগে, বারবার সরান-এ ক্লিক করুন সমস্ত স্ক্যান অবস্থানগুলি সরাতে বোতাম৷
- হয়ে গেলে GeForce Experience অ্যাপটি বন্ধ করুন।
- এখন, আপনার কম্পিউটারে চলমান সমস্ত গেম বন্ধ করুন এবং নিশ্চিত করুন যে সেগুলি ব্যাকগ্রাউন্ডে চলছে না। আপনি CTRL+SHIFT+Esc টিপতে পারেন টাস্ক ম্যানেজার খুলতে কীবোর্ড শর্টকাট এবং তারপর পটভূমিতে চলমান সমস্ত গেম প্রক্রিয়া শেষ/হত্যা করুন।
- একবার হয়ে গেলে, GeForce অভিজ্ঞতা পুনরায় চালু করুন।
- সেটিংস খুলতে আবার কগহুইল আইকনে ক্লিক করুন
- গেমস-এ ক্লিক করুন .
- এখনই স্ক্যান করুন-এ ক্লিক করুন আপনার কম্পিউটারে গেমগুলির জন্য স্ক্যান করতে৷ ৷
একবার হয়ে গেলে, সমস্যাটি সমাধান করা উচিত। অন্যথায়, পরবর্তী সমাধান চেষ্টা করুন।
3] NVIDIA ড্রাইভার পুনরায় ইনস্টল করুন
হাতে থাকা সমস্যাটি সম্ভবত দূষিত ড্রাইভার ফাইলগুলির কারণে ঘটে যা স্বাভাবিক আনইনস্টলেশন পরিত্রাণ পায়নি। এই ক্ষেত্রে, সমস্যাটি সমাধান করতে, নতুন ড্রাইভার ইনস্টল করার আগে আপনাকে সমস্ত ফাইল সাফ করতে হবে৷
আপনি NVIDIA ডিসপ্লে ড্রাইভার ইনস্টল পরিষ্কার করতে পারেন, তবে আপনাকে প্রথমে ডিভাইস ম্যানেজারের মাধ্যমে গ্রাফিক্স ড্রাইভার আনইনস্টল করতে হবে বা বিকল্পভাবে ডিসপ্লে ড্রাইভার আনইনস্টলার টুল ব্যবহার করতে হবে। একবার হয়ে গেলে, আপনি নিচের মত NVIDIA গ্রাফিক্স ড্রাইভারের পরিষ্কার ইনস্টলের সাথে এগিয়ে যেতে পারেন:
- NVIDIA ড্রাইভার ডাউনলোড করুন।
- আপনার কম্পিউটারে ডাউনলোড করা ড্রাইভারটি খুলুন এবং এটি ইনস্টল করতে অন-স্ক্রীন নির্দেশাবলী অনুসরণ করুন৷
- আপনি একবার ইনস্টলেশন বিকল্প-এ পৌঁছান স্ক্রীনে, কাস্টম (উন্নত) নির্বাচন করুন বিকল্প।
- পরবর্তী-এ ক্লিক করুন ইনস্টল করা উপাদানগুলির একটি তালিকা দেখতে৷
- একটি পরিষ্কার ইনস্টলেশন সম্পাদন করার জন্য বিকল্পটি পরীক্ষা করুন৷৷
- পরবর্তী -এ ক্লিক করুন ড্রাইভার ইনস্টল করার জন্য বোতাম।
যদি এই টাস্কের পরেও হাতে থাকা সমস্যাটি অমীমাংসিত হয়, আপনি পরবর্তী সমাধান চেষ্টা করতে পারেন।
4] GeForce অভিজ্ঞতা পুনরায় ইনস্টল করুন
জিফোর্স এক্সপেরিয়েন্সের ইনস্টলেশন ফাইলগুলি যদি দূষিত বা অসঙ্গতিপূর্ণ হয় তবে আপনি সম্ভবত সমস্যাটির মুখোমুখি হতে পারেন। এই ক্ষেত্রে, সমস্যাটি সমাধান করতে, আপনি আপনার পিসিতে সমস্যার সমাধান করতে সম্পূর্ণ অ্যাপ্লিকেশনটি পুনরায় ইনস্টল করতে পারেন৷
আপনি সেটিংস অ্যাপ বা কন্ট্রোল প্যানেলের মাধ্যমে GeForce এক্সপেরিয়েন্স অ্যাপ আনইনস্টল করতে পারেন (আমরা আপনাকে একটি তৃতীয় পক্ষের সফ্টওয়্যার আনইনস্টলার ব্যবহার করার পরামর্শ দিই), পিসি রিবুট করুন এবং তারপরে NVIDIA অফিসিয়াল ওয়েবসাইট থেকে অ্যাপটির সর্বশেষ সংস্করণটি ডাউনলোড করুন এবং আপনার Windows 11/10 পিসিতে পুনরায় ইনস্টল করুন। .
5] তৃতীয় পক্ষের নিরাপত্তা সফ্টওয়্যার নিষ্ক্রিয় করুন (যদি প্রযোজ্য হয়)
ফায়ারওয়াল এবং অ্যান্টিভাইরাস আপনার সিস্টেমের নিরাপত্তার জন্য গুরুত্বপূর্ণ, কিন্তু কখনও কখনও এই প্রোগ্রামগুলি Windows-এ হস্তক্ষেপ করতে পারে এবং এলোমেলো ত্রুটি দেখা দিতে পারে।
বিটডিফেন্ডার এই বিশেষ সমস্যার কারণ হিসাবে পরিচিত। এই ক্ষেত্রে, এই সমস্যাটি সমাধান করতে, আপনি আপনার অ্যান্টিভাইরাস সফ্টওয়্যার নিষ্ক্রিয় করতে পারেন; টাস্কবারে বিজ্ঞপ্তি এলাকায় বা সিস্টেম ট্রেতে এর আইকনটি সনাক্ত করুন এবং আইকনে ডান-ক্লিক করুন এবং প্রোগ্রামটি নিষ্ক্রিয় বা প্রস্থান করার বিকল্পটি চয়ন করুন। যদি AV নিষ্ক্রিয় করে সমস্যার সমাধান না হয়, তাহলে আপনাকে ডেডিকেটেড AV রিমুভাল টুল ব্যবহার করে আপনার পিসি থেকে তৃতীয় পক্ষের অ্যান্টিভাইরাস প্রোগ্রামগুলি সরিয়ে ফেলতে হবে।
অ্যান্টিভাইরাস অপসারণ করলে এই ত্রুটিটি ঠিক হয়ে যায়, আপনি এখন একই অ্যান্টিভাইরাস আবার ইনস্টল করতে পারেন, অথবা আপনি একটি বিকল্প AV সফ্টওয়্যারে স্যুইচ করতে পারেন বা Windows 11/10 নেটিভ AV প্রোগ্রাম - Windows Defender-এ আরও ভালভাবে লেগে থাকতে পারেন৷
6] স্টিম ব্যবহারকারীর ডেটা মুছুন (যদি প্রযোজ্য হয়)
ব্যবহারকারীর প্রতিবেদনগুলি প্রকাশ করেছে যে স্টিম এবং জিফোর্স এক্সপেরিয়েন্স অ্যাপটি বেমানান এবং সাধারণত বিরোধপূর্ণ এবং এর ফলে আপনি বর্তমানে যে সমস্যার মুখোমুখি হচ্ছেন তা হতে পারে। সুতরাং, যদি আপনার Windows 11/10 ডিভাইসে স্টিম ইনস্টল করা থাকে এবং আপনি হাতে ত্রুটির সম্মুখীন হন, আপনি স্টিমের কিছু অস্থায়ী ব্যবহারকারীর ডেটা মুছে ফেলার চেষ্টা করতে পারেন এবং দেখতে পারেন যে এটি সাহায্য করে কিনা।
আপনার পিসিতে স্টিম ব্যবহারকারীর ডেটা মুছে ফেলতে, নিম্নলিখিতগুলি করুন:
- Windows কী টিপুন + ই ফাইল এক্সপ্লোরার খুলতে।
- ফাইল এক্সপ্লোরারে, নীচের ফোল্ডার পাথে নেভিগেট করুন:
C:\Program Files (x86)\Steam\userdata
- অবস্থানে, কোনো নম্বর ছাড়াই ফোল্ডারটি মুছে দিন।
- ফাইল এক্সপ্লোরার থেকে প্রস্থান করুন।
- পিসি রিস্টার্ট করুন।
বুট করার সময়, GeForce Experience অ্যাপ চালু করুন এবং দেখুন ত্রুটি বার্তাটি আবার দেখা যাচ্ছে কিনা। যদি তাই হয়, পরবর্তী সমাধান চেষ্টা করুন.
7] NVIDIA কন্ট্রোল প্যানেল সেটিংস পুনরুদ্ধার করুন
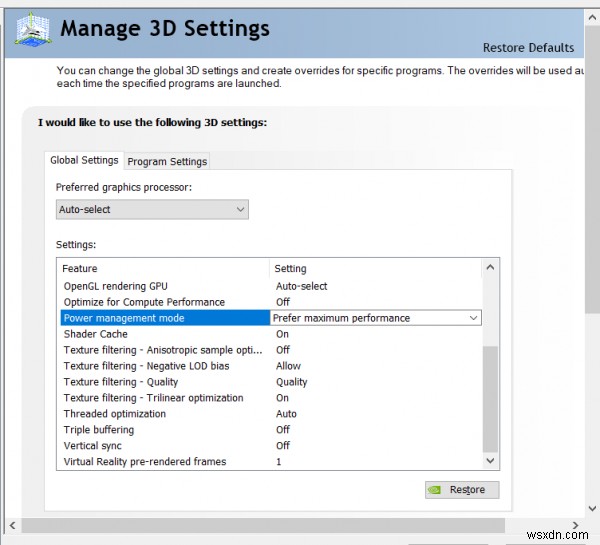
এই সমাধানটি NVIDIA সমর্থন দ্বারা সুপারিশ করা হয়েছে – এর জন্য আপনাকে NVIDIA গ্রাফিক্স কার্ড সেটিংস পুনরুদ্ধার করতে হবে।
NVIDIA কন্ট্রোল প্যানেল সেটিংস পুনরুদ্ধার করতে, নিম্নলিখিতগুলি করুন:
- NVIDIA কন্ট্রোল প্যানেল চালু করুন।
- 3D সেটিংস পরিচালনা করুন নির্বাচন করুন .
- পুনরুদ্ধার করুন ক্লিক করুন বোতাম।
- হ্যাঁ ক্লিক করুন প্রম্পটে।
- আপনার পিসি রিবুট করুন।
এটাই! আশা করি এই পোস্টটি আপনাকে সাহায্য করবে।
সম্পর্কিত পোস্ট :NVIDIA GeForce অভিজ্ঞতায় স্ক্যানিং ব্যর্থ ত্রুটির সমাধান করুন
আমি কিভাবে আমার GeForce অভিজ্ঞতা সেটিংস পুনরায় সেট করব?
আপনার GeForce অভিজ্ঞতা সেটিংস পুনরায় সেট করতে, আপনি Control + F7 টিপুন যা প্রোফাইল/কনফিগারেশন সংরক্ষণ করে। তাই আপনি যদি এটিকে অত্যধিকভাবে টুইক করেন এবং তারপরে সংরক্ষণ করেন, আপনি যখন গেমটি চালু করবেন বা Alt+Tab টিপুন তখন এটি সেই সেটিংসে ডিফল্ট হবে। . তাই ইচ্ছামত সেটিংস পরিবর্তন করুন, তারপর একটি নতুন সেটিং সংরক্ষণ করুন।
আমি কিভাবে NVIDIA গেম সেটিংস চালু করব?
NVIDIA গেম সেটিংস চালু করার সবচেয়ে সহজ উপায় হল ডেস্কটপে ডান-ক্লিক করা এবং NVIDIA কন্ট্রোল প্যানেল নির্বাচন করা। প্রসঙ্গ মেনু থেকে। এছাড়াও আপনি ব্যক্তিগতকরণ স্ক্রিনে উইন্ডোর নিজস্ব কন্ট্রোল প্যানেলের মধ্যে এটি খুঁজে পেতে পারেন, অথবা স্টার্ট মেনু অনুসন্ধানে "NVIDIA" টাইপ করুন এবং এটি সাধারণত সরাসরি পপ আপ হবে৷
একটি গেম অপ্টিমাইজ করা না গেলে এর অর্থ কী?
অনেক ব্যবহারকারী সম্প্রতি রিপোর্ট করেছেন যে তারা GeForce অভিজ্ঞতা ব্যবহার করে তাদের গেমগুলি অপ্টিমাইজ করতে অক্ষম। যখনই তারা অপ্টিমাইজেশান মেনুতে নেভিগেট করে তখন একটি ত্রুটি ঘটেছে৷ সুতরাং, আপনি যদি এমন একটি গেম পান যা অপ্টিমাইজ করা যায় না ত্রুটি, এটি সাধারণত বিভিন্ন কারণে হয়; সবচেয়ে সাধারণ হল স্থানীয় ফাইল এবং NVIDIA ড্রাইভারের দুর্নীতি।



