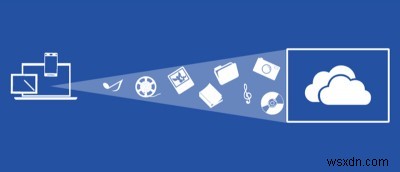
OneDrive ব্যবহার করার সবচেয়ে বড় সুবিধা হল এর আশ্চর্যজনক বৈশিষ্ট্য যাকে স্থানধারক বলা হয়। এই বৈশিষ্ট্যটি আপনার উইন্ডোজ মেশিনে OneDrive ক্লায়েন্টকে ক্লাউডে সমস্ত ফাইল এবং ফোল্ডারগুলি দেখানোর অনুমতি দেয় এবং আপনি যখন একটি ফাইল খোলার চেষ্টা করেন, তখন তা ক্লাউড থেকে অবিলম্বে ডাউনলোড হয়ে যাবে। যাইহোক, এই বৈশিষ্ট্যটি Windows 10 এ সরানো হয়েছে৷
৷বলা হচ্ছে, এই বৈশিষ্ট্যটি আসন্ন রেডস্টোন বিল্ডে ফিরে আসতে পারে। ততক্ষণ পর্যন্ত, আপনি যদি OneDrive প্লেসহোল্ডার বৈশিষ্ট্য পছন্দ করেন, তাহলে আপনি Windows-এ OneDrive কে নেটওয়ার্ক ড্রাইভ হিসেবে যোগ করে এই ধরনের আচরণ অনুকরণ করতে পারেন।
এটি একটি ভাল উপায় কারণ আপনাকে আপনার স্থানীয় মেশিনে প্রতিটি ফাইল সিঙ্ক করতে হবে না, তবুও আপনি একটি বা দুটি ক্লিকের মাধ্যমে সমস্ত ফাইল অ্যাক্সেস করতে পারেন যেন সেগুলি আপনার স্থানীয় স্টোরেজে রয়েছে। এই পদ্ধতিটি Windows 7 এর সাথেও কাজ করে।
Windows-এ OneDrive কে নেটওয়ার্ক ড্রাইভ হিসাবে ম্যাপ করুন
Windows এ OneDrive কে একটি নেটওয়ার্ক ড্রাইভ হিসাবে ম্যাপ করতে আপনার অনন্য OneDrive অ্যাকাউন্ট আইডি প্রয়োজন৷ এটি পেতে আপনার OneDrive অ্যাকাউন্টে লগ ইন করুন এবং ব্রাউজার অ্যাড্রেস বারে আপনি আপনার অনন্য অ্যাকাউন্ট আইডি দেখতে পাবেন। এটি এমন কিছু হবে https://onedrive.live.com/?id=root&cid=xxxxxxxxxxx .

কিছু ধরণের টেক্সট এডিটর খুলুন, নীচের URLটি অনুলিপি করুন এবং OneDrive URL-এ আপনি যে IDটি দেখছেন তার সাথে “yourUniqueID” প্রতিস্থাপন করুন। OneDrive ম্যাপ করতে আমাদের এই অনন্য URL এর প্রয়োজন হবে৷
৷https://d.docs.live.net/yourUniqueID
আপনার কাছে অনন্য URL হয়ে গেলে, কীবোর্ড শর্টকাট "Win + E" ব্যবহার করে ফাইল এক্সপ্লোরার খুলুন, "কম্পিউটার" ট্যাবটি নির্বাচন করুন এবং তারপরে "ম্যাপ নেটওয়ার্ক ড্রাইভ" বিকল্পটি নির্বাচন করুন৷

উপরের কর্মটি মানচিত্র নেটওয়ার্ক ড্রাইভ উইন্ডো খুলবে। এখানে, আপনার পছন্দের ড্রাইভ লেটারটি নির্বাচন করুন, ফোল্ডার ক্ষেত্রে আপনি আগে যে অনন্য URLটি তৈরি করেছিলেন সেটি লিখুন এবং চালিয়ে যেতে “Finish” বোতামে ক্লিক করুন।
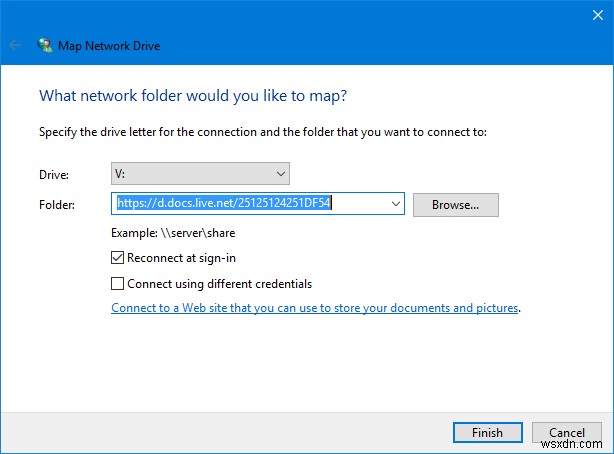
যত তাড়াতাড়ি আপনি ফিনিশ বোতাম টিপুন, উইন্ডোজ সংযোগের প্রচেষ্টা শুরু করে।
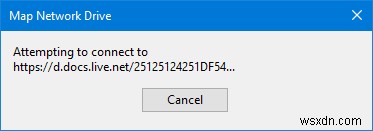
সংযোগ সফল হলে, আপনাকে ব্যবহারকারীর নাম এবং পাসওয়ার্ড লিখতে বলা হবে। "ঠিক আছে" বোতামে ক্লিক করার আগে, "আমার শংসাপত্র মনে রাখবেন" চেকবক্সটি নির্বাচন করতে ভুলবেন না যাতে আপনাকে নেটওয়ার্ক ড্রাইভ অ্যাক্সেস করার জন্য প্রতিবার আপনার ব্যবহারকারীর নাম এবং পাসওয়ার্ড লিখতে হবে না।
দ্রষ্টব্য: আপনি যদি দ্বি-ফ্যাক্টর প্রমাণীকরণ ব্যবহার করেন তবে আপনার নিয়মিত অ্যাকাউন্ট পাসওয়ার্ডের পরিবর্তে অ্যাপ-নির্দিষ্ট পাসওয়ার্ড ব্যবহার করা উচিত। আপনি এই লিঙ্কটি ব্যবহার করে অ্যাপ-নির্দিষ্ট পাসওয়ার্ড তৈরি করতে পারেন।

আপনি Windows এ OneDrive কে নেটওয়ার্ক ড্রাইভ হিসাবে সফলভাবে যোগ করেছেন। নেটওয়ার্ক ড্রাইভে ডিস্ক ব্যবহারের পরিসংখ্যান নিয়ে চিন্তা করবেন না, কারণ এটি কেবল আপনার সি ড্রাইভের পরিসংখ্যানকে মিরর করছে।
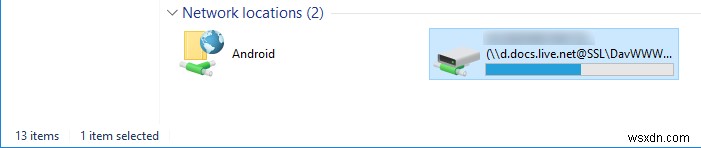
এই মুহুর্তে, আপনি আপনার ফাইল এক্সপ্লোরার থেকে সরাসরি আপনার OneDrive অ্যাকাউন্ট এবং এর সমস্ত ফাইল এবং ফোল্ডার অ্যাক্সেস করতে পারবেন এবং সমস্ত ফাইল সিঙ্ক করে স্থান হারানোর বিষয়ে আপনাকে চিন্তা করতে হবে না৷
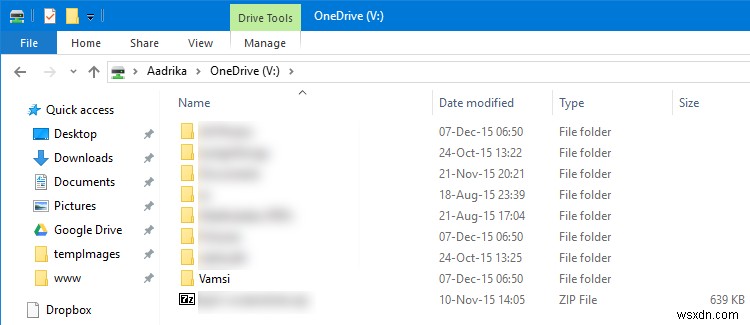
আপনি যদি মনে করেন যে OneDrive নেটওয়ার্ক ড্রাইভের ডিফল্ট নামটি একটু বিরক্তিকর, তাহলে আপনি এটির নাম পরিবর্তন করতে পারেন। এটি করতে, কেবল ড্রাইভে ডান-ক্লিক করুন এবং "পুনঃনামকরণ" বিকল্পটি নির্বাচন করুন এবং আপনার নতুন ড্রাইভের নাম লিখুন৷
Windows-এ OneDrive কে নেটওয়ার্ক ড্রাইভ হিসাবে যুক্ত করার জন্য উপরের পদ্ধতি ব্যবহার করার বিষয়ে আপনার চিন্তাভাবনা এবং অভিজ্ঞতা শেয়ার করার জন্য নীচে মন্তব্য করুন৷


