এই নিবন্ধটি আপনাকে উইন্ডোজ 10-এ আপনার ফন্ট কীভাবে পরিবর্তন করতে হয় তা শেখাবে। সিস্টেম-ব্যাপী ফন্ট পরিবর্তন করার জন্য ওএস-এর কোনো সেটিং নেই, তবে আপনি উইন্ডোজ রেজিস্ট্রি সম্পাদনা করে ফন্ট পরিবর্তন করতে পারেন। রেজিস্ট্রি সম্পাদনা দ্রুত, এবং আপনি এটি উইন্ডোজ নোটপ্যাড অ্যাপের মাধ্যমে করতে পারেন।
উইন্ডোজ রেজিস্ট্রি সম্পাদনা করা
উইন্ডোজ 10-এ কীভাবে ফন্ট পরিবর্তন করতে হয় তা এখানে।
-
অনুসন্ধান করতে Windows অনুসন্ধান ব্যবহার করুন এবং তারপর ফন্ট সেটিংস খুলুন৷ . আপনি এখন ইনস্টল করা ফন্টগুলির একটি তালিকা দেখতে পাবেন৷
৷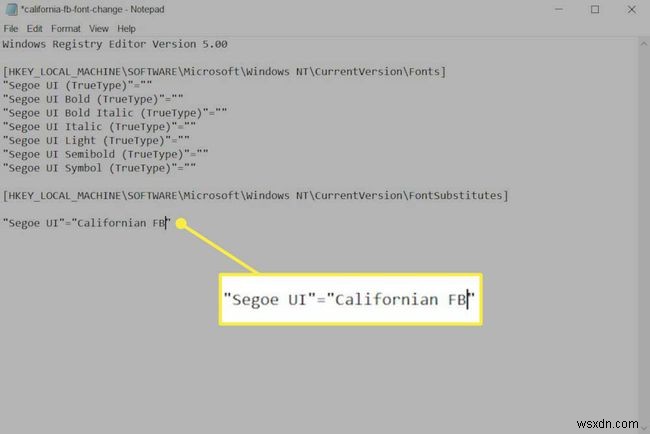
-
আপনি Windows 10 এর জন্য ডিফল্ট হিসাবে যে ফন্ট ব্যবহার করতে চান তার নামটি সাবধানে নোট করুন৷
নির্ভুলতা গুরুত্বপূর্ণ। স্পেস এবং ক্যাপিটালাইজেশন সহ ফন্ট সেটিংস মেনুতে দেখানো ফন্টের নাম ঠিক না থাকলে রেজিস্ট্রি সম্পাদনা কাজ নাও করতে পারে।
-
নোটপ্যাড অ্যাপ খুলুন।
-
নোটপ্যাডে নিচের লেখাটি কপি করে পেস্ট করুন।
Windows Registry Editor Version 5.00
[HKEY_LOCAL_MACHINE\SOFTWARE\Microsoft\Windows NT\CurrentVersion\Fonts]
"Segoe UI (TrueType)"=""
"সেগোইউআইটি )"=""
"Segoe UI বোল্ড ইটালিক (TrueType)"=""
"Segoe UI Italic (TrueType)"=""
"Segoe UI লাইট (TrueType)"=" "
"Segoe UI সেমিবোল্ড (TrueType)"=""
"Segoe UI চিহ্ন (TrueType)"=""
[HKEY_LOCAL_MACHINE\SOFTWARE\Microsoft\Windows NT\CurrentVersion\FontSub] br />
"Segoe UI"="নতুন ফন্টের নাম"উইন্ডোজ রেজিস্ট্রি সম্পাদনা অস্থিরতা সৃষ্টি করতে পারে। রেজিস্ট্রি সম্পাদনা করার আগে আপনার কাছে একটি সাম্প্রতিক Windows ব্যাকআপ উপলব্ধ আছে তা নিশ্চিত করা একটি ভাল ধারণা৷
-
নোটপ্যাডে আটকানো পাঠ্যের শেষ লাইনে "নতুন ফন্টের নাম" পরিবর্তন করে আপনি যে ফন্টটি ব্যবহার করতে চান তার নামে। উদ্ধৃতি চিহ্ন থাকা উচিত। নীচের স্ক্রিনশটে, ফন্টটি ক্যালিফোর্নিয়ান এফবিতে পরিবর্তন করা হয়েছে।
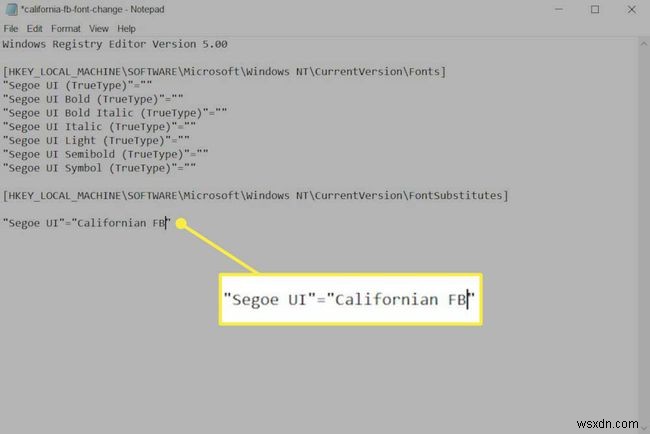
-
ফাইল ক্লিক করুন> এই হিসেবে সংরক্ষণ করুন . একটি ফাইল এক্সপ্লোরার উইন্ডো প্রদর্শিত হয় যা আপনাকে ফাইল সংরক্ষণ করতে দেয়৷
-
টাইপ হিসাবে সংরক্ষণ করুন এর পাশের ড্রপডাউনটি নির্বাচন করুন৷ এবং টেক্সট ডকুমেন্টস (*.txt) থেকে নির্বাচন পরিবর্তন করুন সমস্ত ফাইলে .
-
ফাইলের নাম-এ একটি ফাইলের নাম লিখুন৷ ক্ষেত্র ফাইলের নামটি আপনি যা চান তা হতে পারে তবে এটি অবশ্যই একটি .reg এক্সটেনশন দিয়ে শেষ হতে হবে। নীচের স্ক্রিনশটে, উদাহরণস্বরূপ, আমরা ফাইলটির নাম দিয়েছি californian-fb-font-change.reg.
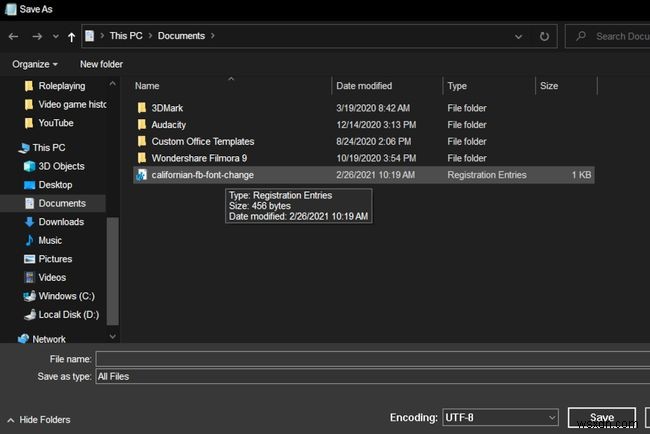
-
সংরক্ষণ করুন ক্লিক করুন৷ .
-
ফাইল এক্সপ্লোরার খুলুন এবং আপনি এইমাত্র সংরক্ষিত .reg ফাইলটিতে নেভিগেট করুন।
-
.reg ফাইলটিতে ডাবল ক্লিক করুন।
-
একটি সতর্কতা আপনাকে মনে করিয়ে দেবে যে রেজিস্ট্রি সম্পাদনা ত্রুটির কারণ হতে পারে। হ্যাঁ ক্লিক করুন৷ .
-
একটি নিশ্চিতকরণ বার্তা প্রদর্শিত হবে। ঠিক আছে ক্লিক করুন .
-
আপনার কম্পিউটার পুনরায় চালু করুন৷
৷
আপনি উইন্ডোজ পুনরায় চালু করার পরে ফন্ট পরিবর্তন কার্যকর হবে৷
Windows 10 ফন্টের সীমাবদ্ধতা
এই পদ্ধতিটি Windows 10-এ বেশিরভাগ ফন্ট পরিবর্তন করবে কিন্তু সেগুলি সবগুলিকে সামঞ্জস্য করবে না। আপনি ইন্টারফেসের উপাদানগুলি লক্ষ্য করতে পারেন যা পরিবর্তন হয় না, যেমন Windows স্টার্ট মেনু ফন্ট। উইন্ডোজের এই সংস্করণে এই ধরনের ফন্ট পরিবর্তন করা সম্ভব নয়।
এই পরিবর্তনটি সম্পাদন করার পরে আপনি পাঠ্য বিন্যাসে ত্রুটিগুলি লক্ষ্য করতে পারেন৷ ভাল খবর হল এই ত্রুটিগুলি বিরল। খারাপ খবর হল এগুলো ঠিক করা যায় না।
কিভাবে ডিফল্ট Windows 10 ফন্ট পুনরুদ্ধার করবেন
আপনার ফন্ট এর ডিফল্ট সেটিংসে পুনরুদ্ধার করতে চান? আপনি রেজিস্ট্রি সম্পাদনা করেও এটি করতে পারেন। ধাপ 3 থেকে শুরু করে উপরের ধাপগুলি অনুসরণ করুন। ধাপ 4-এ পাওয়া পাঠ্যের পরিবর্তে নীচের পাঠ্যটিকে নোটপ্যাডে রাখুন।
Windows রেজিস্ট্রি এডিটর সংস্করণ 5.00
[HKEY_LOCAL_MACHINE\SOFTWARE\Microsoft\Windows NT\CurrentVersion\Fonts]
"Segoe UI (TrueType)"="segoeui.>"Segoe UI Black (TrueType)"="seguibl.ttf"
"Segoe UI কালো ইটালিক (TrueType)"="seguibli.ttf"
"Segoe UI বোল্ড (TrueType)"="segoeuib৷ ttf"
"Segoe UI বোল্ড ইটালিক (TrueType)"="segoeuiz.ttf"
"Segoe UI ইমোজি (TrueType)"="seguiemj.ttf"
"Segoe UI ঐতিহাসিক (TrueType) "="seguihis.ttf"
"Segoe UI Italic (TrueType)"="segoeuii.ttf"
"Segoe UI লাইট (TrueType)"="segoeuil.ttf"
"Segoe UI হালকা ইটালিক (TrueType)"="seguili.ttf"
"Segoe UI সেমিবোল্ড (TrueType)"="seguisb.ttf"
"Segoe UI সেমিবোল্ড ইটালিক (TrueType)"="seguisbi.ttf"
"Segoe UI সেমিলাইট (TrueType)"="segoeuisl.ttf"
"Segoe UI সেমিলাইট ইটালিক (TrueType)"="seguisli.ttf"
"Segoe UI প্রতীক (TrueType)"=" seguisym.ttf"
"Segoe MDL2 সম্পদ (TrueType)"="segmdl2.ttf"
"Segoe প্রিন্ট (TrueType)"="segoepr.ttf"
"Segoe প্রিন্ট বোল্ড (TrueType)"="segoeprb.ttf"
"Segoe Script (TrueType)"="segoesc.ttf"
"Segoe স্ক্রিপ্ট বোল্ড (TrueType)"="segoescb.ttf"
[HKEY_LOCAL_MACHINE\SOFTWARE\Microsoft\Windows NT\CurrentVersion\FontSubstitutes]
"Segoe UI"=-
আপনি রেজিস্ট্রি ফাইলটি চালানোর পরে এই পাঠ্যটি Windows 10 জুড়ে ডিফল্ট Segoe UI ফন্ট পুনরুদ্ধার করবে৷


