INACCESSIBLE_BOOT_DEVICE ত্রুটিগুলি প্রায়শই নির্ণয় করা কঠিন কারণ অনেক সমস্যা তাদের কারণ হতে পারে৷ তারা সাধারণত একটি ব্লু স্ক্রিন অফ ডেথের পরিণতি পায় যা আপনি সমস্যাটির সমাধান না করা পর্যন্ত দূরে যায় না।
আপনি সফ্টওয়্যার বা হার্ডওয়্যার যাই হোক না কেন কম্পিউটারে সাম্প্রতিক পরিবর্তন করার পরে এটি প্রায়শই প্রদর্শিত হয়৷ আপনি এটি একটি উইন্ডোজ ইনস্টলেশনের সময় দেখতে পারেন। এটি সাধারণত একটি স্বয়ংক্রিয় রিবুট এবং এমনকি Windows দ্বারা একটি স্বয়ংক্রিয় মেরামতের প্রচেষ্টা ট্রিগার করে৷
ত্রুটির আগে যে বার্তাটি প্রায়ই এইরকম দেখায়:
আপনার পিসি একটি সমস্যায় পড়েছিল যা এটি পরিচালনা করতে পারেনি, এবং এখন এটিকে পুনরায় চালু করতে হবে৷

উইন্ডোজ 10-এ অ্যাক্সেসযোগ্য বুট ডিভাইসের ত্রুটি কীভাবে ঠিক করবেন
যদিও এটি একটি সাধারণ ত্রুটি, এটির পিছনে একটি একক কারণ নেই। আপনি এটি থেকে পরিত্রাণ পেতে এবং উইন্ডোজে আবার বুট করার চেষ্টা করতে পারেন এমন বেশ কয়েকটি জিনিস রয়েছে। ক্রমানুসারে এই পদক্ষেপগুলি অনুসরণ করুন—এগুলি এখানে ব্যবহারের সহজতার দ্বারা তালিকাভুক্ত করা হয়েছে—এবং এটি সফল হয়েছে কিনা তা পরীক্ষা করার জন্য প্রতিটির পরে পুনরায় বুট করুন৷
আপনি যদি সক্ষম হন, তাহলে ডেস্কটপে অ্যাক্সেস প্রয়োজন এমন ধাপগুলির জন্য সেফ মোডে বুট করুন৷
-
কম্পিউটার রিস্টার্ট করুন। একটি সাধারণ রিবুট কখনও কখনও প্রয়োজন হয়।
আপনি যদি ত্রুটির কারণে স্ক্রীনে একটি রিস্টার্ট বোতাম অ্যাক্সেস করতে না পারেন, তবে এটি বন্ধ না হওয়া পর্যন্ত কয়েক সেকেন্ডের জন্য শারীরিক পাওয়ার বোতামটি ধরে রাখুন এবং তারপরে কম্পিউটারটিকে আবার চালু করতে এটিকে আবার টিপুন৷
-
কম্পিউটারে করা সাম্প্রতিক পরিবর্তনগুলি পূর্বাবস্থায় ফেরান৷ যদি INACCESSIBLE_BOOT_DEVICE ত্রুটিটি একটি সুস্পষ্ট পরিবর্তনের পরে দেখা দেয়, তবে এটিকে উল্টানোই সম্ভবত সমাধান হবে৷
আপনার অবস্থার উপর নির্ভর করে, সমাধানটি হতে পারে সম্প্রতি ইনস্টল করা হার্ডওয়্যার অপসারণ করা, একটি প্রোগ্রাম আনইনস্টল করা, একটি ড্রাইভার রোল ব্যাক করা, বা একটি নতুন USB ডিভাইস আনপ্লাগ করা৷
যদি সাম্প্রতিক পরিবর্তনটি পূর্বাবস্থায় ফিরিয়ে আনার মাধ্যমে ত্রুটির সমাধান হয়, তবে সেই জিনিসটি বিশেষভাবে খনন করুন। উদাহরণস্বরূপ, যদি আপনার সমাধানটি একটি উইন্ডোজ আপডেট আনইনস্টল করা হয়, তাহলে এটি আবার স্বয়ংক্রিয়ভাবে ইনস্টল হওয়ার আগে সমস্যাটি সমাধান করার জন্য আপনাকে কিছুক্ষণের জন্য উইন্ডোজ আপডেটকে বিরতি দিতে হতে পারে৷
-
সিস্টেম রিস্টোর ব্যবহার করা সাম্প্রতিক সিস্টেম পরিবর্তনগুলিকে পূর্বাবস্থায় ফিরিয়ে আনার আরেকটি উপায়। পূর্ববর্তী পদক্ষেপটি সহায়ক না হলে এটি চেষ্টা করুন৷
ত্রুটির কারণে আপনি সম্ভবত আপনার ডেস্কটপ থেকে লক আউট হয়ে গেছেন। আপনি সিস্টেম পুনরুদ্ধার চালানোর জন্য নিরাপদ মোডে যেতে না পারলে, অ্যাডভান্সড স্টার্টআপ বিকল্প মেনুতে বুট করে এটি খুঁজুন। ASO মেনু নিচের কিছু ধাপের জন্যও উপযোগী।
আপনি যদি সিস্টেম পুনরুদ্ধার কাজ করতে না পারেন, তাহলে এই নির্দেশিকায় একটি ধাপ পরে আছে (ধাপ 9) যা এখনও সহায়ক হতে পারে। এটি কিছু উইন্ডোজ রেজিস্ট্রি ব্যাকআপ কীভাবে পুনরুদ্ধার করতে হয় তা নিয়ে চলে৷
৷ -
অনুপস্থিত বা পুরানো ড্রাইভার আপডেট করুন। সাধারণত, হার্ড ড্রাইভের সাথে সম্পর্কিত ড্রাইভারগুলি যেগুলি দূষিত বা অনুপস্থিত তা INACCESSIBLE_BOOT_DEVICE ত্রুটির কারণ হবে, তাই প্রথমে সেখানে তাকানো বুদ্ধিমানের কাজ হবে৷
আপনি কোথা থেকে শুরু করবেন তা নিশ্চিত না হলে, এমন একটি টুল ব্যবহার করুন যা আপনার জন্য ড্রাইভার আপডেট করে। আমরা এটির জন্য ড্রাইভার বুস্টারকে অত্যন্ত সুপারিশ করি৷
৷ -
সমস্যা সমাধান নির্বাচন করুন ASO মেনু থেকে এবং> উন্নত বিকল্পগুলিতে যান৷> স্টার্টআপ মেরামত একটি স্বয়ংক্রিয় মেরামত চালানোর জন্য। কখনও কখনও, Windows আপনার কাছ থেকে বেশি হস্তক্ষেপ ছাড়াই এইভাবে BSOD ত্রুটি ঠিক করে।

-
স্টার্টআপ মেরামত কাজ না করলে, সমস্যা সমাধান করে দেখুন> উন্নত বিকল্পগুলি > সিস্টেম চিত্র পুনরুদ্ধার , এছাড়াও ASO মেনু থেকে। এই বৈশিষ্ট্যটি একটি সিস্টেম ইমেজ ব্যাকআপ থেকে উইন্ডোজ পুনরুদ্ধার করবে (যদি আপনার থাকে)।
-
অ্যাডভান্সড স্টার্টআপ অপশন মেনু আপনাকে কমান্ড প্রম্পট অ্যাক্সেস করতে দেয়। সমস্যা সমাধান এ যান> উন্নত বিকল্পগুলি > কমান্ড প্রম্পট , এবং তারপর এটি করুন:
- c: লিখে উইন্ডোজ ফোল্ডারে ওয়ার্কিং ডিরেক্টরি পরিবর্তন করুন এর পরে এন্টার .
- dir টাইপ করুন এবং নিশ্চিত করুন যে আপনি কিছু উইন্ডোজ ফোল্ডার দেখতে পাচ্ছেন। যদি না হয়, d: চেষ্টা করুন এবং তারপর dir আবার, এবং সেটা চেক করুন ফোল্ডার।
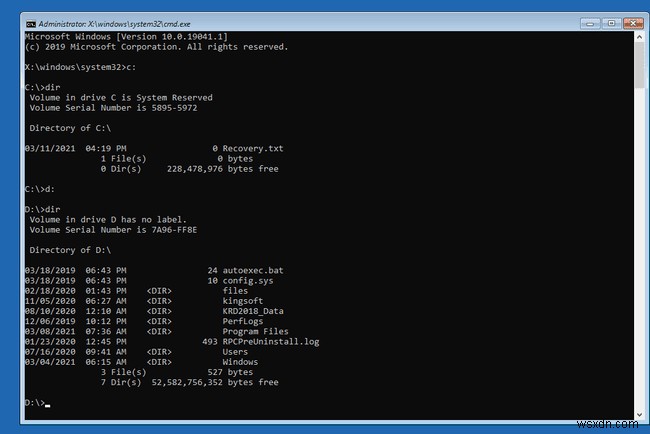
একবার আপনি সঠিক ড্রাইভ থেকে কাজ করার পরে, chkdsk /r টাইপ করে chkdsk কমান্ডটি চালান .
আপনি ASO মেনু অ্যাক্সেস করতে না পারলে, এই কমান্ডটি চালানোর জন্য সেফ মোডের মাধ্যমে প্রশাসক হিসাবে কমান্ড প্রম্পট খুলুন৷
-
BIOS এ বুট করুন এবং SATA মোড পরিবর্তন করুন আইডিই বা এএইচসিআই (বর্তমানে যেটিই নয়) সেটিং। কিছু ব্যবহারকারী এই মোড স্যুইচ করার মাধ্যমে BSOD সংশোধন করার ভাগ্য পেয়েছেন, কিন্তু এটি সম্ভবত শুধুমাত্র তখনই কাজ করবে যদি আপনি সম্প্রতি এটি ঘটানোর জন্য একটি BIOS পরিবর্তন করেন, যেমন আপনি যদি এইমাত্র BIOS আপডেট করেন।
সেখানে যেতে, একটি ইন্টিগ্রেটেড পেরিফেরাল খুঁজুন সেটিংসের এলাকা। এটি একটি উন্নত এর অধীনে হতে পারে৷ বিভাগ।
-
ব্যাকআপ থেকে কিছু রেজিস্ট্রি ফাইল পুনরুদ্ধার করতে কমান্ড প্রম্পট ব্যবহার করুন। এই প্রক্রিয়াটি বেশ জড়িত কারণ আমাদের দুটি সেট ধাপের মধ্য দিয়ে যেতে হবে:
এই প্রক্রিয়াটি ভয়ঙ্কর মনে হতে পারে, তবে আপনি অন্যান্য ব্যবহারকারীদের সাথে যোগ দিতে পারেন যারা এই নির্দেশাবলী ক্রমানুসারে সম্পূর্ণ করে এই BSOD ঠিক করার ভাগ্য পেয়েছেন। ধাপ 10-এ আরও কঠোর সমাধানের আগে আপনি এটিকে চূড়ান্ত পদক্ষেপ হিসাবে রেখে গেছেন তা নিশ্চিত করুন।
পাঁচটি আইটেম ব্যাক আপ করুন
প্রথমত, কিছু ভুল হলে আমরা বর্তমানে ব্যবহৃত ডেটা ব্যাক আপ করব:
- এএসও মেনুতে বুট করুন যদি আপনি ইতিমধ্যে সেখানে না থাকেন।
- সমস্যা সমাধান এ যান> উন্নত বিকল্পগুলি > কমান্ড প্রম্পট .
- জিজ্ঞাসা করা হলে স্থানীয় ব্যবহারকারীর অ্যাকাউন্টে লগ ইন করুন।
- c: লিখুন অথবা d: , Windows এ নির্ধারিত ড্রাইভ লেটারের উপর নির্ভর করে। আপনি যদি নিশ্চিত না হন, উপরের ধাপ 7 দেখুন।
- এটি লিখুন:cd windows\system32\config\regback
- দির লিখুন এবং নিশ্চিত করুন যে তালিকাভুক্ত আইটেমগুলি না ৷ একটি শূন্য মান আছে. যদি তাদের একটি শূন্য মান থাকে, তাহলে এই ধাপগুলি সম্পূর্ণভাবে এড়িয়ে যান এবং নীচের ধাপ 8 এ যান৷
- cd.. লিখুন "config" ফোল্ডারে ফিরে যেতে।
- এই পাঁচটি আইটেমের নাম পরিবর্তন করে ব্যাক আপ করুন। এখানে যেমন লেখা আছে কমান্ডটি লিখুন, Enter টিপুন , এবং তারপর বাকি কমান্ডগুলির জন্য একই কাজ করুন (মনে রাখবেন যে এই লাইনগুলির প্রতিটিতে মাত্র দুটি স্পেস রয়েছে):
- ren default default.old
- ren sam sam.old৷
- ren security security.old
- ren software software.old৷
- ren system system.old৷
বয়স্কদের অনুলিপি করুন
এখন যেহেতু আসলগুলি বিচ্ছিন্ন করা হয়েছে, আমরা কিছু পুরানো ব্যাকআপ পুনরুদ্ধার করতে পারি তা দেখতে সমস্যাটি ঠিক করে কিনা:
- "regback" ফোল্ডারে ফিরে যান:cd regback
- "রেগব্যাক" থেকে "কনফিগ"-এ সমস্ত ডেটা অনুলিপি করুন (প্রথম তারকাচিহ্নের আগে এবং দ্বিতীয়টির পরে একটি স্থান ব্যবহার করুন): *.* .. .. অনুলিপি করুন
- যখন আপনি দেখেন 5টি ফাইল(গুলি) কপি করা হয়েছে বার্তা, কমান্ড প্রম্পট থেকে প্রস্থান করুন।
- ASO মেনুতে, চালিয়ে যান বেছে নিন উইন্ডোজ 10 শুরু করার চেষ্টা করতে।
-
আপনার শেষ বিকল্প হল Windows 10 রিসেট করা। এই প্রক্রিয়া চলাকালীন, আপনি আপনার ফাইল রাখা বা সবকিছু মুছে ফেলার জন্য বেছে নিতে পারেন। যেভাবেই হোক, আপনি অপারেটিং সিস্টেম ফাইলগুলির একটি রিফ্রেশ করা সেট পাবেন, এবং এটি INACCESSIBLE_BOOT_DEVICE BSOD ত্রুটি দূর করার জন্য যথেষ্ট হওয়া উচিত৷
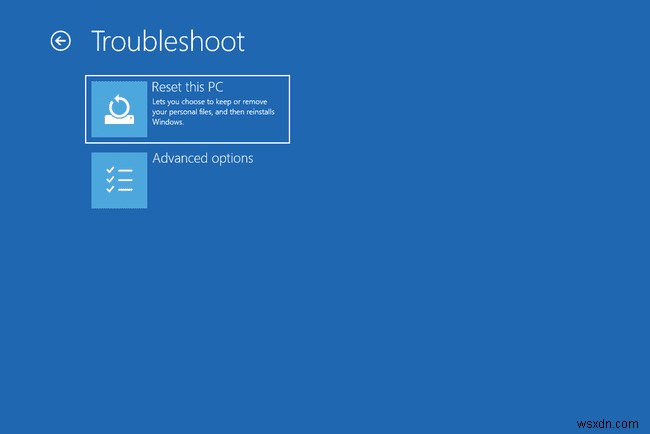
আরো সাহায্য প্রয়োজন?
যদি আপনি নিজে এই সমস্যাটি সমাধান করতে আগ্রহী না হন, তাহলে দেখুন কিভাবে আমি আমার কম্পিউটার ফিক্সড পেতে পারি? আপনার সমর্থন বিকল্পগুলির একটি সম্পূর্ণ তালিকার জন্য। এতে মেরামতের খরচ বের করা, আপনার ফাইল বন্ধ করা, একটি মেরামত পরিষেবা বেছে নেওয়া এবং আরও অনেক কিছুর মতো সাহায্য অন্তর্ভুক্ত রয়েছে৷


