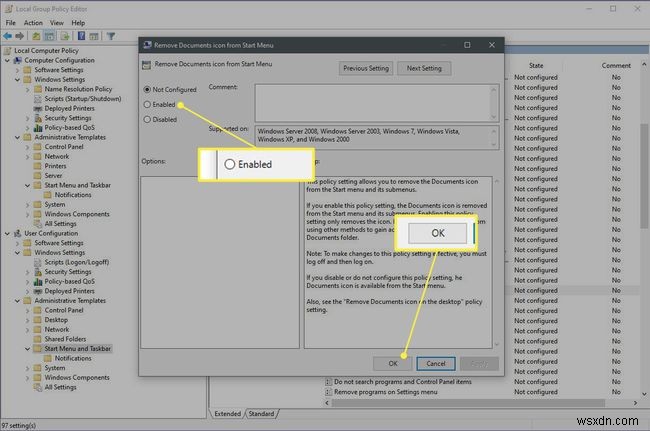এই নিবন্ধটি গ্রুপ পলিসি এডিটর খোঁজার এবং ব্যবহার করার জন্য নির্দেশাবলী প্রদান করে, এতে এটি কীভাবে খুলবেন এবং আপনি এটি দিয়ে কী করতে পারেন।
লোকাল গ্রুপ পলিসি এডিটর খোলা হচ্ছে
উইন্ডোজ 10 কনফিগার করার ক্ষেত্রে, কিছু জিনিস অন্যদের তুলনায় সহজ। উদাহরণস্বরূপ, একটি ওয়্যারলেস সংযোগ স্থাপন এবং সক্রিয় করা টাস্কবার বিজ্ঞপ্তি এলাকা এবং সেটিংস অ্যাপের মাধ্যমে সহজ। কিন্তু আপনি কি জানেন যে আপনি একটি কম্পিউটারের সমস্ত ব্যবহারকারীকে একটি CD-ROM ড্রাইভ অ্যাক্সেস করতে বাধা দিতে পারেন? আপনি করতে পারেন, এবং স্থানীয় গ্রুপ নীতি সম্পাদক এটি করার একটি উপায়।
আপনার প্রথম যে জিনিসটি জানা উচিত তা হল স্থানীয় গ্রুপ পলিসি এডিটর শুধুমাত্র Windows 10-এর পেশাদার এবং এন্টারপ্রাইজ সংস্করণে উপলব্ধ৷ তাই আপনি নীচের পদক্ষেপগুলি চেষ্টা করার আগে, আপনার কাছে এর মধ্যে একটি আছে কিনা তা নিশ্চিত করে নিন এবং হোম সংস্করণ নয়৷
Windows 10 Home এবং Windows 10 Pro এর মধ্যে পার্থক্যগুলি দেখুন৷
৷আপনি যদি যেতে চান, তাহলে স্থানীয় গ্রুপ নীতি সম্পাদক খুলতে নীচের পদ্ধতিগুলির মধ্যে একটি ব্যবহার করুন৷
-
স্টার্ট মেনু ক্লিক করুন , রান টাইপ করুন , তারপর চালান নির্বাচন করুন অ্যাপ (পর্যায়ক্রমে, Win + R টিপুন )।
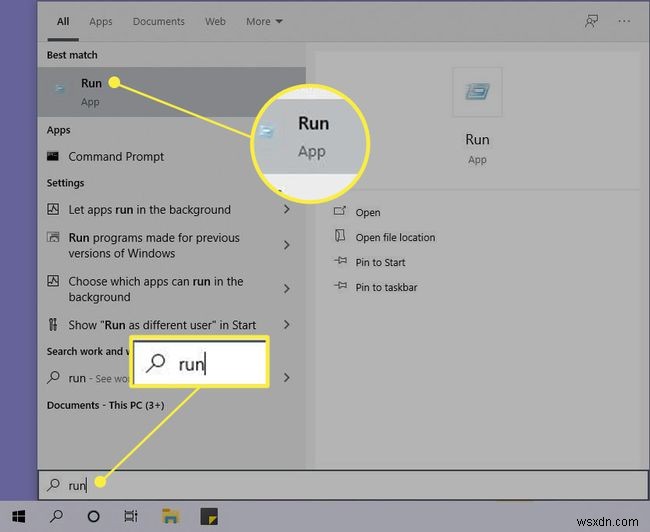
-
gpedit.msc লিখুন বাক্সে, তারপর ঠিক আছে ক্লিক করুন৷ .

-
আপনি কন্ট্রোল প্যানেলের মধ্যে থেকে এটি চালু করতে পারেন। আপনি এটিকে গোষ্ঠী নীতি সম্পাদনা করুন হিসাবে তালিকাভুক্ত পাবেন৷ প্রশাসনিক সরঞ্জামের অধীনে বিভাগ ("গ্রুপ নীতি" অনুসন্ধান করার চেষ্টা করুন)।
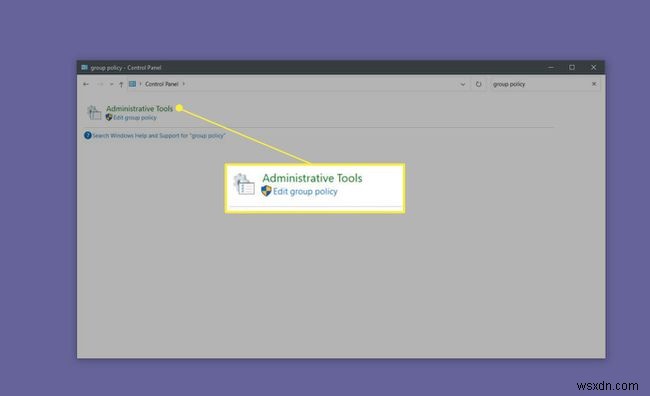
-
অবশেষে, আপনি স্থানীয় গ্রুপ পলিসি এডিটর প্রোগ্রামটি নিজেই শুরু করতে পারেন C:\Windows\System32\ থেকে ডিরেক্টরি যথারীতি এখান থেকে এটিতে ডাবল ক্লিক করুন৷

স্থানীয় গ্রুপ পলিসি এডিটর কি?
স্থানীয় গ্রুপ পলিসি এডিটর আপনাকে Windows 10 মেশিনের জন্য কনফিগারেশন সেট করতে দেয়। এখন, উইন্ডোজের প্রচুর টুল রয়েছে যা আপনাকে এটি করতে সক্ষম করে, তাহলে এটি কোথায় উপযুক্ত? এটি ভাবার একটি উপায় হল ব্যবহারের সহজতার পরিপ্রেক্ষিতে। উদাহরণস্বরূপ, সেটিংস অ্যাপটি যুক্তিযুক্তভাবে সবচেয়ে অ্যাক্সেসযোগ্য উইন্ডোজ কনফিগারেটর, এর বড় পাঠ্য এবং লক্ষ্যযুক্ত বিকল্পগুলি সহ। কিন্তু আপনি সম্ভবত এমন একটি পরিস্থিতিতে পড়েছেন যেখানে আপনি সেটিংসে যা চান তা খুঁজে পাচ্ছেন না এবং কার্যকারিতা এবং জটিলতা উভয় ক্ষেত্রেই কন্ট্রোল প্যানেল খুলতে হবে। একটি অত্যন্ত কার্যকরী (এবং তাই জটিল) টুল হল রেজিস্ট্রি এডিটর, যার জন্য আপনাকে ক্রিপ্টিক কী নাম খুঁজে বের করতে হবে এবং ম্যানুয়ালি মান পরিবর্তন করতে হবে।
স্থানীয় গ্রুপ পলিসি এডিটর এই স্কেলে কন্ট্রোল প্যানেল এবং রেজিস্ট্রি এডিটরের মধ্যে বসে। আপনি এখানে এমন কিছু করতে পারেন যা আপনি নিয়ন্ত্রণ প্যানেলে করতে পারবেন না, যেমন সিস্টেম-ব্যাপী পরিবর্তনগুলি প্রয়োগ করা এবং ফাইল এক্সপ্লোরারের মতো অন্তর্নির্মিত অ্যাপ্লিকেশনগুলি থেকে বিকল্পগুলি সরানো। আপনি রেজিস্ট্রি এডিটরেও এই ধরনের পরিবর্তন করতে পারেন, কিন্তু পার্থক্য হল স্থানীয় গ্রুপ পলিসি এডিটর আপনাকে এটি সমর্থন করে এমন বিকল্পগুলির জন্য চমৎকার গ্রাফিকাল নিয়ন্ত্রণ দেয়।
তাহলে আপনি স্থানীয় গ্রুপ নীতি সম্পাদকের সাথে কী করতে পারেন?
স্থানীয় গ্রুপ পলিসি এডিটরের মাধ্যমে উপলব্ধ সমস্ত ক্ষমতা তালিকাভুক্ত করা এই নিবন্ধের সুযোগের বাইরে, অথবা সত্যিই, যেকোনও একক টুকরা। কিন্তু আপনি এখানে বিকল্পগুলি অন্বেষণ করতে পারেন, এবং কিভাবে এটি ব্যবহার করতে হয় তা প্রদর্শন করতে আমরা এটির ব্যবহারের একটি উদাহরণ দিয়ে হেঁটে যাব৷
-
আপনি বাম দিকে দুটি ফোল্ডার সহ একটি প্যানেল দেখতে পাবেন:কম্পিউটার কনফিগারেশন এবং ব্যবহারকারী কনফিগারেশন . আপনি অনুমান করতে পারেন, এগুলি আপনাকে যথাক্রমে সম্পূর্ণ মেশিন (অর্থাৎ, সমস্ত ব্যবহারকারী) বা পৃথক ব্যবহারকারীর জন্য সেটিংস পরিবর্তন করতে দেয়। এইগুলির একটি বা উভয়কে প্রসারিত করতে তীরটিতে ক্লিক করুন৷
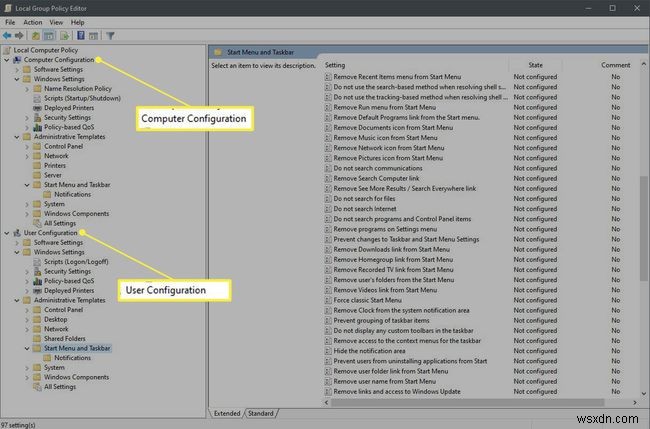
-
প্রতিটি শীর্ষ-স্তরের গোষ্ঠীর নীচে তিনটি উপ-গোষ্ঠী রয়েছে:সফ্টওয়্যার সেটিংস , Windows সেটিংস , এবং প্রশাসনিক টেমপ্লেট . প্রথম দুটি বিকল্প আপনাকে ইনস্টল করা অ্যাপ্লিকেশন বা বিল্ট-ইনগুলির জন্য কনফিগারেশন সেট করতে দেয়। প্রশাসনিক টেমপ্লেটে OS-স্তরের ফাংশন নিয়ন্ত্রণ করার বিকল্প রয়েছে, যেমন Windows Components অথবা স্টার্ট মেনু এবং টাস্কবার . ব্যবহারকারী কনফিগারেশন থেকে পরবর্তীটি নির্বাচন করুন বিভাগ।

-
ডানদিকে, আপনি উপলব্ধ সমস্ত বিকল্প দেখতে পাবেন। স্টার্ট মেনু থেকে ডকুমেন্টস আইকন সরান নামক একটিতে ডাবল-ক্লিক করুন .
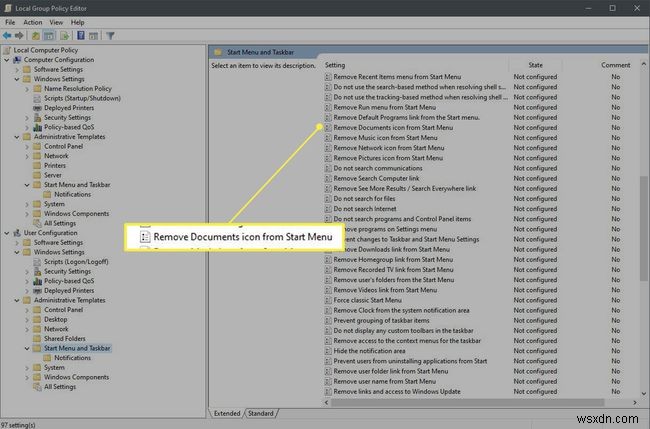
-
এই বিকল্পটি সেটিংটি কী করবে তা ব্যাখ্যা করে একটি ডায়ালগ প্রদর্শন করবে। উপরের বাম কোণে, তিনটি রেডিও বোতামের একটি সেট রয়েছে:কনফিগার করা হয়নি (কোন পরিবর্তন করা হয়নি যাতে সিস্টেমটি ডিফল্ট ব্যবহার করবে), সক্ষম (নীতিটি প্রয়োগ করা হয়, যেমন, এই ক্ষেত্রে, এটিকে সক্ষম করা মুছে দেয় আইকন), এবং অক্ষম (নীতি প্রয়োগ করা হয় না, যা সিস্টেম স্তরে একটি সেটিং ওভাররাইড করতে পারে, উদাহরণস্বরূপ)। সক্ষম নির্বাচন করুন৷ , তারপর ঠিক আছে ক্লিক করুন . আপনার পরবর্তী স্টার্টআপে, ডকুমেন্টস আইকনটি স্টার্ট মেনুর বাম দিকে প্রদর্শিত হবে না৷